Jeśli kopiujesz i wklejasz duży blok tekstu, przenosisz kilka plików do nowej lokalizacji lub usuwasz kilka plików jednocześnie, zaznaczanie wszystkiego może zaoszczędzić Ci wiele czasu. Do wszystkich tych czynności będziesz musiał użyć różnych kombinacji za pomocą klawiszy Command i Control.
Klawisz Command, znany również jako klawisz „Apple”, to klawisz znajdujący się na klawiaturze komputera Mac. Jest on używany w połączeniu z innymi klawiszami do wykonywania określonych funkcji. Klawisz Command jest klawiszem, który służy do wybierania wszystkiego na komputerze Mac.
Klawisz Control to kolejny klawisz znajdujący się na klawiaturze komputera Mac. Jest on również używany w połączeniu z innymi klawiszami do wykonywania określonych funkcji. Klawisz Control jest używany w połączeniu z klawiszem Command do zaznaczania wszystkiego na komputerze Mac.
Jak wybrać wszystkie zdjęcia na Macu?
Wybieranie wszystkich zdjęć na Macu może być przydatne, jeśli musisz szybko przenieść, usunąć lub edytować dużą liczbę zdjęć. Oto jak w kilku prostych krokach wybrać wszystkie zdjęcia na Macu:
- Otwórz aplikację Zdjęcia na komputerze Mac.
- Kliknij zakładkę Zdjęcia na pasku bocznym, aby wyświetlić wszystkie swoje zdjęcia.
- Naciśnij jednocześnie klawisze Command i A, aby wybrać wszystkie zdjęcia w swojej bibliotece.
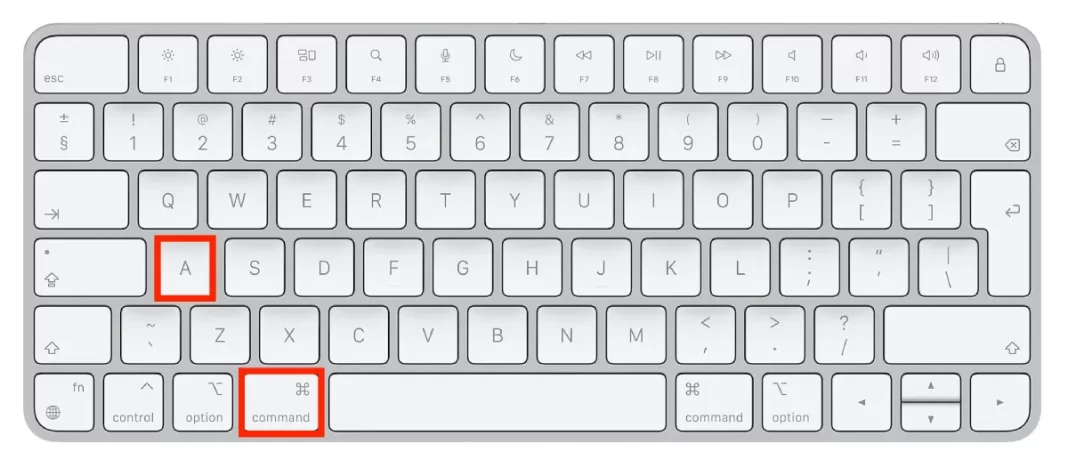
Możesz też wybrać określony zakres zdjęć, klikając pierwsze zdjęcie, które chcesz wybrać, trzymając wciśnięty klawisz Shift i klikając ostatnie zdjęcie w tym zakresie.
Po wybraniu wszystkich zdjęć, z którymi chcesz pracować, możesz wykonać różne czynności, takie jak przeniesienie ich do nowego albumu, usunięcie lub edycja.
Jak wybrać wszystkie pliki w oknie na Macu?
Jeśli chcesz wybrać wszystkie pliki w oknie na Macu, możesz to zrobić za pomocą skrótu klawiaturowego. Oto jak:
- Otwórz okno programu Finder zawierające pliki, które chcesz wybrać.
- Kliknij na jeden z plików w oknie, aby go wybrać.
- Naciśnij jednocześnie klawisze Command i A.
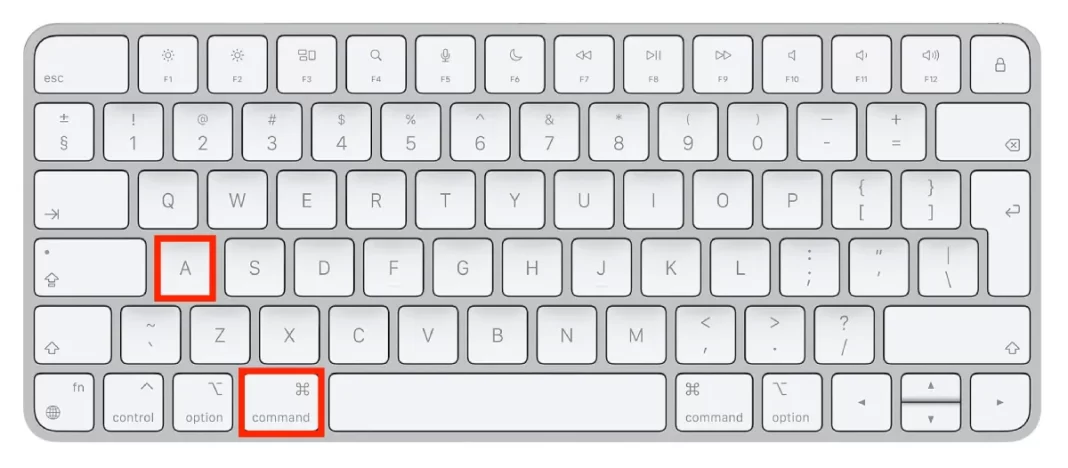
- Spowoduje to zaznaczenie wszystkich plików w oknie.
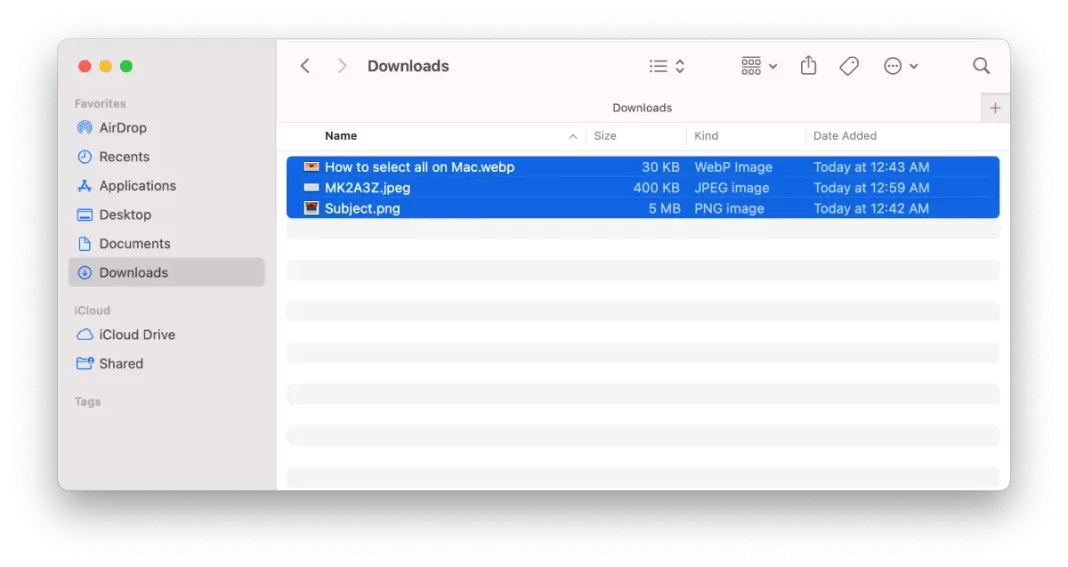
Po tych krokach będziesz mógł wykonać niezbędne działania ze swoimi plikami.
Jak wybrać wiele niesąsiadujących plików na Macu?
Jeśli chcesz wybrać wiele niesąsiadujących plików na Macu, możesz to zrobić za pomocą skrótu klawiaturowego. Oto jak:
- Otwórz okno programu Finder zawierające pliki, które chcesz wybrać.
- Kliknij na pierwszy plik, który chcesz wybrać, aby go podświetlić.
- Przytrzymaj klawisz Command na klawiaturze.
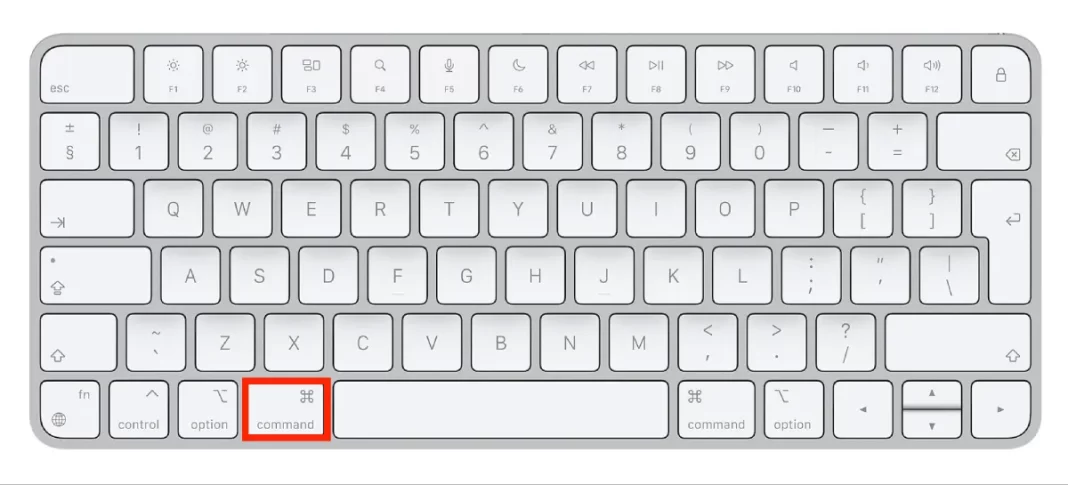
- Trzymając wciąż wciśnięty klawisz Command, kliknij dodatkowe pliki, które chcesz wybrać.
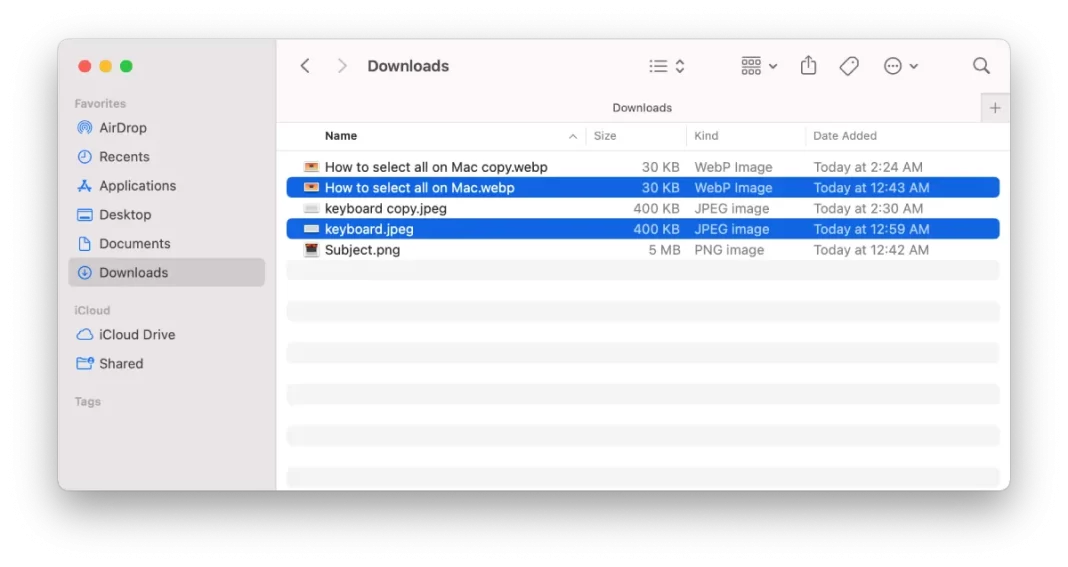
- Można wybrać dowolną ilość plików nie sąsiadujących ze sobą.
Po wybraniu wszystkich plików, z którymi chcesz pracować, możesz wykonać różne czynności, takie jak przeniesienie ich do nowej lokalizacji, usunięcie lub skompresowanie.
Jak zaznaczyć cały tekst na komputerze Mac?
Zaznaczanie całego tekstu na komputerze Mac może być przydatne, gdy trzeba szybko skopiować lub sformatować duży blok tekstu. Aby zaznaczyć cały tekst na komputerze Mac, wykonaj następujące kroki:
- Otwórz dokument lub aplikację zawierającą tekst, który chcesz zaznaczyć.
- Kliknij na początku tekstu, który chcesz zaznaczyć.
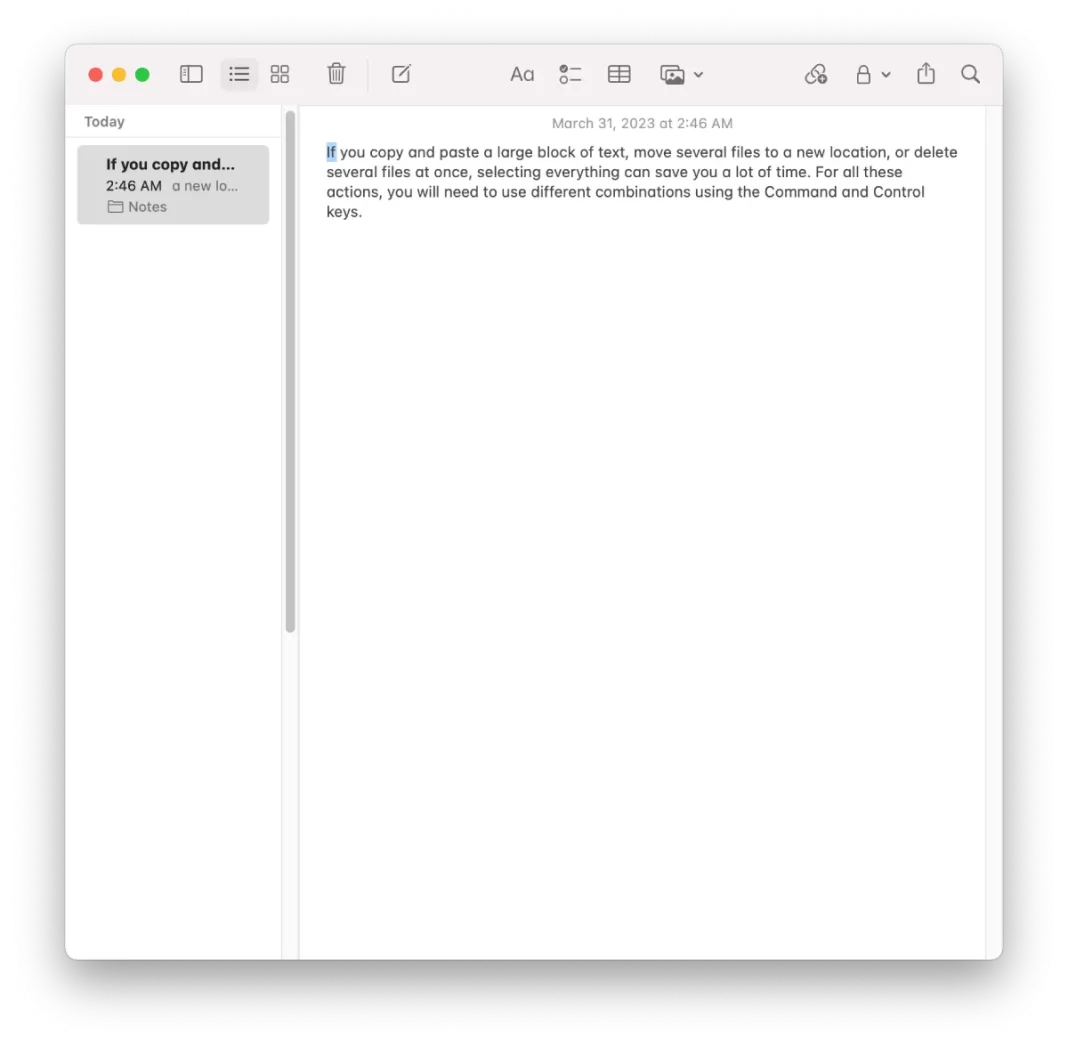
- Przytrzymaj klawisz Shift na klawiaturze.
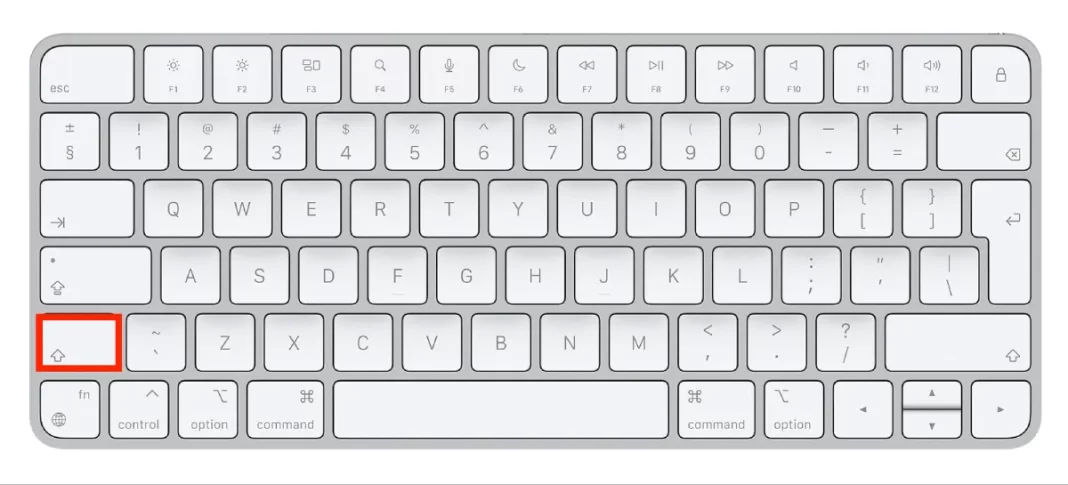
- Trzymając nadal wciśnięty klawisz Shift, kliknij na końcu tekstu, który chcesz zaznaczyć.
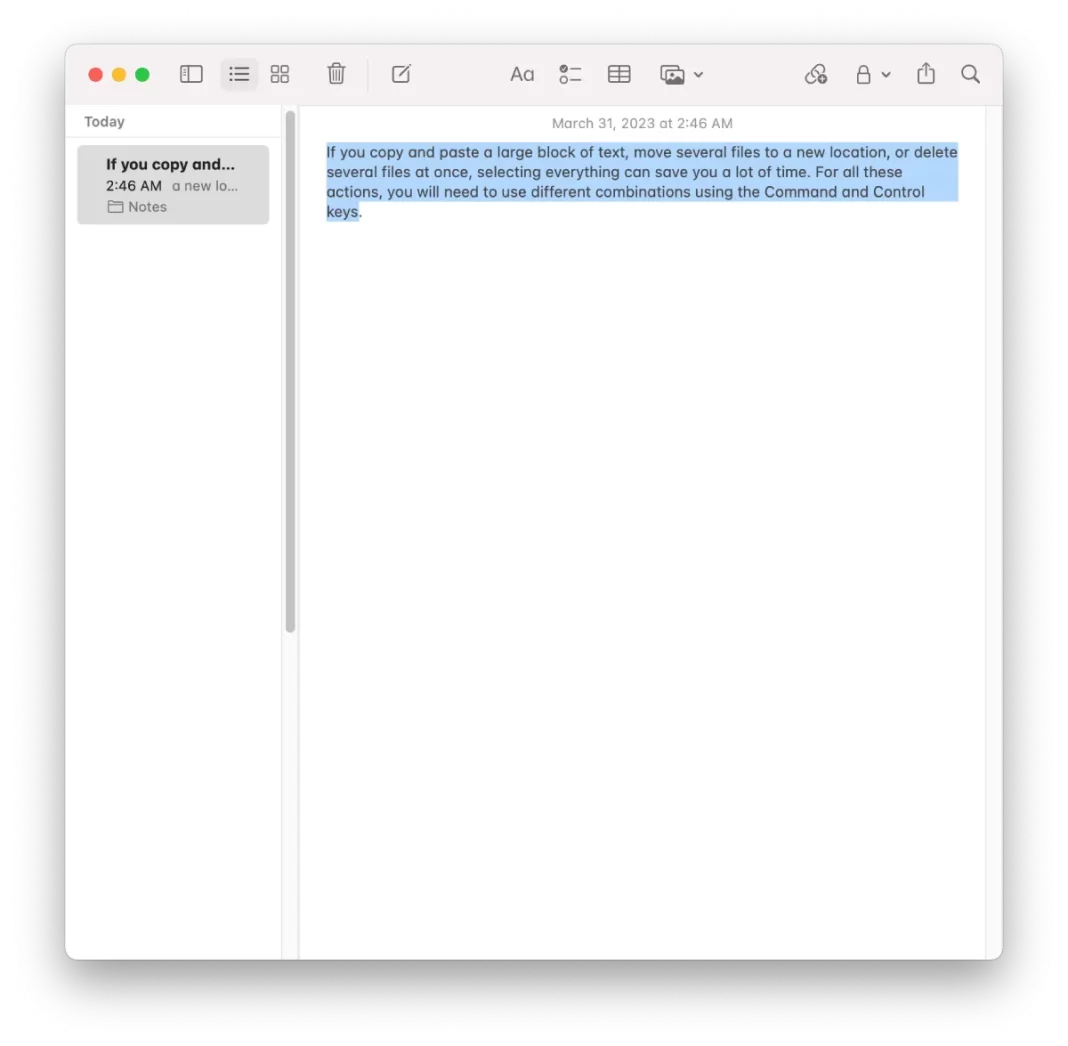
Spowoduje to podświetlenie całego tekstu pomiędzy punktem początkowym i końcowym. Po zaznaczeniu całego tekstu, z którym chcesz pracować, możesz wykonać różne czynności, takie jak kopiowanie, wycinanie lub formatowanie.
Jak odznaczyć wszystkie na Macu?
Jeśli zaznaczyłeś wiele elementów na Macu i chcesz odznaczyć je wszystkie, możesz to zrobić za pomocą skrótu klawiaturowego. Aby to zrobić, musisz wykonać następujące kroki:
- Kliknij w dowolnym miejscu poza zaznaczonymi elementami, aby je odznaczyć.
Możesz również użyć skrótu klawiaturowego, aby odznaczyć wszystkie elementy:
- Przytrzymaj klawisz Command na klawiaturze.
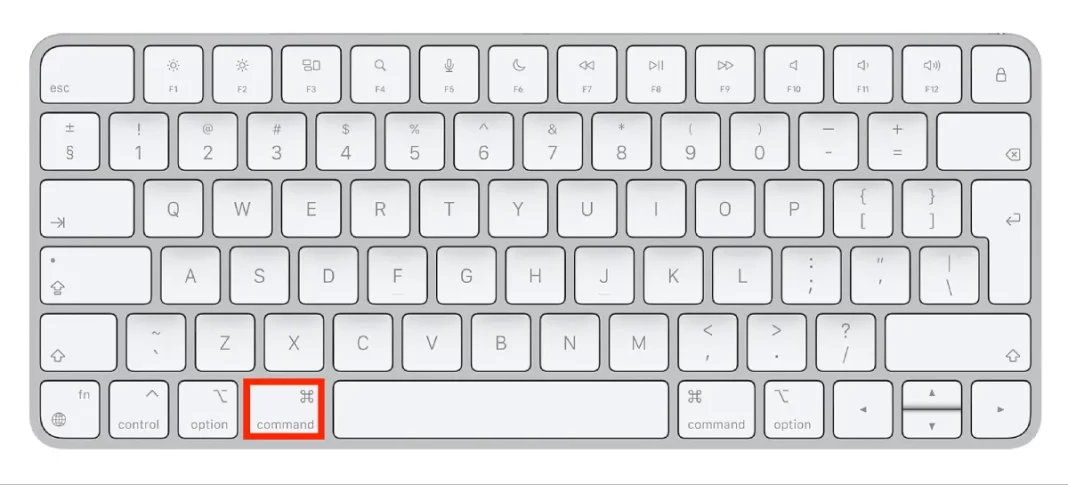
Trzymając wciśnięty klawisz Command, kliknij dowolny zaznaczony element. Spowoduje to usunięcie zaznaczenia wszystkich elementów, które zostały wcześniej wybrane. Jeśli więc popełnisz błąd i wybierzesz niewłaściwy plik, zdjęcie lub tekst, możesz łatwo odznaczyć wszystkie elementy na komputerze Mac.










