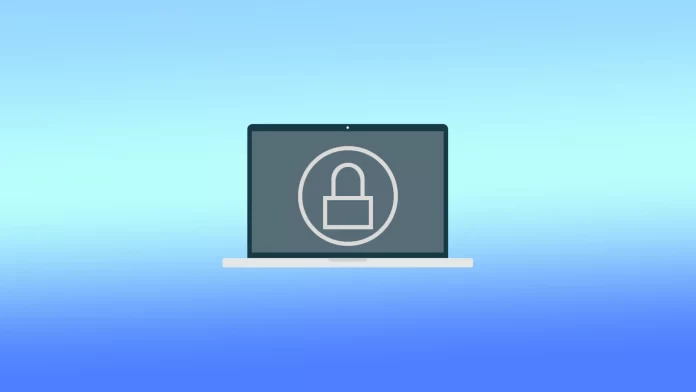Ekran blokady na komputerze Mac jest pierwszą rzeczą, którą widzisz po obudzeniu komputera Mac lub po pewnym czasie jego nieaktywności. Jest to funkcja bezpieczeństwa, która wymaga wprowadzenia hasła lub użycia Touch ID, aby uzyskać dostęp do konta. Chociaż domyślny obraz ekranu blokady Maca jest funkcjonalny, możesz go spersonalizować. Jako obrazu profilowego możesz użyć memoji, emoji, monogramu, zdjęcia z aparatu lub biblioteki zdjęć.
Co zrobić, aby zmienić obraz ekranu logowania Maca?
Aby zmienić obraz ekranu logowania na komputerze Mac, wykonaj następujące kroki:
- Trzeba kliknąć na ikonę Apple.
- Następnie należy wybrać Ustawienia systemowe.
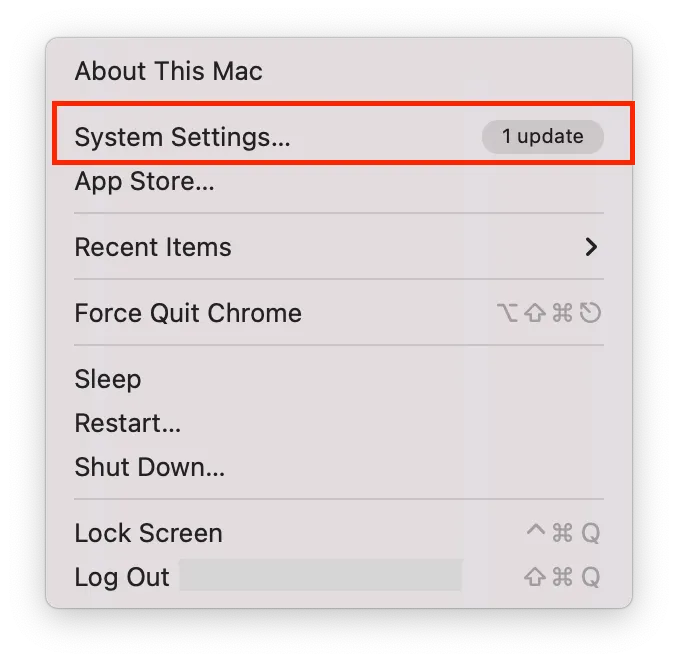
- Następnie kliknij na Users & Groups.
- W górnej części należy wybrać konto użytkownika.
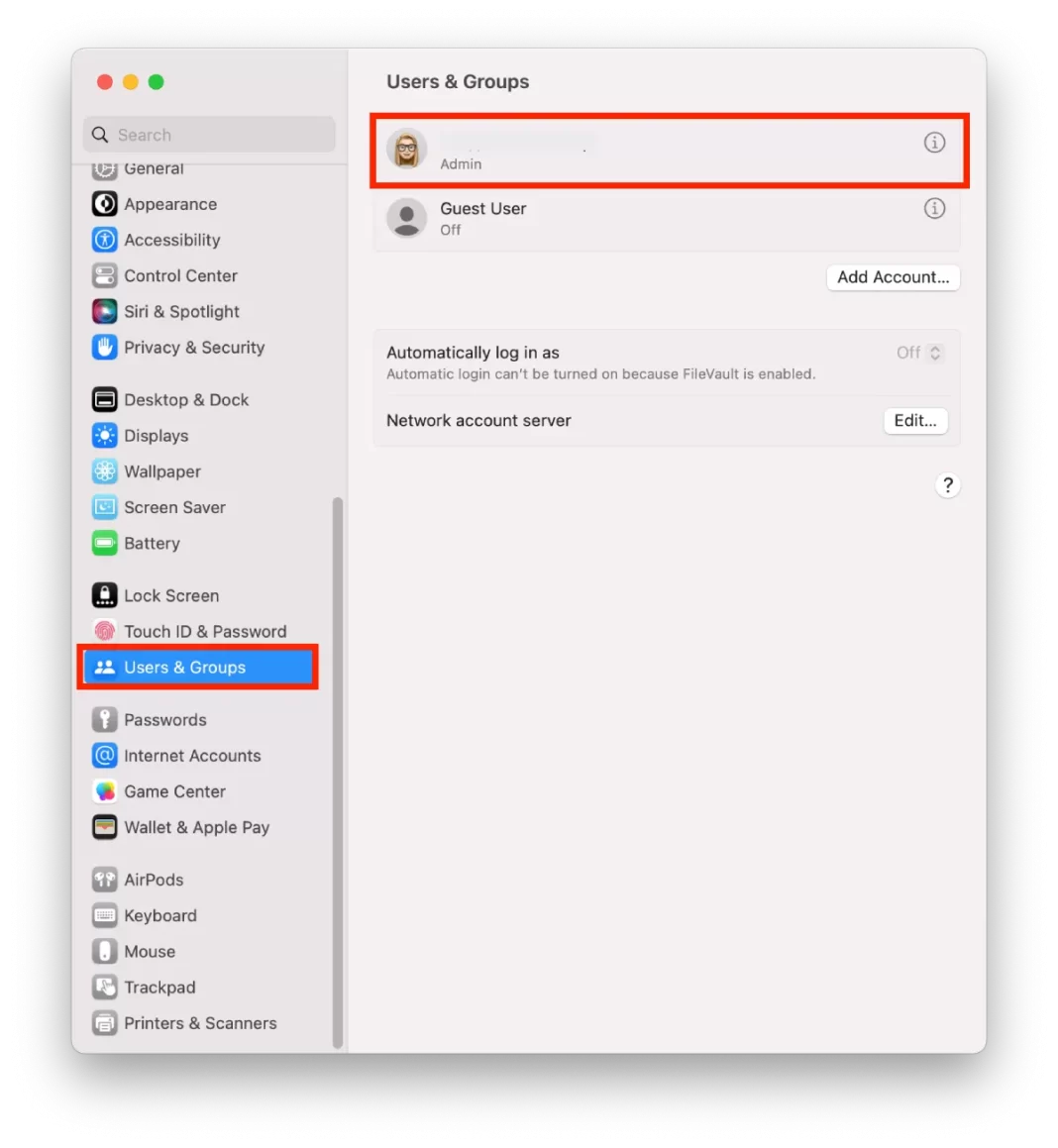
- Następnie kliknij ikonę użytkownika, aby go edytować.
- Następnie ustaw jako obrazek profilowy memoji, emoji, monogram lub zdjęcie z aparatu lub biblioteki zdjęć.
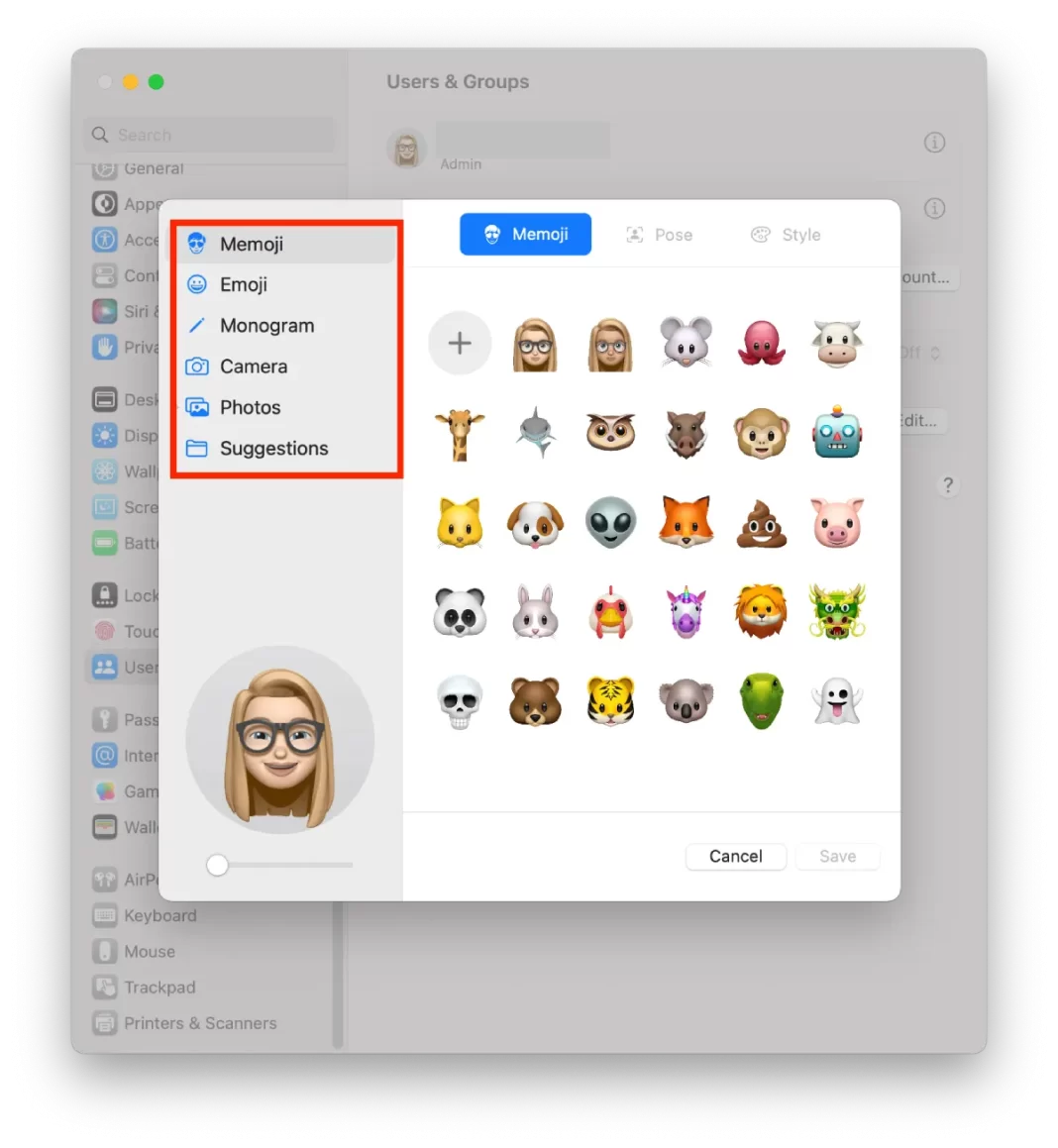
- Kliknij „Zapisz”, aby potwierdzić swoje działania.
Po tych krokach nowy ekran blokady zostanie automatycznie zastosowany. Możesz sprawdzić, czy nowy pasuje do twojej tapety. I zmień go, jeśli to konieczne. Zauważ również, że nie możesz włączyć podglądu dla tego. Możesz zablokować ekran lub zamknąć MacBooka, aby to zrobić.
Co zrobić, aby zmienić tapetę ekranu blokady?
Aby zmienić tapetę ekranu blokady, musisz najpierw określić jej właściwy rozmiar i format. Następnie nadaj mu nazwę. Po tym, możesz zmienić tapetę ekranu blokady. Aby to zrobić, wykonaj następujące kroki:
- Najpierw klikamy na ikonę Apple i wybieramy About this Mac.
- Następnie trzeba kliknąć na More Info.
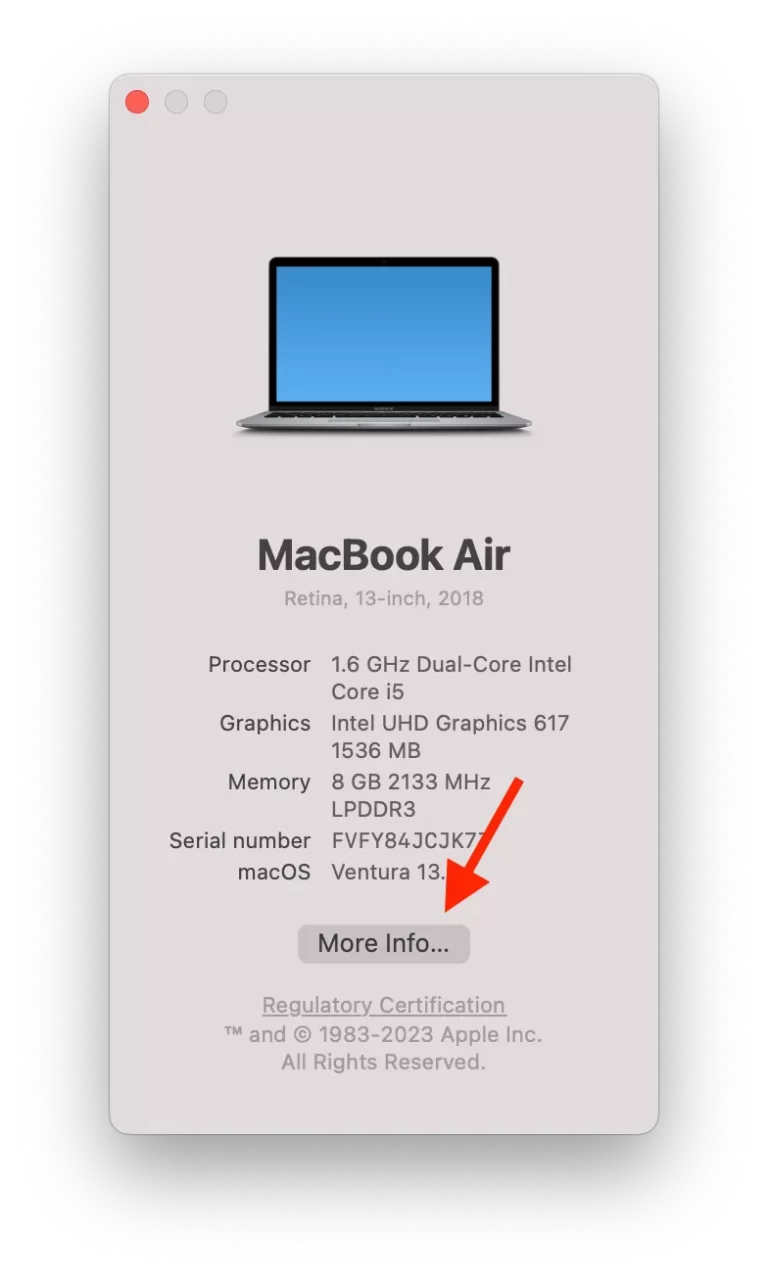
- Zobaczysz rozdzielczość, której potrzebujesz.
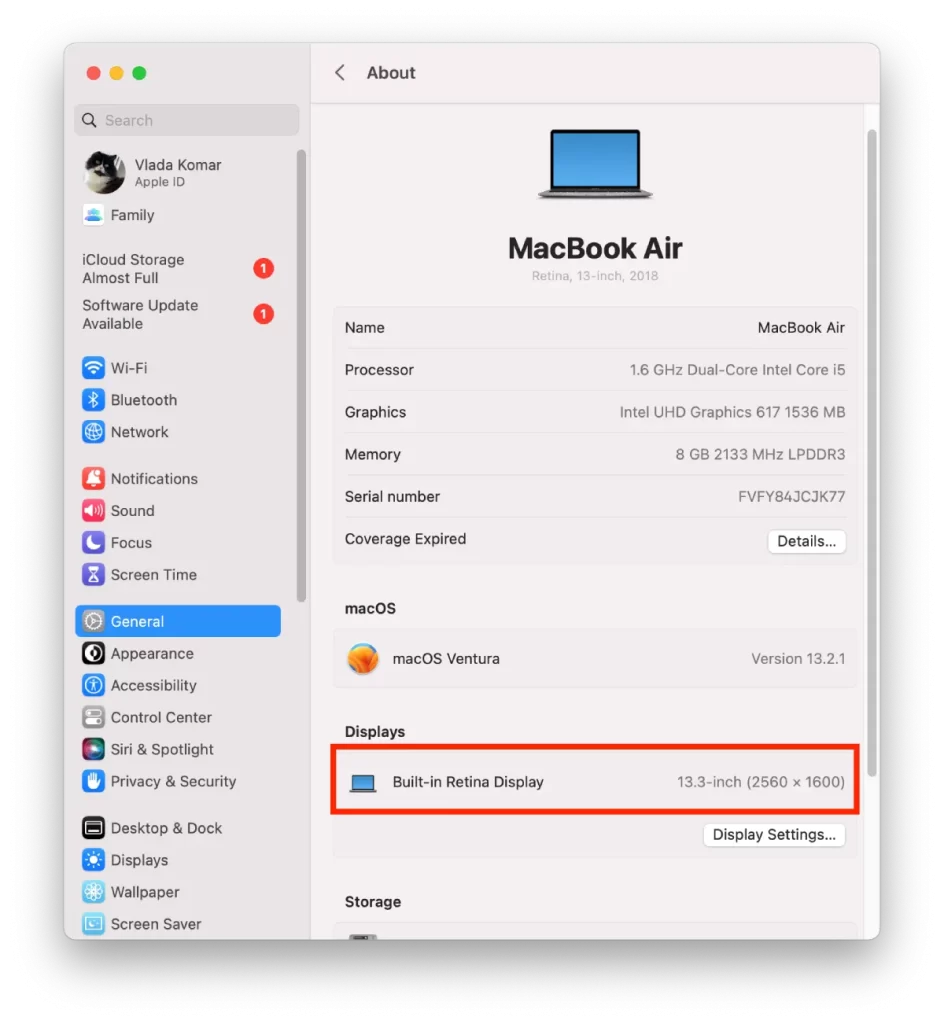
- Następnie w razie potrzeby zmień jego rozmiar za pomocą aplikacji Podgląd.
- Następnie kliknij prawym przyciskiem myszy na swoim obrazie, najedź na Open With i kliknij aplikację Preview.
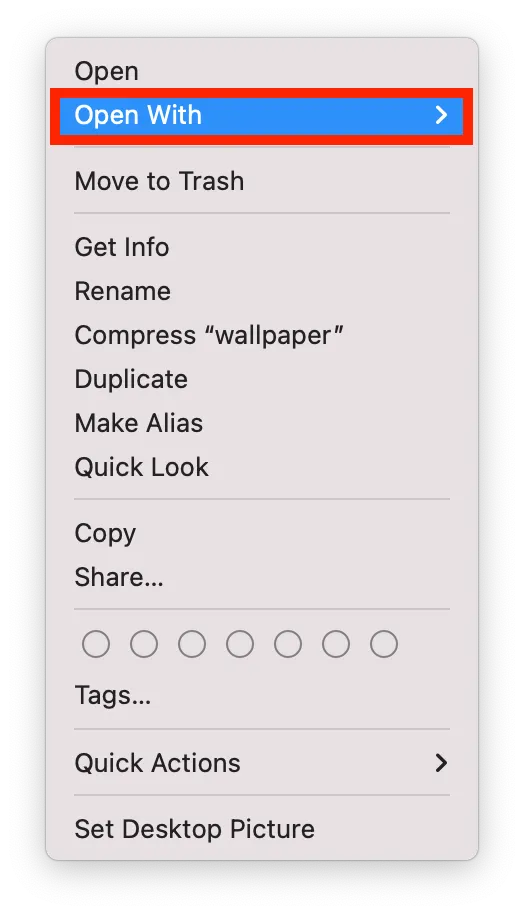
- A następnie kliknij Narzędzia i wybierz Dostosuj rozmiar.
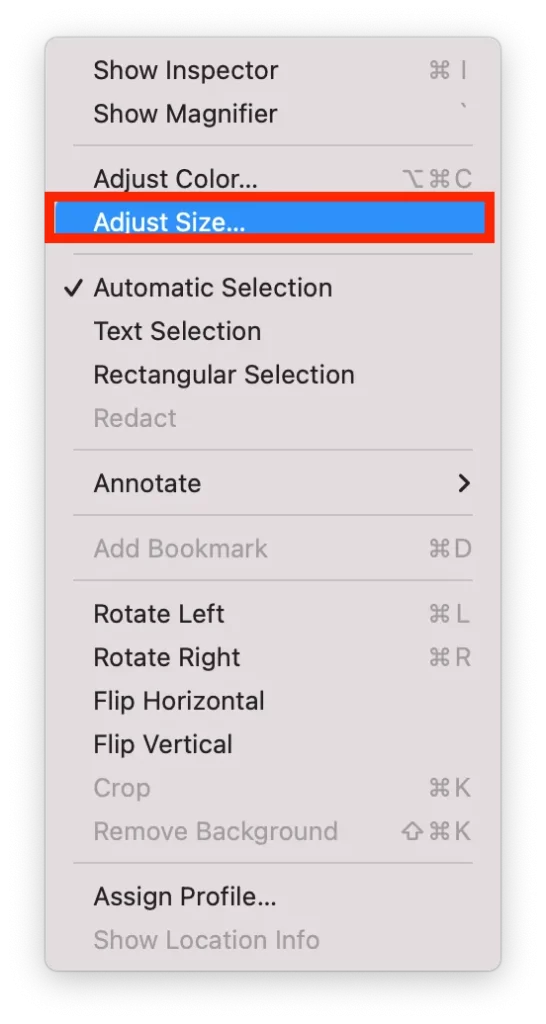
- Następnie zmień rozdzielczość swojego obrazu.
- Musisz kliknąć Plik i wybrać Zapisz lub Command + S.
- Zmień nazwę obrazka na lockscreen.png.
- Trzeba wybrać w Finderze i wybrać Go.
- Następnie z listy wybierz opcję Przejdź do folderu.
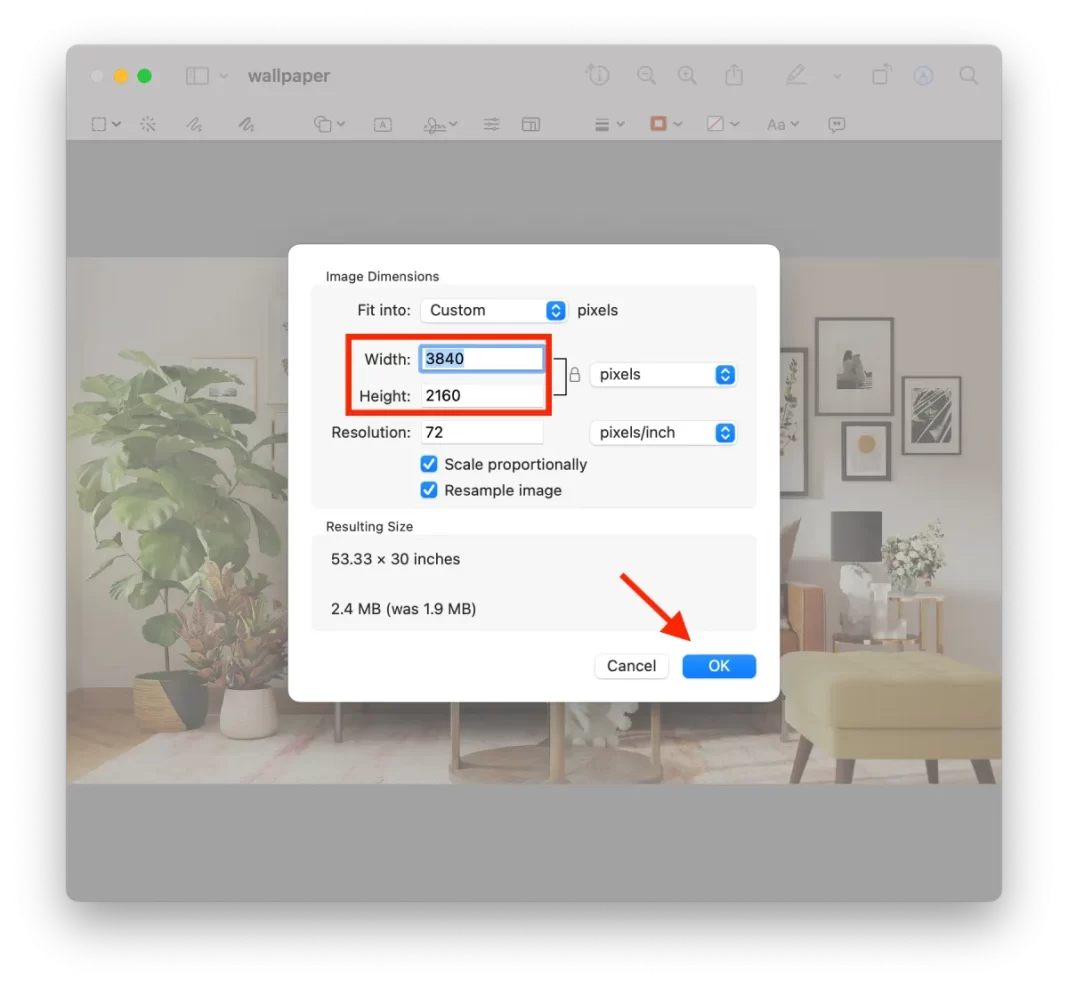
- Następnie w wyskakującym oknie wpisz /Library/Caches i kliknij Go.
- Następnie przeciągnij obraz wybrany dla nowego ekranu blokady do folderu Caches.
Tapeta ekranu blokady została zmieniona na wybrany przez Ciebie obraz. Przy następnym wybudzeniu komputera Mac lub po dłuższym okresie jego bezczynności zostanie wyświetlona nowa tapeta ekranu blokady.
Co zrobić, aby zmienić tapetę na Macu?
Aby zmienić tapetę na komputerze Mac, wykonaj następujące kroki:
- Otwórz folder, w którym znajduje się zdjęcie.
- Następnie kliknij prawym przyciskiem myszy na zdjęcie.
- Z listy rozwijanej wybierz „Ustaw obraz pulpitu”.
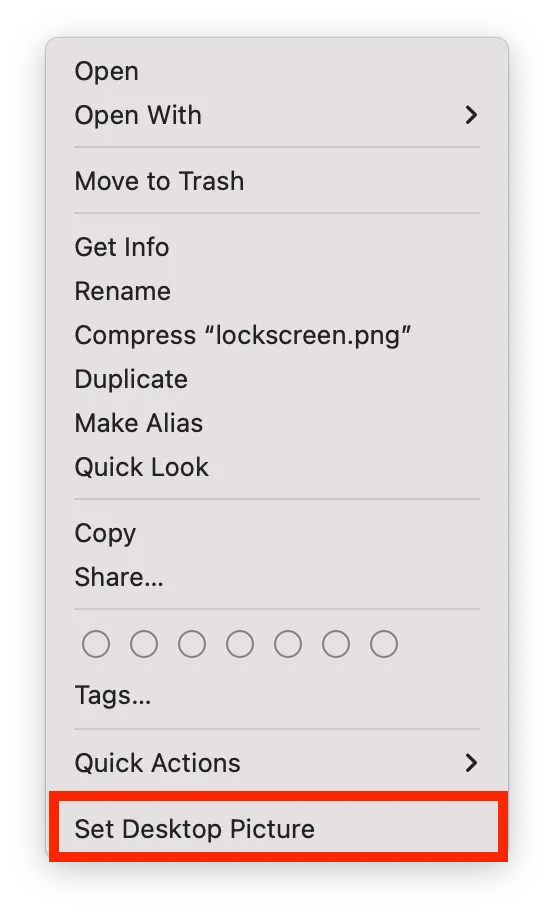
Nowa tapeta zostanie wyświetlona natychmiast. Nie trzeba w tym celu restartować komputera Mac.
Jakie ustawienia powinny mieć obrazy dla ekranu blokady i tapety na Macu?
Obrazy ekranu blokady i tapety na komputerze Mac powinny spełniać określone ustawienia i kryteria, aby zapewnić optymalne wyświetlanie i działanie. Oto nieco więcej szczegółów na temat zalecanych ustawień dla obu:
Ekran blokady
Format pliku
JPEG lub PNG
Rezolucja
Aby uzyskać optymalną jakość, powinna ona odpowiadać rozdzielczości monitora komputera Mac. Wymagania dotyczące Twojego monitora możesz sprawdzić w sekcji „O Macu”.
Rozmiar pliku
Mniejsze rozmiary plików są generalnie lepsze, aby zapewnić szybki czas ładowania i uniknąć spowolnienia działania komputera Mac. Dąż do uzyskania pliku o rozmiarze około 5 MB lub mniejszym.
Tapeta
Format pliku
JPEG, PNG lub HEIC
Rezolucja
Aby uzyskać optymalną jakość, powinna ona odpowiadać rozdzielczości monitora komputera Mac. Jak wspomniano wcześniej, rozdzielczość będzie zależała od konkretnego modelu komputera Mac. Wymagania dotyczące Twojego monitora możesz sprawdzić w sekcji „O Macu”.
Rozmiar pliku
Większe rozmiary plików są dopuszczalne dla tapet, ponieważ są one pobierane tylko raz, a następnie buforowane. Jednak, aby uniknąć ewentualnych problemów z wydajnością, rozmiar pliku nie powinien przekraczać 10 MB.
Oprócz powyższych ustawień, zaleca się również używanie wysokiej jakości obrazów z dobrym balansem kolorów i kontrastem. Możesz eksperymentować z różnymi obrazami i ustawieniami, aby znaleźć to, co działa najlepiej. Na koniec pamiętaj, że obrazy ekranu blokady i tapety na komputerze Mac są oddzielne, więc będziesz musiał wykonać kroki opisane w poprzedniej odpowiedzi, aby zmienić oba.