Zgódź się, że o wiele łatwiej jest znaleźć informacje, patrząc na dobrze znany obrazek, niż czytając nazwę każdego pliku. Na przykład zmiana ikony folderu na graficzną pozwala od razu znaleźć to, co jest potrzebne.
Jak dostosować wygląd folderu na komputerze Mac
System Mac OS umożliwia przechowywanie danych w dowolnej formie wizualnej. Jest to ważne, ponieważ pozwala szybciej znajdować potrzebne informacje i pliki na komputerze. Ludzie znacznie szybciej odbierają informacje wizualne.
Inną możliwością jest zmiana koloru tych folderów. Ikony folderów pomagają w identyfikacji zawartości folderu, a użycie innego koloru może pomóc w kategoryzacji folderu według typu: muzyka, filmy, zdjęcia itp. Jeśli użyjesz ich razem, możliwości są dosłownie nieograniczone.
Dlatego w tym artykule opowiem, jak zmienić ikonę i kolor folderu na komputerze Mac.
Jak zmienić ikonę folderu na komputerze Mac
Jeśli chcesz zmienić ikonę folderu na komputerze Mac, musisz wykonać następujące czynności:
- Kliknij prawym przyciskiem myszy folder, dla którego chcesz zmienić ikonę;
- W otwartym menu kliknij przycisk „Uzyskaj informacje”;
- Następnie w oknie dialogowym Info wybierz ikonę folderu znajdującą się w lewym górnym rogu;
- Jeśli znaleziona nowa ikona ma rozszerzenie .icn, przeciągnij ją na ikonę wybranego folderu. Jeśli ikona ma rozszerzenie .png, .jpg, kliknij ją dwukrotnie, aby otworzyć ją w „Podglądzie„;
- Kliknij lub naciśnij klawisze „Command + A”, aby wybrać ikonę;
- Wybierz opcję „Edytuj” na pasku menu „Podgląd”;
- Następnie kliknij przycisk „Kopiuj„;
- Naciśnij klawisze „Command + V”, aby wkleić nową ikonę w oknie Info o folderze. (Zrób to, gdy ikona folderu jest zaznaczona).
Jak zmienić kolor folderu na komputerze Mac
Jeśli chcesz zmienić kolor folderu na komputerze Mac, musisz wykonać następujące czynności:
- Kliknij prawym przyciskiem myszy folder, dla którego chcesz zmienić kolor;
- W otwartym menu kliknij przycisk „Uzyskaj informacje”;
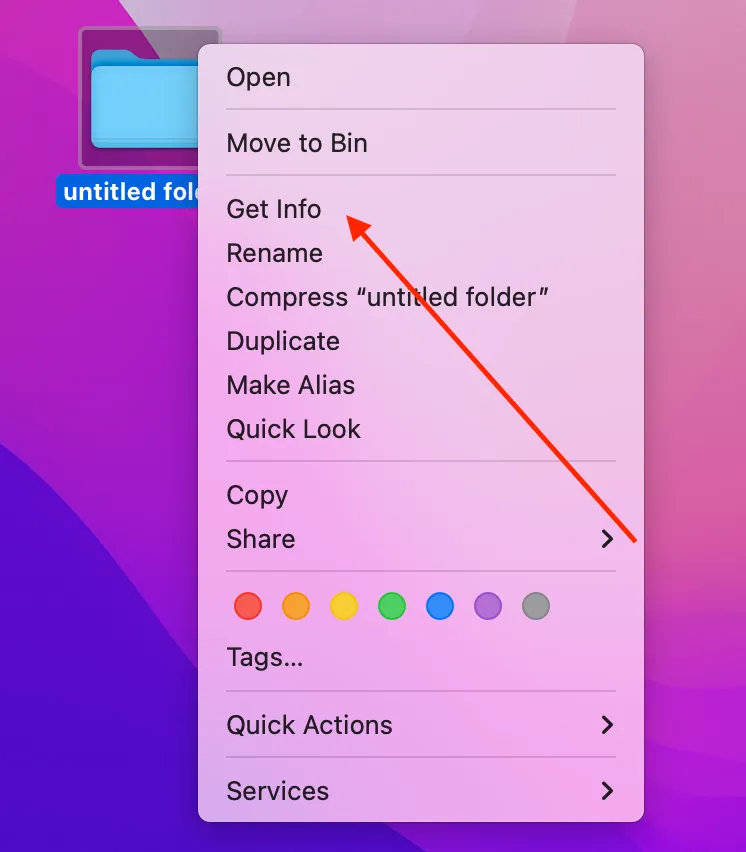
- Następnie w oknie dialogowym Info wybierz ikonę folderu znajdującą się w lewym górnym rogu;
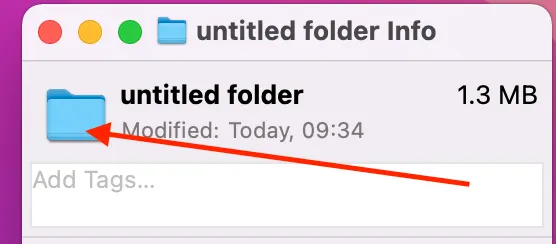
- Wybierz opcję „Edytuj” na pasku menu Findera;
- Następnie kliknij przycisk „Kopiuj„;
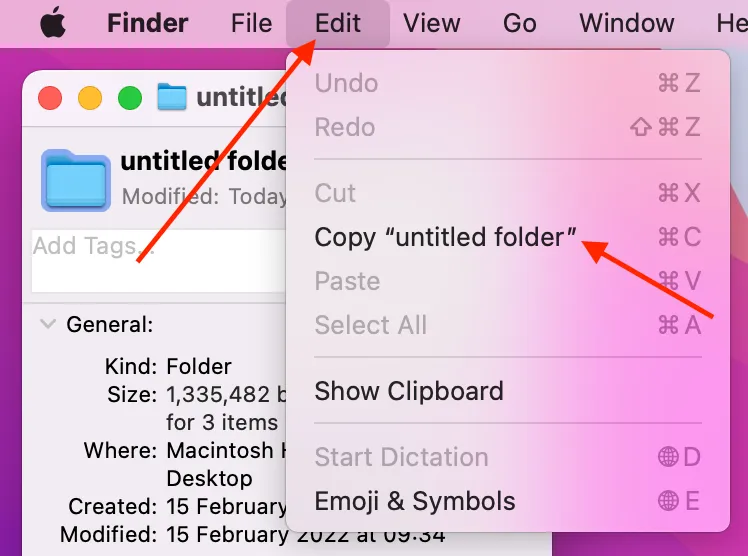
- Wpisz „Preview” (Podgląd) w wyszukiwarce Spotlight;
- Kliknij przycisk „Podgląd”, aby go otworzyć;
- Kliknij „Plik” na pasku menu „Podgląd”;
- W menu rozwijanym kliknij przycisk „Nowy ze schowka”, aby otworzyć skopiowaną wcześniej ikonę.
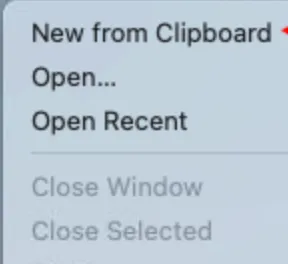
- Na pasku menu „Podgląd” otwórz menu „Narzędzia”.

- Następnie wybierz opcję „Dopasuj kolor” i dopasuj odcień, aby uzyskać żądany kolor;

- Ponownie kliknij przycisk „Edycja” na pasku menu „Podgląd” i wybierz „Kopiuj„;
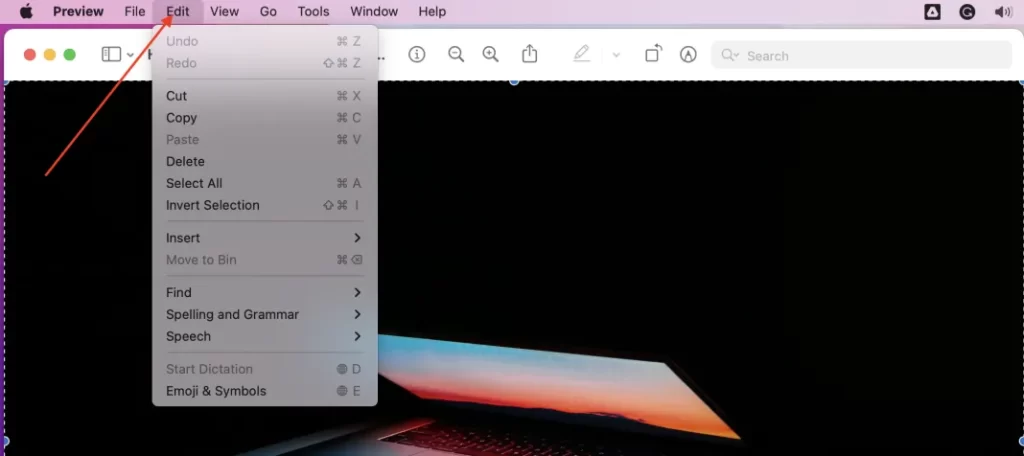
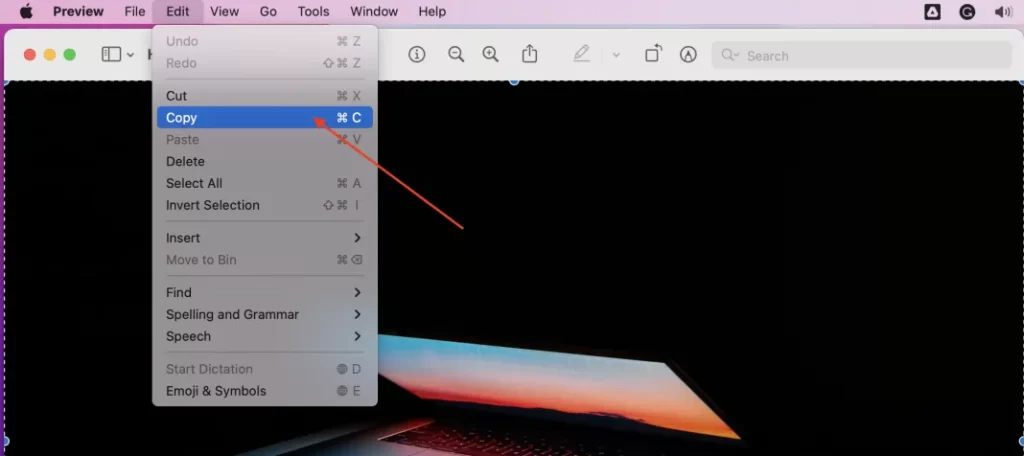
- Wybierz ikonę folderu w oknie „Info” folderu;
- Kliknij „Edycja” na pasku menu Findera, a następnie kliknij „Wklej” w menu rozwijanym.
- Po wykonaniu tych czynności ikona folderu zostanie zmieniona.
Obrazek na ilustracji: Medium
Jak użyć ikony z innego folderu
Jeśli chcesz użyć ikony z innego folderu, powinieneś wykonać czynności opisane w poniższej sekcji:
- W pierwszej kolejności należy przejść do folderu lub pliku z ikoną, której chcemy użyć.
- Następnie należy kliknąć na nim prawym przyciskiem myszy, a następnie z menu rozwijanego wybrać opcję „Uzyskaj informacje„.
- Następnie należy stuknąć ikonę folderu w lewym górnym rogu okna.
- Następnie przejdź do zakładki „Edycja„, a potem stuknij w „Kopiuj„. Możesz również wybrać ikonę folderu i przytrzymać jednocześnie klawisze „Command” i „V„, aby skopiować ikonę folderu.
- Następnie należy zamknąć okna.
- Następnie należy znaleźć folder, który ma zostać dostosowany.
- Następnie należy kliknąć go prawym przyciskiem myszy i wybrać opcję „Uzyskaj informacje„.
- Następnie należy stuknąć ikonę folderu w nowym oknie.
- Aby zakończyć proces, należy ponownie kliknąć przycisk „Edytuj”, a następnie z menu rozwijanego wybrać opcję „Wklej”.
Jak przywrócić oryginalną ikonę folderu na komputerze Mac
Jeśli chcesz przywrócić oryginalną ikonę folderu na komputerze Mac, powinieneś wykonać czynności opisane w poniższej sekcji:
- W pierwszej kolejności należy znaleźć folder, który ma zostać dostosowany.
- Następnie należy kliknąć prawym przyciskiem myszy folder i z menu rozwijanego wybrać opcję „Uzyskaj informacje„.
- Następnie należy stuknąć ikonę w prawym górnym rogu okna.
- Następnie należy przejść do zakładki „Edycja” na pasku menu.
- Aby zakończyć proces, należy wybrać z listy rozwijanej opcję „Wytnij„.
W sumie zmiana wyglądu folderu nie jest niczym trudnym.









