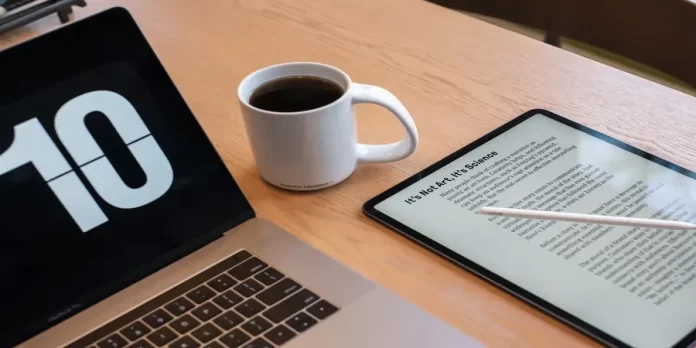Czy chcesz podświetlić tekst i pola tekstowe w różnych kolorach w Adobe Acrobat Reader? Być może tło lub tekst w Twoim dokumencie pasuje do domyślnego koloru. Jeśli tak, możesz łatwo zmienić kolor zaznaczenia.
Dlaczego Adobe Acrobat Reader jest jedną z najbardziej przydatnych aplikacji do edycji dokumentów tekstowych
Praca z dokumentami stała się nieodzownym elementem dla pracowników biurowych, którzy na co dzień wykorzystują komputery do pracy. Studenci, którzy przygotowują na przykład projekt współpracy, również muszą wiedzieć, jak pracować z dokumentami.
Do tych celów powstało już wiele różnych programów biurowych. Niektóre z nich nadają się do czytania zwykłego dokumentu w formacie DOC, a inne są przeznaczone do prawidłowego wyświetlania i pracy z tabelami.
Jednak istnieje również specjalny program do pracy z plikami Pdf. Pdf to popularny format pliku, który najczęściej nie może być edytowany bezpośrednio. Można zrobić jego kopię z edycjami, ale oryginał pozostanie taki, jaki wykonał jego twórca.
Adobe Acrobat Reader DC jest bardzo dobry do pracy z tego typu dokumentami. Posiada wiele funkcji, które mogą rozpraszać Twoją uwagę i uniemożliwiać Ci skupienie się na naprawdę przydatnych rzeczach. Jednak nawet przydatne funkcje nie zawsze okazują się tak poręczne, jak się na początku wydaje.
Na przykład, jeśli zdecydujesz się skorzystać z funkcji podświetlania tekstu, na pierwszy rzut oka może być dla Ciebie bardzo trudne do zrozumienia, że możesz zmienić kolor tego, co podświetliłeś.
Jak zmienić kolor podświetlenia w Adobe Reader
Istnieje wiele metod, których możesz użyć do zmiany koloru zaznaczonego tekstu w Adobe Acrobat. Możesz również zmienić kolor zarówno przed, jak i po wykonaniu podświetlenia.
Jednak każdy ma inne preferencje, a domyślny kolor zaznaczenia może nie odpowiadać wszystkim. Istnieje wiele sposobów na zmianę koloru zaznaczenia w Adobe Acrobat Reader, chociaż w rzeczywistości ta funkcja jest prawie niemożliwa do znalezienia. Nie martw się, ten artykuł powie ci również! Oto kilka sposobów na zmianę koloru zaznaczenia w Adobe Acrobat Reader.
Pierwszym i najbardziej podstawowym jest zmiana koloru po zaznaczeniu tekstu.
Jest to dość łatwe do zrobienia:
- Musisz kliknąć prawym przyciskiem myszy na wybranym fragmencie tekstu.
- Następnie wybierz opcję Właściwości.
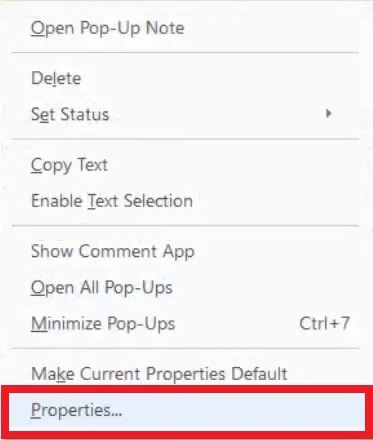
- Następnie zostanie otwarte okno dialogowe Highlight Properties.
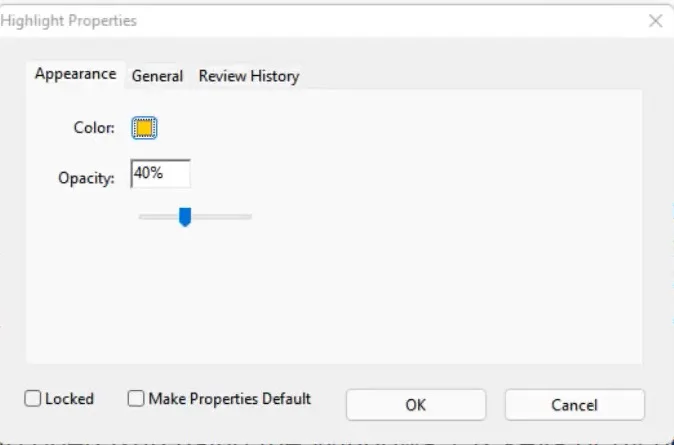
- Przejdź do zakładki Wygląd i możesz użyć próbnika kolorów, aby wybrać kolor, który chcesz. Jest tam również suwak do ustawienia przezroczystości koloru.
- Można tu również ustawić kolor domyślny. Po wybraniu żądanego odcienia zaznacz pole wyboru Make Properties Default.
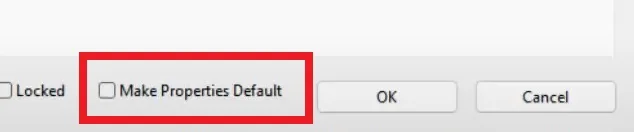
- Kiedy jesteś gotowy, po prostu kliknij OK i kolor tekstu powinien się zmienić.
Istnieje kilka innych sposobów, w jaki można dostosować kolor podświetlenia. Jednak ta metoda jest najszybsza.
Jak zmienić kolor za pomocą właściwości narzędzia highlight
Opisany powyżej sposób nie jest najwygodniejszy, jeśli chodzi o wybór koloru w czasie rzeczywistym. Istnieje bardziej efektywny sposób na zmianę koloru podświetlenia.
Wystarczy, że wciśniesz Ctrl+E. Spowoduje to wyświetlenie panelu Właściwości narzędzia Highlighter. Jeśli pasek narzędzi nie otworzy się, musisz kliknąć ikonę podkreślenia, a następnie ponownie wykonać kombinację klawiszy.
Pasek narzędzi pozostanie włączony, dopóki go nie odklikniesz. Można go przenieść w dowolne miejsce ekranu. Składa się z palety kolorów, w której można łatwo wybrać wcześniej kolor podświetlenia. Jest też rozwijane menu, w którym można regulować krycie kolorów. To naprawdę bardzo poręczne narzędzie.
Pozwala również wybrać narzędzie do podkreślania przez cały czas. Jest to bardzo przydatne, jeśli musisz szybko zaznaczyć coś w dokumencie PDF.
Menu krycia w tym narzędziu zawiera 5 wstępnie ustawionych pozycji. Nie oferuje ono takiego poziomu dokładności jak okno dialogowe Właściwości podświetlenia. Jednak będzie szybsze w użyciu.
Po wybraniu koloru staje się on automatycznie domyślnym kolorem podświetlenia, nawet jeśli całkowicie zamkniesz program i uruchomisz go ponownie. Biorąc pod uwagę, jak łatwo jest włączyć i wyłączyć pasek narzędzi, zmiana kolorów szybko staje się naprawdę łatwa.
Jak zmienić kolor w trybie komentarza
Istnieje inny sposób zmiany koloru, ale aby to zrobić, musisz przełączyć się na tryb Talker. Stracisz miejsce na ekranie ze względu na pasek narzędzi i pasek boczny (który można ukryć).
Aktywacja tego trybu jest dość prosta:
- Na pasku menu kliknij na Widok.
- Następnie należy wybrać opcję Narzędzia.
- Następnie potrzebny będzie przycisk Komentarz.
- Na końcu naciśnij przycisk Open.
Po wejściu w tryb komentowania wystarczy skorzystać z próbnika kolorów na nowym panelu. Następnie wybierz narzędzie do zaznaczania i podświetl fragment dokumentu, który chcesz. Wybrany kolor będzie kolorem domyślnym, dopóki nie wybierzesz innego.
Możesz również zachować narzędzie do podkreślania, klikając na ikonę pinezki. Znajdziesz tu również suwak krycia, aby dostosować kolor bardziej szczegółowo.
Kiedy skończysz, kliknij przycisk Zamknij po prawej stronie paska narzędzi, aby wyjść z trybu komentatora.
Pamiętaj, że możesz zmienić kolor zaznaczenia w Adobe Acrobat, zmieniając go w trybie komentarza, ale ta metoda może nie działać dla wszystkich jako pasek boczny. Również dodatkowy pasek narzędzi zajmuje dużo miejsca na ekranie.
Jak zmienić kolor podświetlenia w aplikacji na iOS
W przypadku aplikacji Adobe Acrobat Reader DC na Androida, będziecie mieli możliwość wyboru koloru podświetlenia w interfejsie użytkownika. Wersja dla iOS jest nieco inna i zmiana koloru może być tutaj trudniejsza. Jeśli jednak wiesz, co zrobić, to z łatwością to zrobisz.
Aby to zrobić należy:
- Kliknij na podświetlony tekst.
- W wyświetlonym menu kliknij na Kolor, powinno się otworzyć okno wyboru koloru.
- Wybierz kolor, który chcesz, zastąpi on istniejący kolor i stanie się domyślnym kolorem dla przyszłych podkreśleń.
- Tutaj możesz również zmienić ustawienie nieprzezroczystości koloru, wystarczy kliknąć opcję Opacity. Poziom krycia również pozostanie domyślny.
Nie jest to najwygodniejszy sposób, jeśli potrzebujesz regularnie zmieniać kolor, ale w aplikacji na iOS jest to jedyny sposób działania.
Adobe acrobat reader jest bez wątpienia jedną z wiodących aplikacji do przeglądania, podkreślania i dostępu do dokumentów. Adobe Acrobat Reader jest jednak naprawdę łatwy w obsłudze. Mimo to istnieją pewne funkcje, do których trudno się przyzwyczaić. Może to być denerwujący pasek narzędzi lub nawet selektor zmiany kolorów.