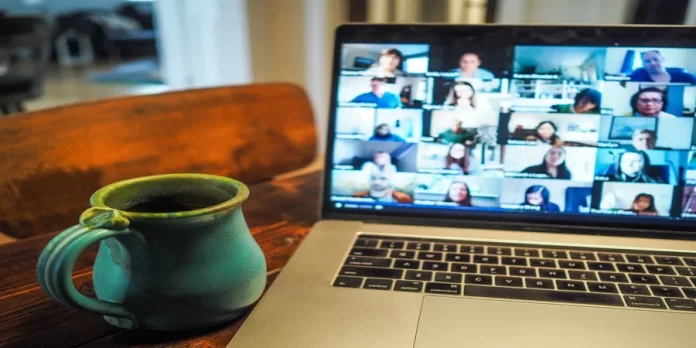Jeśli masz dość swojego imienia i zdjęcia w Zoomie, to powinieneś wiedzieć, że bardzo łatwo je zmienić. W ten sposób możesz nieco urozmaicić swój styl.
Co trzeba zrobić, aby zmienić lub usunąć swoją nazwę i zdjęcie profilowe w serwisie Zoom
Dziś to, jak wyglądasz online, jest czasem ważniejsze niż to, jak wyglądasz w prawdziwym życiu. Dlatego bez względu na to, z której sieci społecznościowej korzystasz, twój profil jest prawie tak samo cenny jak prawdziwa twarz, którą pokazujesz ludziom, gdy ich spotykasz. To właśnie Twój profil zrobi pierwsze wrażenie o Tobie, jeśli nie spotkaliście się wcześniej. Jest to tak samo niepodważalne w przypadku Zoomu, jak i każdej innej aplikacji do komunikacji online.
Często ludzie tworzą swoje konta w pośpiechu ze względu na jakieś indywidualne okoliczności, nie zwracając uwagi na wygląd podczas ich tworzenia. Później zaczynają się zastanawiać nad ustawieniem swoich kont w taki sposób, w jaki je widzą.
Oto jak zmienić lub usunąć swoją nazwę i zdjęcie profilowe w serwisie Zoom.
Jak zmienić swoje imię w Zoomie
Czasami ludzie nie są zadowoleni ze swojego pseudonimu online. Może on nie pasować do prawdziwego nazwiska, być niewygodny w komunikacji z ludźmi lub po prostu brzmieć odpychająco. Na szczęście większość serwisów społecznościowych daje możliwość zmiany nazwy w dowolny sposób, a Zoom nie jest tu wyjątkiem. Jest to łatwe i można to zrobić na kilka sposobów:
Jak zmienić swoje imię w Zoomie za pomocą portalu internetowego Zoom
Jeśli chodzi o zmianę nazwiska poza konferencjami, możesz to zrobić w trzech miejscach: na stronie internetowej, w aplikacji desktopowej lub w aplikacji mobilnej. Aby zmienić swoje imię na stronie internetowej, musisz:
- Autoryzacja na portalu internetowym Zoom.
- W lewym pasku bocznym kliknij na „Profil”.
- Zlokalizuj przycisk „Edytuj” po prawej stronie swojego nazwiska.
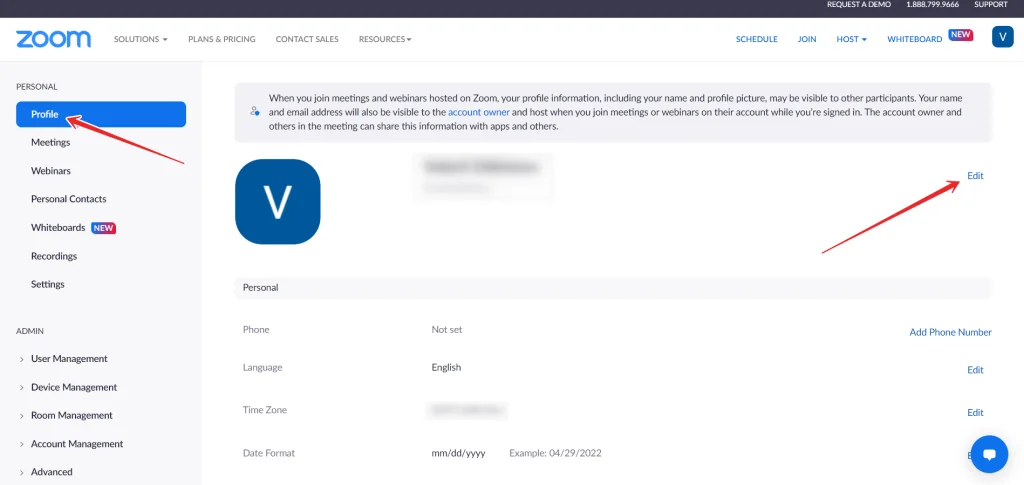
- Następnie będziesz mógł wpisać swoją pełną nazwę oraz nazwę wyświetlaną. Jak wskazuje druga nazwa, tak właśnie będziesz widziany przez innych użytkowników podczas spotkania.
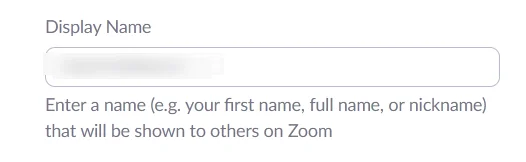
- Aby potwierdzić wprowadzone zmiany, przewiń stronę w dół i kliknij przycisk „Zapisz”.
W tym miejscu możesz również zmienić swoje zaimki, tytuł, lokalizację i firmę, jeśli chcesz. Jeśli często używasz Zoomu do celów służbowych, może to być dla Ciebie przydatne.
Jak zmienić imię w programie Zoom za pomocą komputera lub laptopa
Po co jednak wchodzić na stronę internetową, skoro większość użytkowników ma pobrane aplikacje na swoich komputerach i laptopach. O wiele wygodniej jest wprowadzić wszystkie zmiany w nich niż przez przeglądarkę. Aby to zrobić, musisz:
- Na komputerze uruchom aplikację Zoom. W razie potrzeby dokonaj autoryzacji.
- Znajdź ikonę koła zębatego znajdującą się w prawym górnym rogu okna. Kliknij na nią.
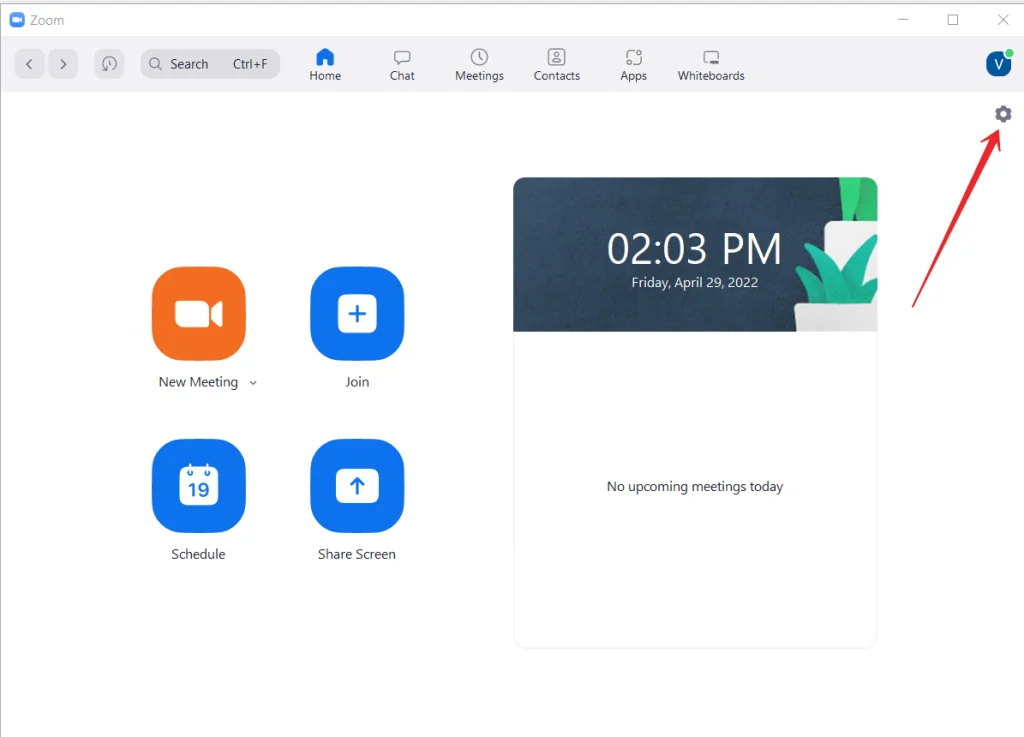
- Po kliknięciu w ikonę koła zębatego, na ekranie pojawi się zakładka menu. Z dostępnych tam opcji wybierz „Profil” i kliknij przycisk „Edytuj mój profil”.
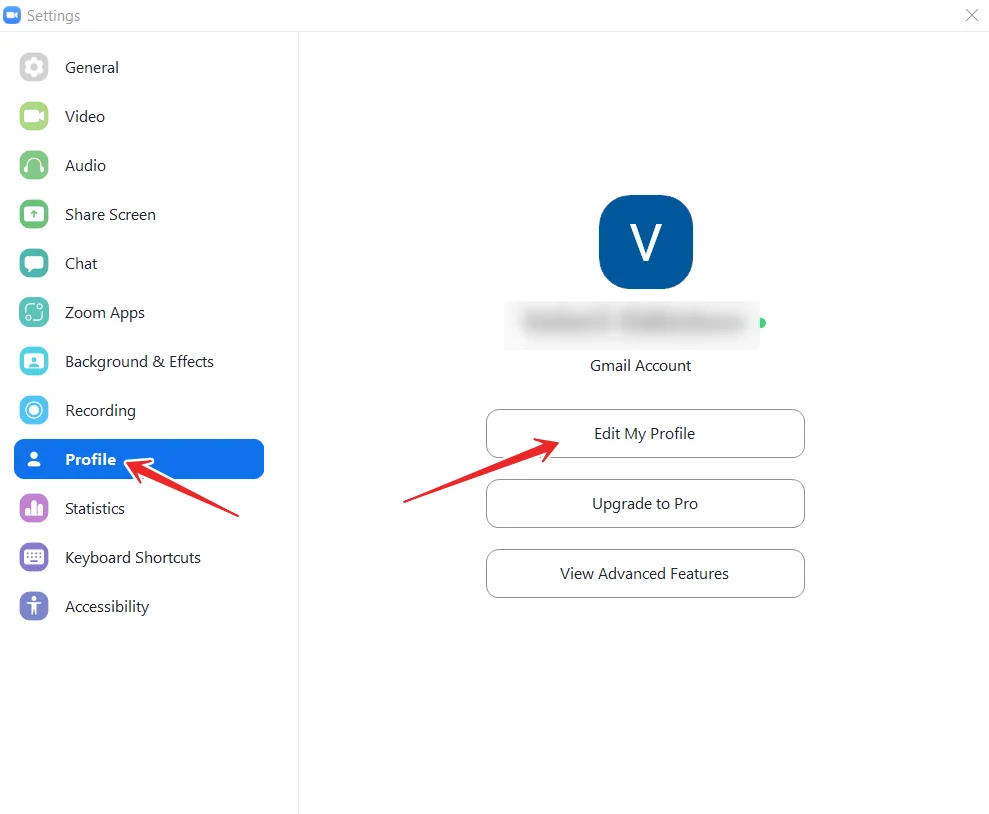
- Strona Twojego profilu Zoom zostanie otwarta w przeglądarce internetowej. Kliknij na link „Edytuj” przy swoim nazwisku.
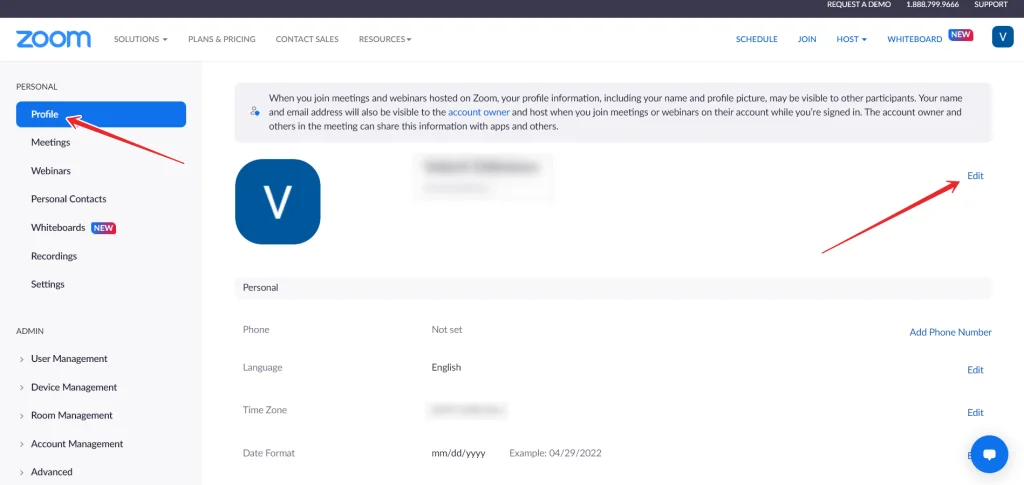
- Następnie zmień „Display Name”.
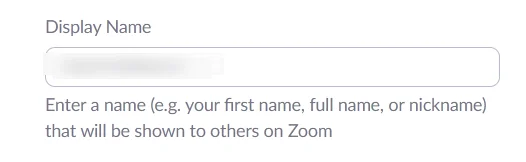
- Na koniec kliknij „Zapisz”, aby potwierdzić zmiany.
Po wykonaniu tych czynności będziesz mógł zmienić swoje imię w aplikacji Zoom za pomocą komputera lub laptopa.
Jak zmienić swoje imię w aplikacji Zoom na urządzeniu z systemem iOS
Jeśli nie macie pod ręką komputera, a potrzebujecie zmienić swoje imię, możecie to zrobić również z urządzenia z systemem iOS:
- Przejdź do aplikacji i zaloguj się, jeśli to konieczne.
- W prawym dolnym rogu ekranu wybierz „Więcej”.
- W górnej części ekranu zobaczysz baner ze swoim imieniem i adresem e-mail. Wybierz go.
- Stuknij w „Display Name”.
- Następnie wprowadź nazwę, którą będą widzieć inni użytkownicy i stuknij „Zapisz”.
Po wykonaniu tych czynności będziesz mógł zmienić swoje imię w aplikacji Zoom na urządzeniu z systemem iOS.
Jak zmienić swoje imię w aplikacji Zoom na urządzeniu z systemem Android
Jeśli chcesz zmienić swoje imię w aplikacji Zoom za pomocą urządzenia z systemem Android, musisz wykonać następujące kroki:
- Przede wszystkim otwórz aplikację Zoom na urządzeniu z systemem Android i w razie potrzeby zaloguj się na swoje konto.
- Następnie przejdź do zakładki „Więcej”.
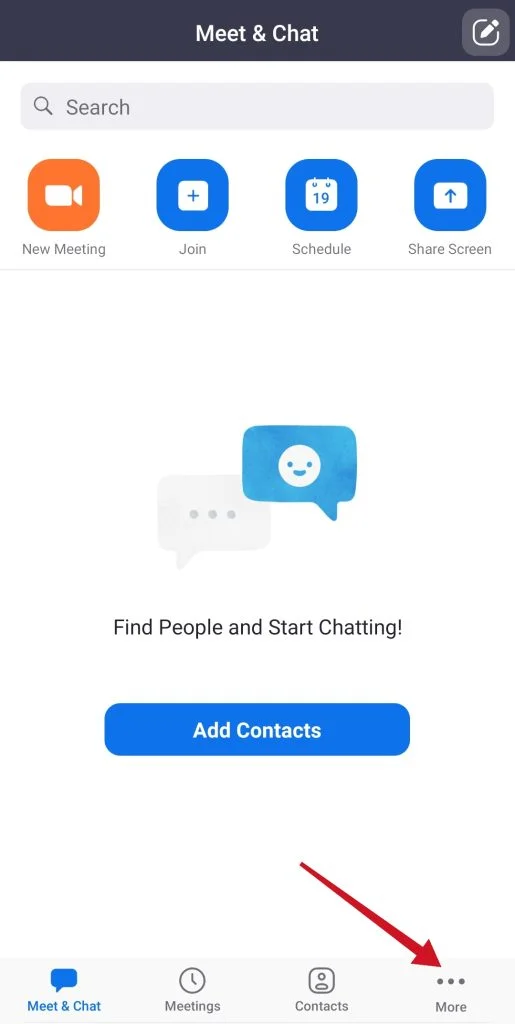
- Po tym zobaczysz baner ze swoim imieniem i adresem e-mail. Stuknij w niego.
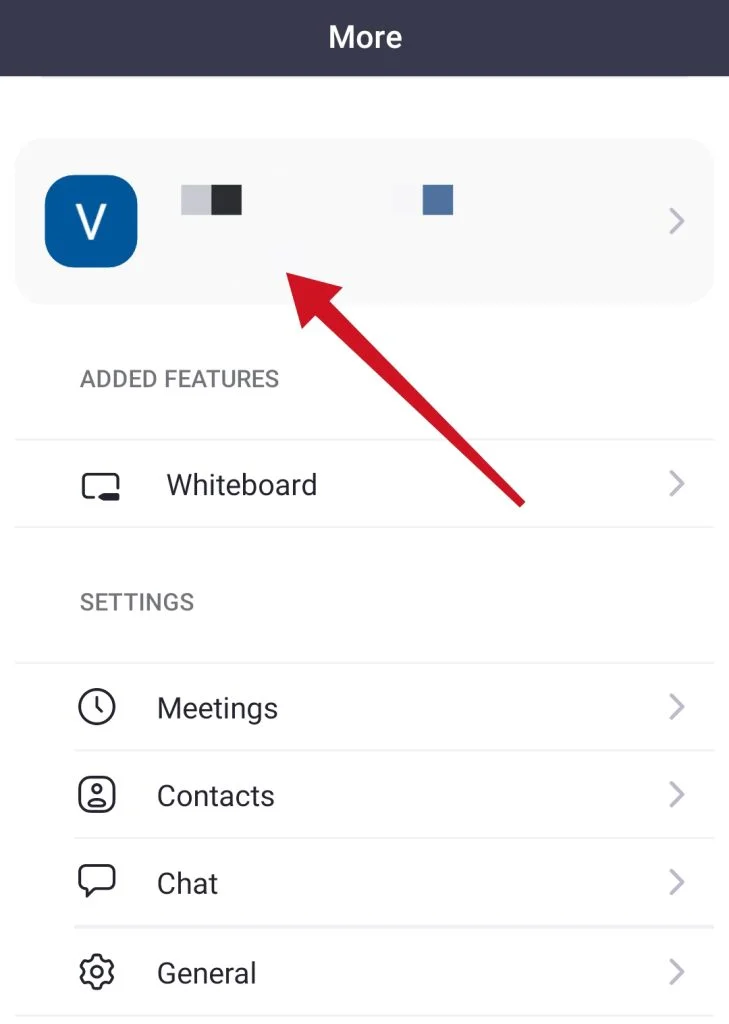
- Wybierz „Display Name”.
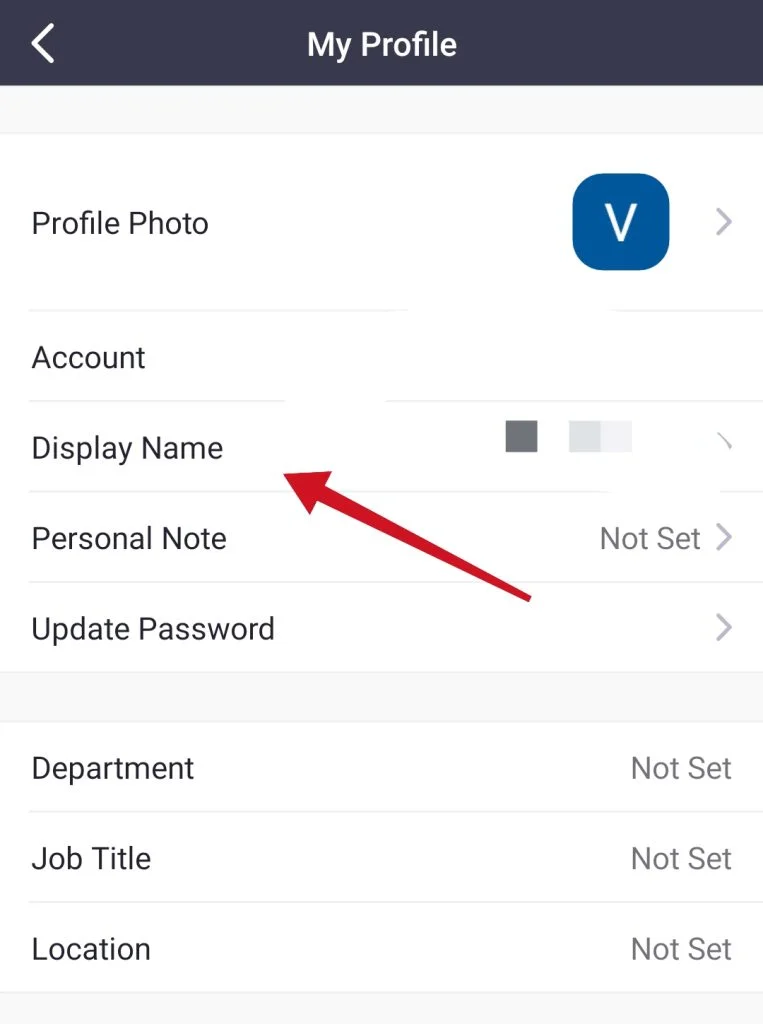
- Na koniec wprowadź nazwę, którą zobaczą inni użytkownicy i stuknij „Zapisz”.
Po wykonaniu tych czynności będziesz mógł zmienić swoje imię w aplikacji Zoom na urządzeniu z systemem Android.
Jak zmienić swoje zdjęcie profilowe w serwisie Zoom
Z tych samych powodów, dla których możesz chcieć zmienić swoje nazwisko, możesz zrobić to samo ze swoim zdjęciem. Na przykład, w przeszłości mogłeś używać Zoomu tylko do nauki, więc umieściłeś zdjęcie tylko po to, aby być rozpoznawalnym dla nauczyciela lub profesora w przypadku, gdy nie masz aparatu.
Jednak po przyjściu do pracy zacząłeś zdawać sobie sprawę, że zdjęcie, które umieściłeś jako swój awatar profilowy, nie wygląda wystarczająco reprezentacyjnie. W takim przypadku logiczne jest zastąpienie go nowym. Oto jak to zrobić na różnych urządzeniach:
Jak zmienić swoje zdjęcie profilowe w serwisie Zoom na komputerze lub laptopie
Jeśli chcesz to zrobić przez aplikację na komputerze, aby to zrobić musisz:
- Otwórz aplikację Zoom i zaloguj się.
- W prawym górnym rogu znajdź swój aktualny awatar. Kliknij na niego, a następnie wybierz „Ustawienia”.
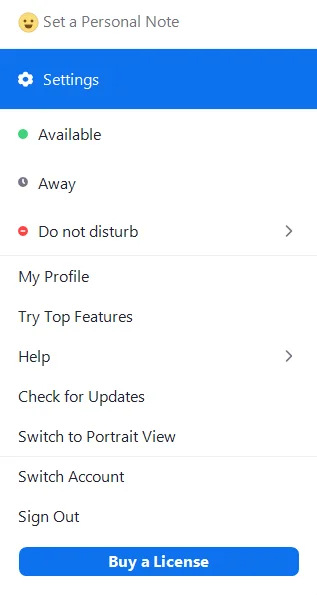
- W lewym pasku bocznym wybierz „Profil”, a następnie kliknij na swoje aktualne zdjęcie profilowe.
- Wybierz funkcję „Change Picture”.
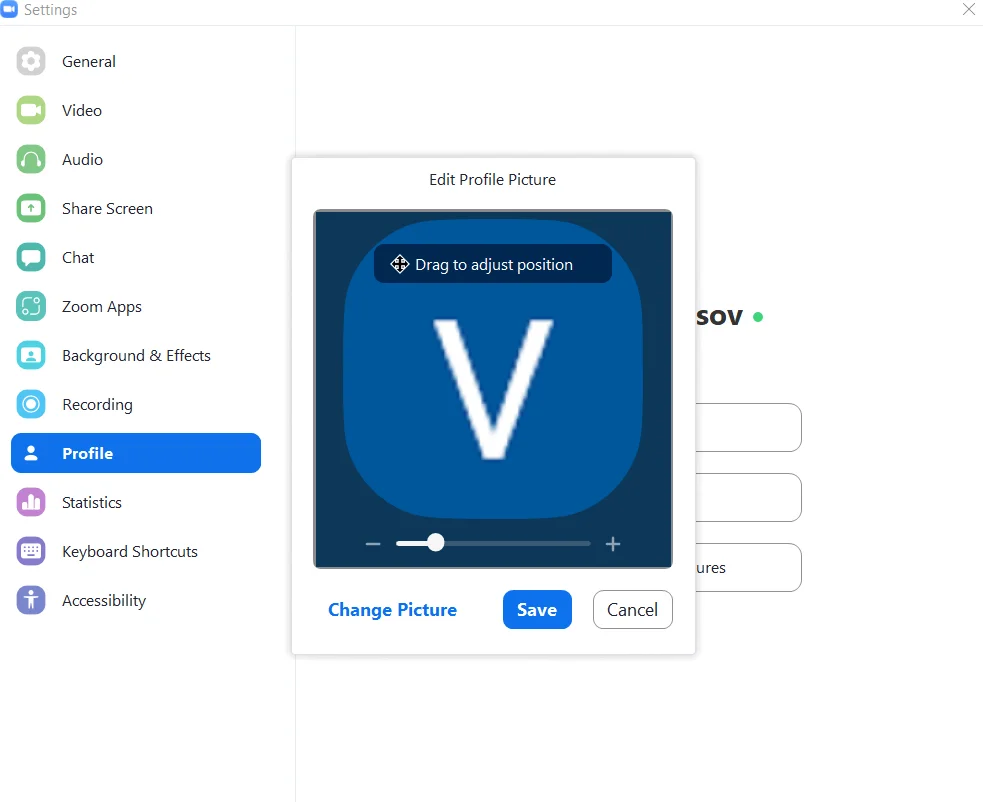
- Następnie wybierz nowe zdjęcie profilowe spośród tych dostępnych na komputerze.
- Zatwierdź zmianę klikając na przycisk „Zapisz”.
W przypadku, gdy chcesz zmienić swój awatar podczas spotkania, jest to jeszcze prostsze:
- Aby to zrobić, przesuń kursor myszy na swoje zdjęcie profilowe.
- Po tym, w rogu pojawią się trzy kropki. Klikając na nie, możesz wybrać funkcję „Edytuj obraz profilu”.
- Pojawi się wyskakujące okno, w którym będziesz mógł wybrać nowe zdjęcie.
Jak zmienić swoje zdjęcie profilowe w aplikacji Zoom za pomocą urządzenia mobilnego
Podobnie jak w przypadku zmiany nazwiska, ta metoda działa zarówno dla telefonów Apple, jak i Android. Aby zmienić zdjęcie, potrzebujesz:
- Otwórz aplikację Zoom na swoim urządzeniu. W razie potrzeby dokonaj autoryzacji.
- W prawym dolnym rogu dotknij „Więcej”.
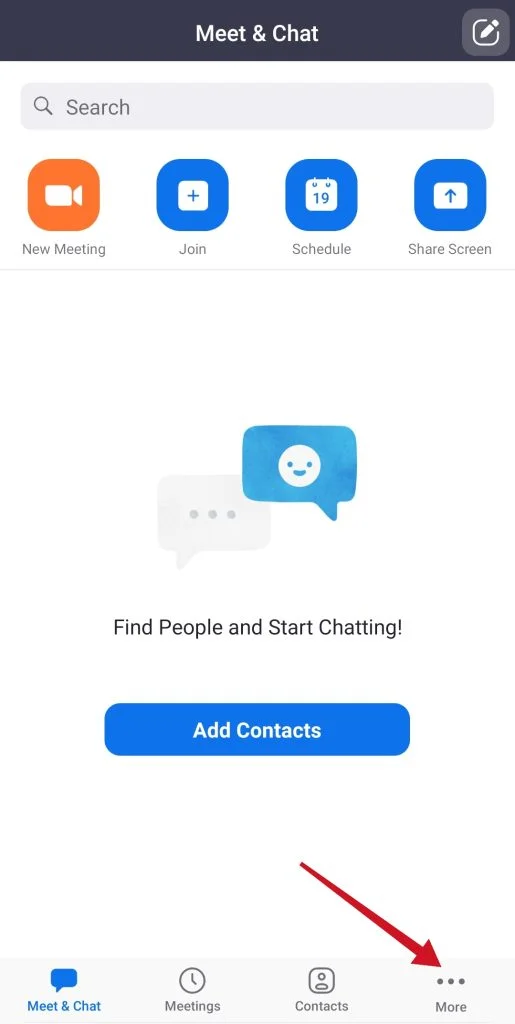
- Następnie stuknij nazwę swojego konta u góry ekranu.
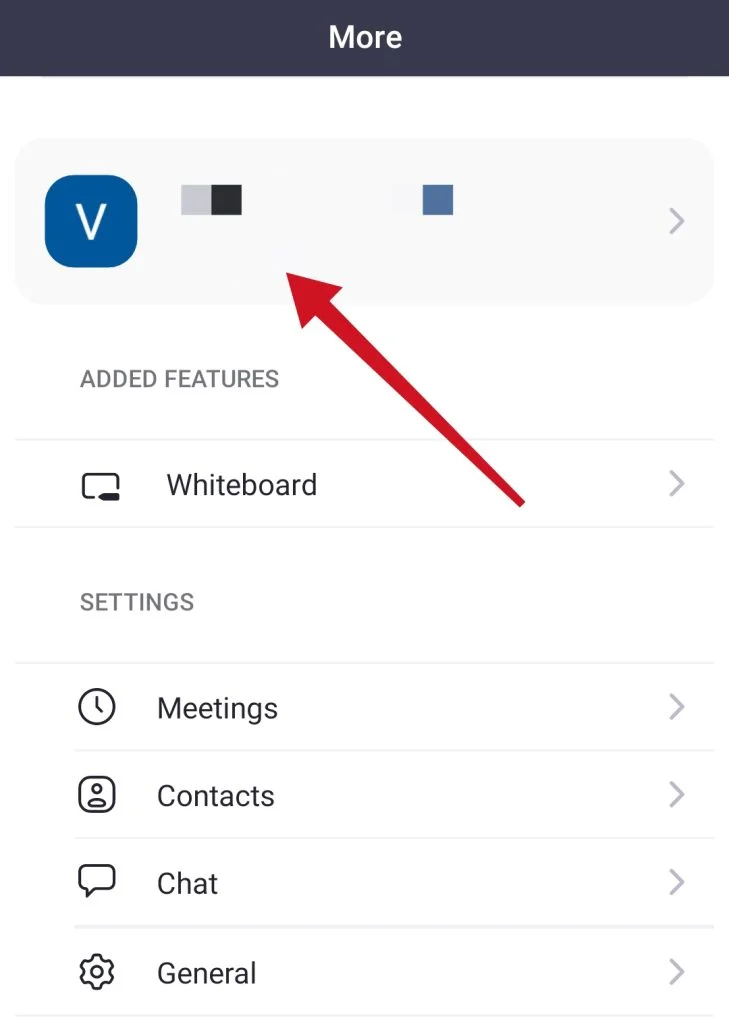
- Wybierz „Zdjęcie profilowe”, a następnie wybierz nowe zdjęcie. Możesz również zrobić nowe zdjęcie zamiast wybierać spośród tych, które już posiadasz.
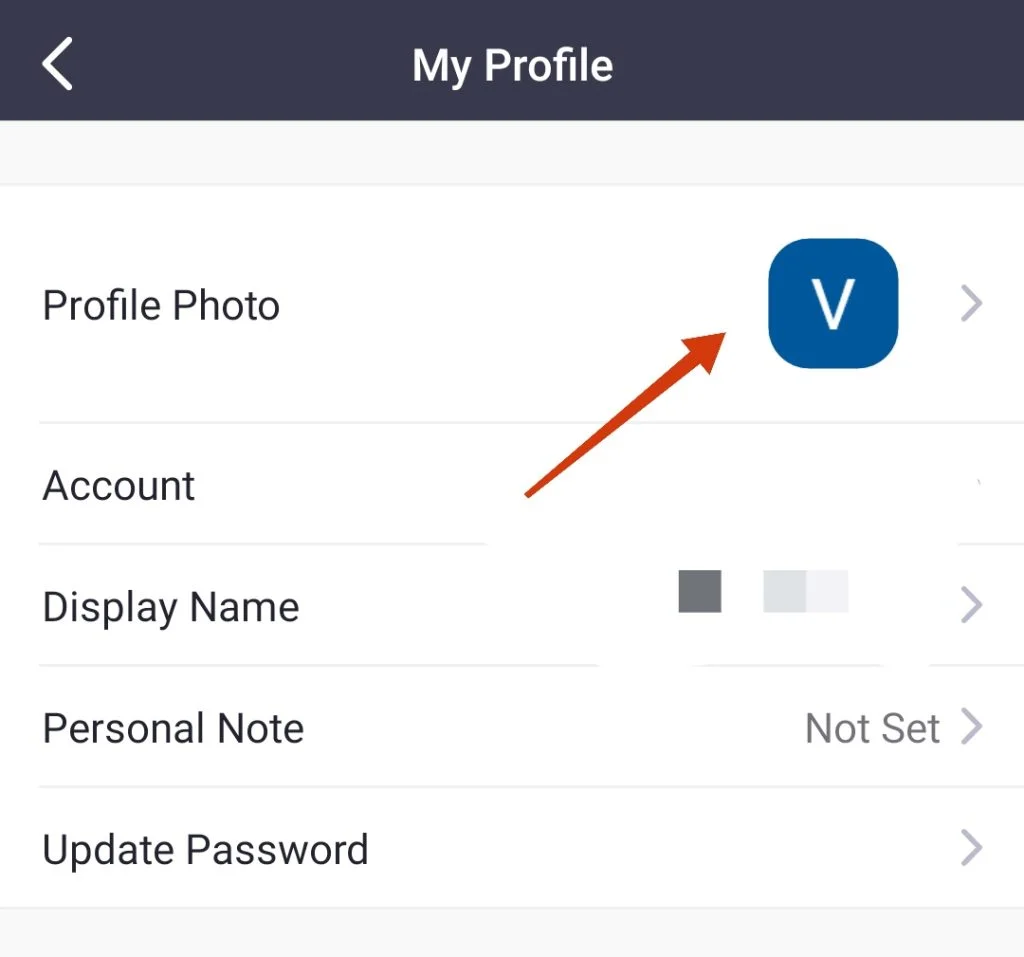
- Następnie edytuj zdjęcie i kliknij „Gotowe”, aby potwierdzić zmiany.
Jak zmienić swoje zdjęcie profilowe w serwisie Zoom za pomocą aplikacji Zoom web
Są też użytkownicy, którzy nie zawracają sobie głowy instalowaniem aplikacji na swoich urządzeniach i zamiast tego korzystają z przeglądarkowej wersji Zoomu. Aby zmienić zdjęcie poprzez stronę internetową, należy:
- Przejdź na stronę swojego profilu w Zoomie, po zalogowaniu się do systemu.
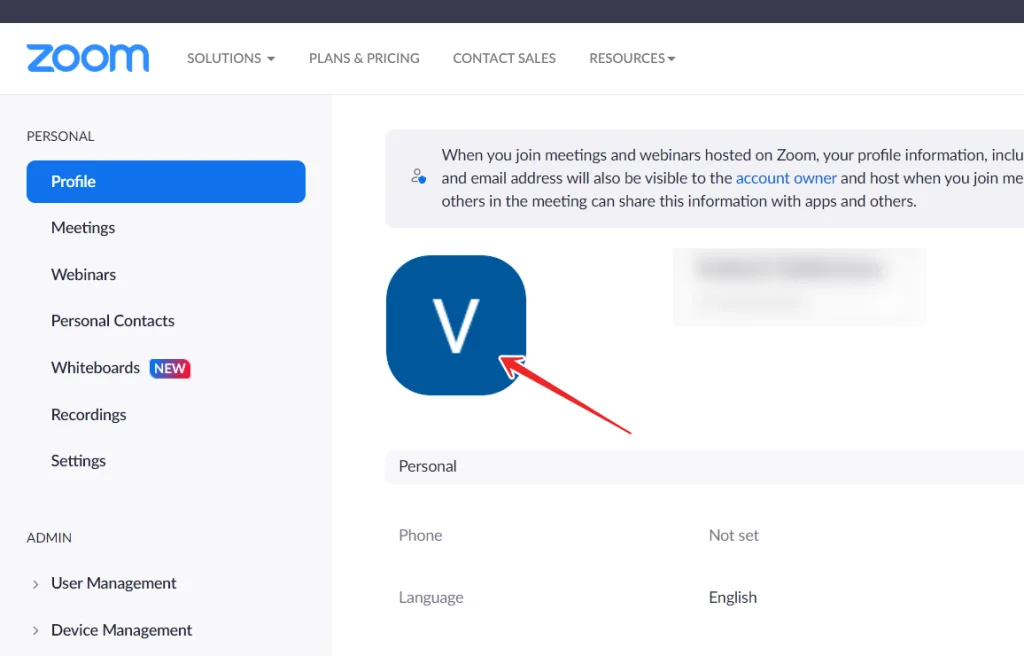
- Kliknij na swoje aktualne zdjęcie profilowe. Kliknij na „Zmień”.
- Następnie można wybrać nowe zdjęcie z komputera lub urządzenia mobilnego.
- Po wykadrowaniu zdjęcia, kliknij „Zapisz”, aby potwierdzić zmiany.
Jak widać, zmiany poprzez stronę internetową są najłatwiejsze do wykonania. Co jest szczególnie wygodne, można z niej korzystać z dowolnego urządzenia, więc ostatnia metoda jest w pewnym sensie uniwersalna. Oczywiście, metody dla aplikacji są również bardzo proste i mogą być łatwo wykonane przez każdego, kto przeczyta, jak to zrobić.