AirPods, bezprzewodowe słuchawki Apple, są powszechnie lubiane ze względu na łatwość obsługi, doskonałą jakość dźwięku i bezproblemową integrację z ekosystemem Apple. W przypadku posiadania wielu par coraz bardziej praktyczne staje się zmienianie nazwy każdego zestawu słuchawek AirPods na charakterystyczną nazwę:
- Indywidualizacja : W miejscach, w których często używane są słuchawki AirPods, np. w miejscach publicznych lub biurach, przypisanie unikalnych nazw do słuchawek AirPods może znacząco pomóc w odróżnieniu ich od podobnych urządzeń posiadanych przez innych.
- Zarządzanie urządzeniami : Jeśli posiadasz kilka par słuchawek AirPods, z których każda służy innemu celowi, odpowiednia zmiana ich nazwy (np. „AirPods do biegania” lub „AirPods do pakietu Office”) może usprawnić proces identyfikacji i podłączania odpowiedniej pary do urządzenia. Jest to szczególnie przydatne podczas wybierania spośród wielu urządzeń.
Krótki przewodnik po zmianie nazwy słuchawek AirPods
Aby zmienić nazwę słuchawek AirPods na iPhonie lub iPadzie, wykonaj następujące kroki:
- Podłącz słuchawki AirPods : Upewnij się, że słuchawki AirPods są podłączone do telefonu iPhone lub iPada. Włóż słuchawki AirPods do uszu lub otwórz etui obok urządzenia.
- Otwórz ustawienia : Otwórz aplikację „Ustawienia” na swoim iPhonie lub iPadzie.
- Przejdź do ustawień Bluetooth : W menu Ustawienia dotknij opcji „Bluetooth”.
- Znajdź swoje słuchawki AirPods na liście : Znajdź swoje słuchawki AirPods na liście urządzeń w sekcji „Moje urządzenia”.
- Uzyskaj dostęp do ustawień AirPods : Obok słuchawek AirPods pojawi się ikona informacji (małe „i” w kółku). Stuknij tę ikonę, aby uzyskać dostęp do ustawień słuchawek AirPods.
- Zmień nazwę : na ekranie ustawień AirPods dotknij nazwy swoich AirPods. Następnie będziesz mógł wprowadzić nową nazwę.
- Zapisz nową nazwę : Po wpisaniu nowej nazwy naciśnij „Gotowe” na klawiaturze. Spowoduje to zapisanie nowej nazwy słuchawek AirPods.
Twoje słuchawki AirPods zostaną rozpoznane pod nową nazwą na wszystkich urządzeniach zalogowanych na Twoim koncie iCloud, pod warunkiem, że zostaną zsynchronizowane. Dotyczy to Twojego iPhone’a, iPada, Maca i innych urządzeń Apple. Pamiętaj, że ta zmiana zostanie odzwierciedlona tylko na urządzeniach, na których Twoje konto iCloud jest aktywne i zsynchronizowane.
Jak zmienić nazwę AirPods na iPhonie i iPadzie
Jeśli chcesz zmienić nazwę słuchawek AirPods na iPhonie lub iPadzie, wykonaj następujące kroki:
- Otwórz Ustawienia i przejdź do opcji Bluetooth .
- Następnie dotknij ikony (i) obok bieżącej nazwy słuchawek AirPods.
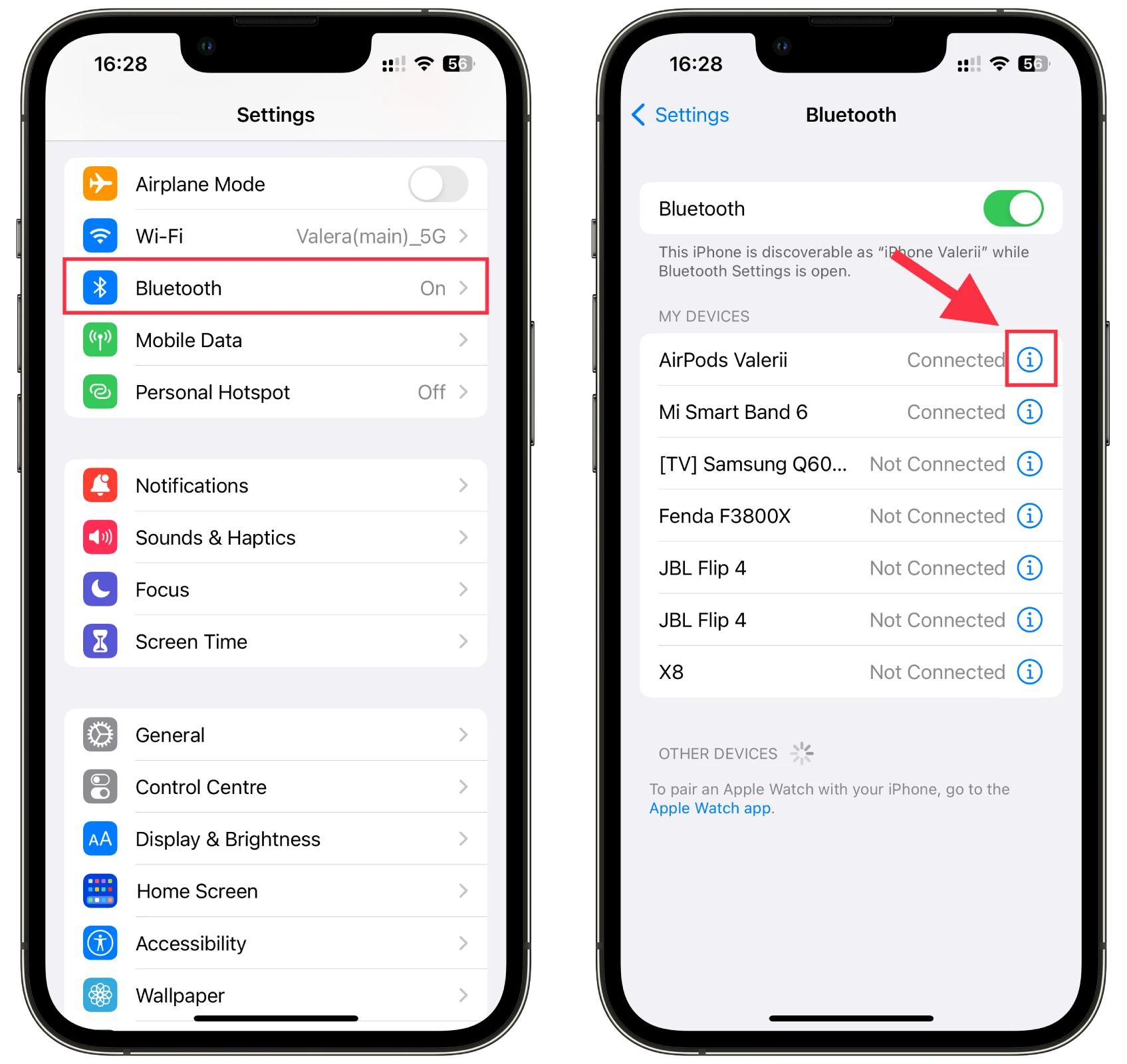
- Na koniec wybierz opcję Nazwa , zmień ją i dotknij Gotowe .
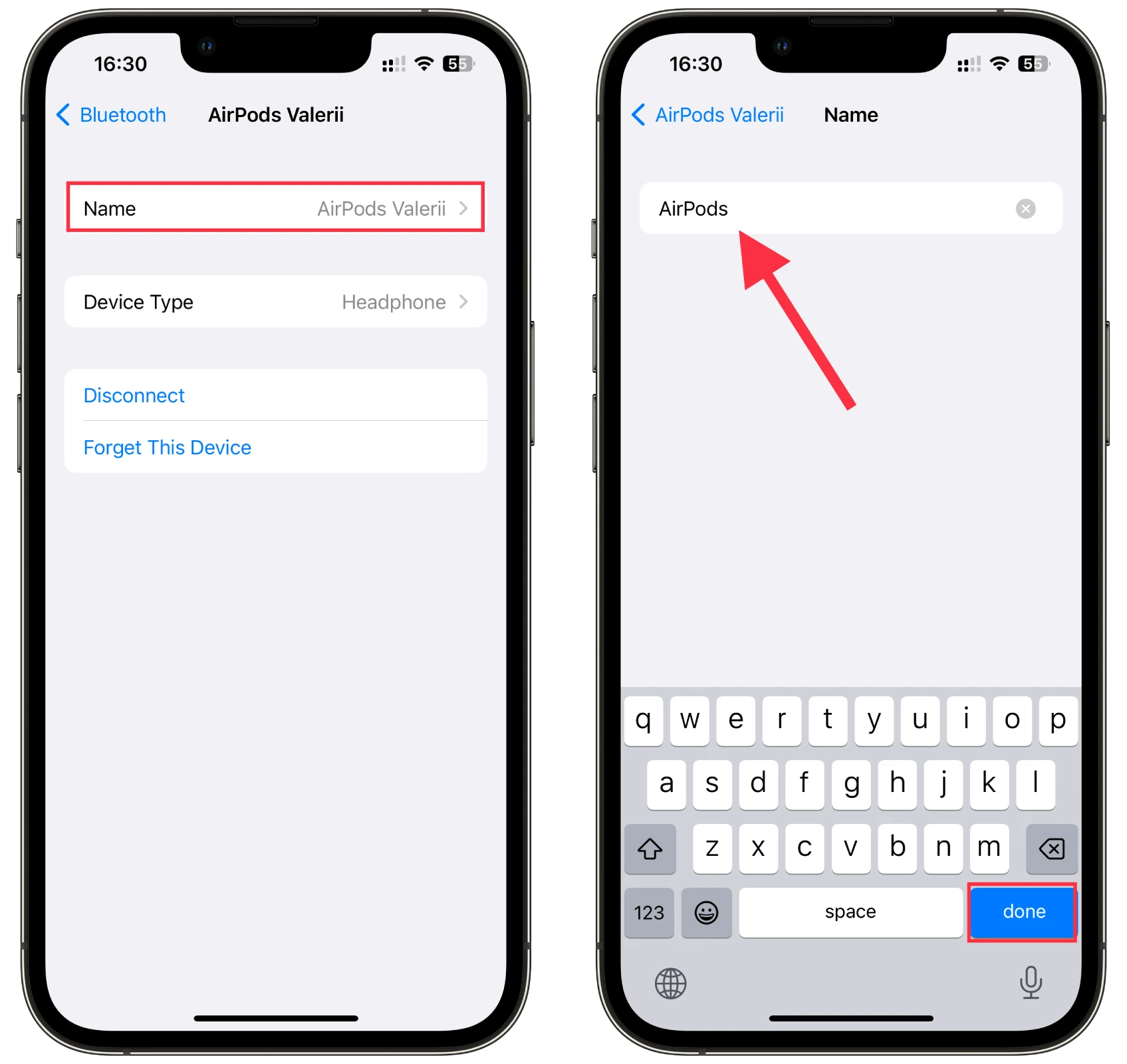
Twoja nowa nazwa AirPods powinna teraz pojawić się w ustawieniach Bluetooth.
Jak zmienić nazwę AirPods na komputerze Mac
Jeśli chcesz zmienić nazwę słuchawek AirPods na komputerze Mac, wykonaj następujące czynności:
- Kliknij menu Apple i wybierz Ustawienia systemowe .
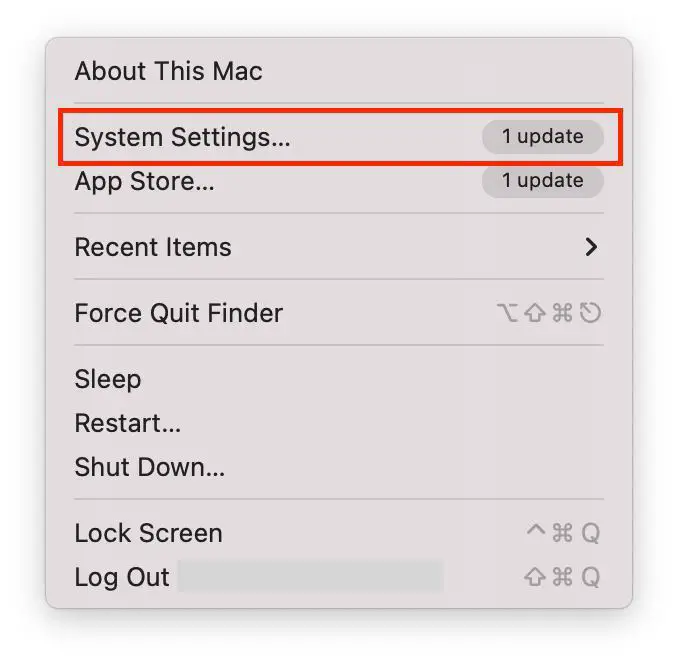
- Następnie przejdź do Bluetooth .
- Obok słuchawek AirPods kliknij przycisk (i) .
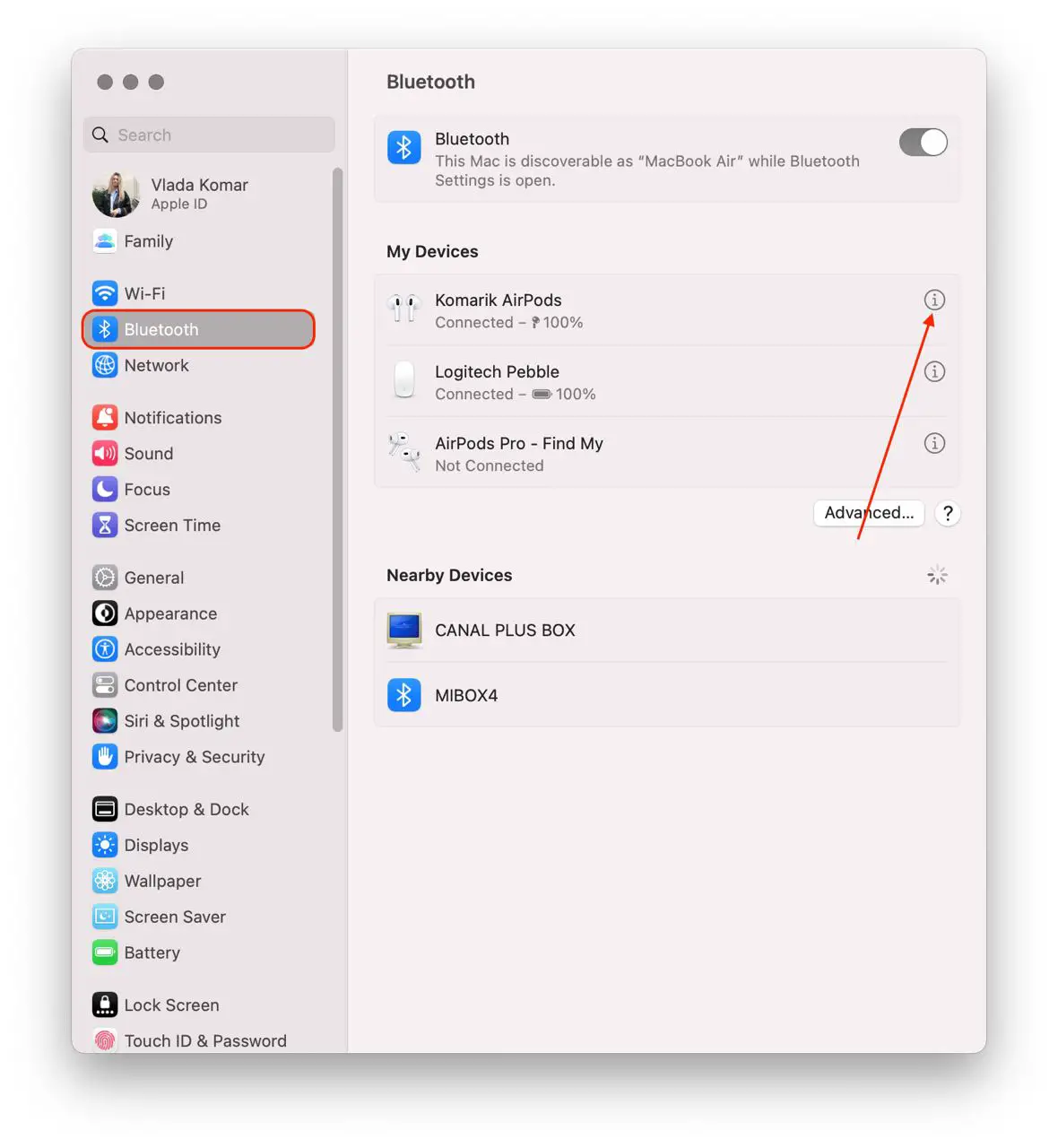
- Na koniec wprowadź nową nazwę i kliknij Gotowe , aby potwierdzić tę czynność.
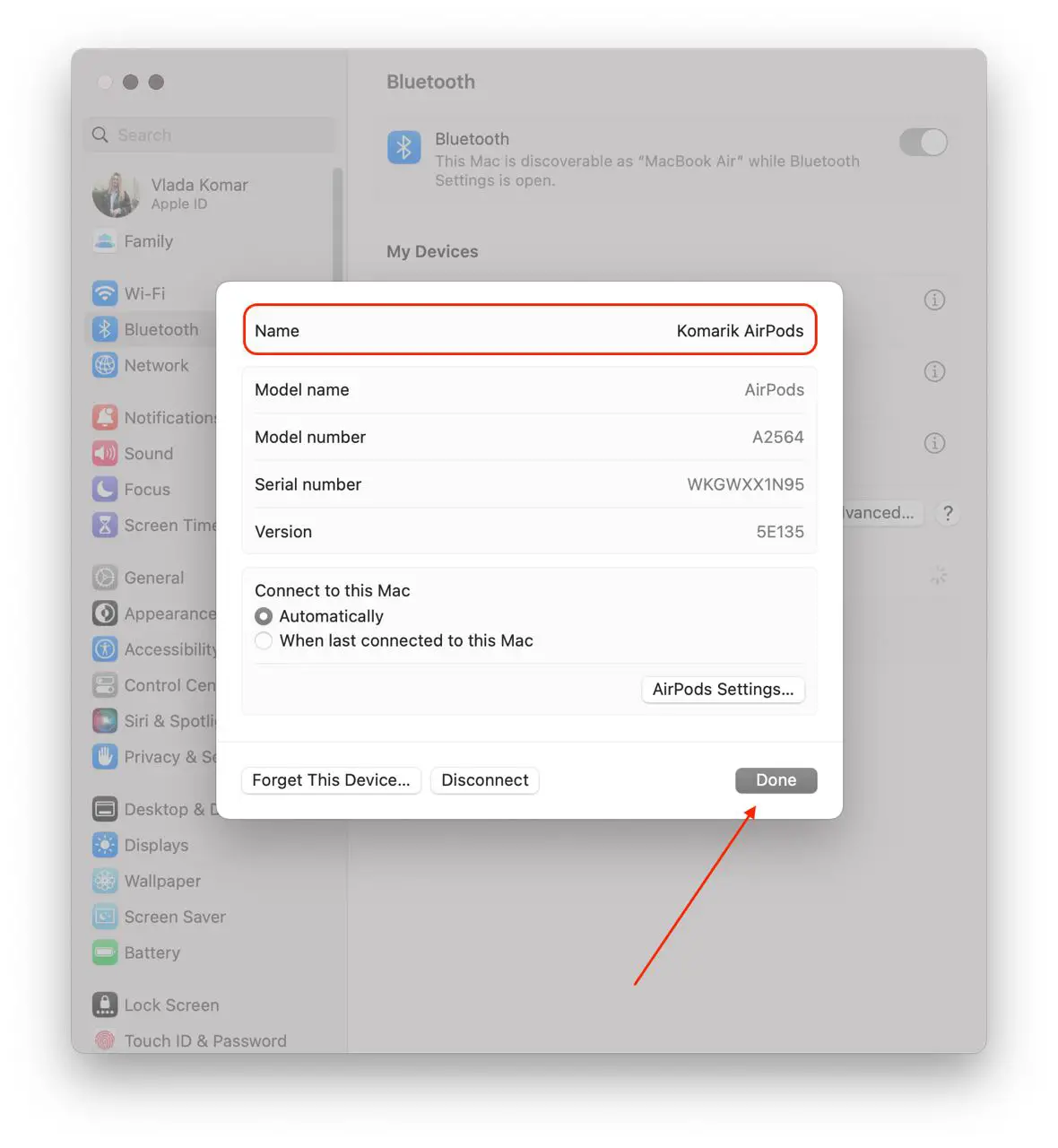
Kolejną fajną sztuczką Apple jest to, że jeśli zalogujesz się przy użyciu tego samego Apple ID na wielu urządzeniach, nowa nazwa AirPods zostanie automatycznie zaktualizowana na wszystkich urządzeniach. Innymi słowy, jeśli zmienisz nazwę słuchawek AirPods na iPhonie, nie musisz robić tego samego na iPadzie lub komputerze Mac.
Jak zmienić nazwę AirPods na Androidzie
Jeśli chcesz ustawić nową nazwę słuchawek AirPods na urządzeniu z systemem Android, wykonaj następujące czynności:
- Otwórz Ustawienia i przejdź do Bluetooth .
- Następnie dotknij ikony strzałki obok AirPods.
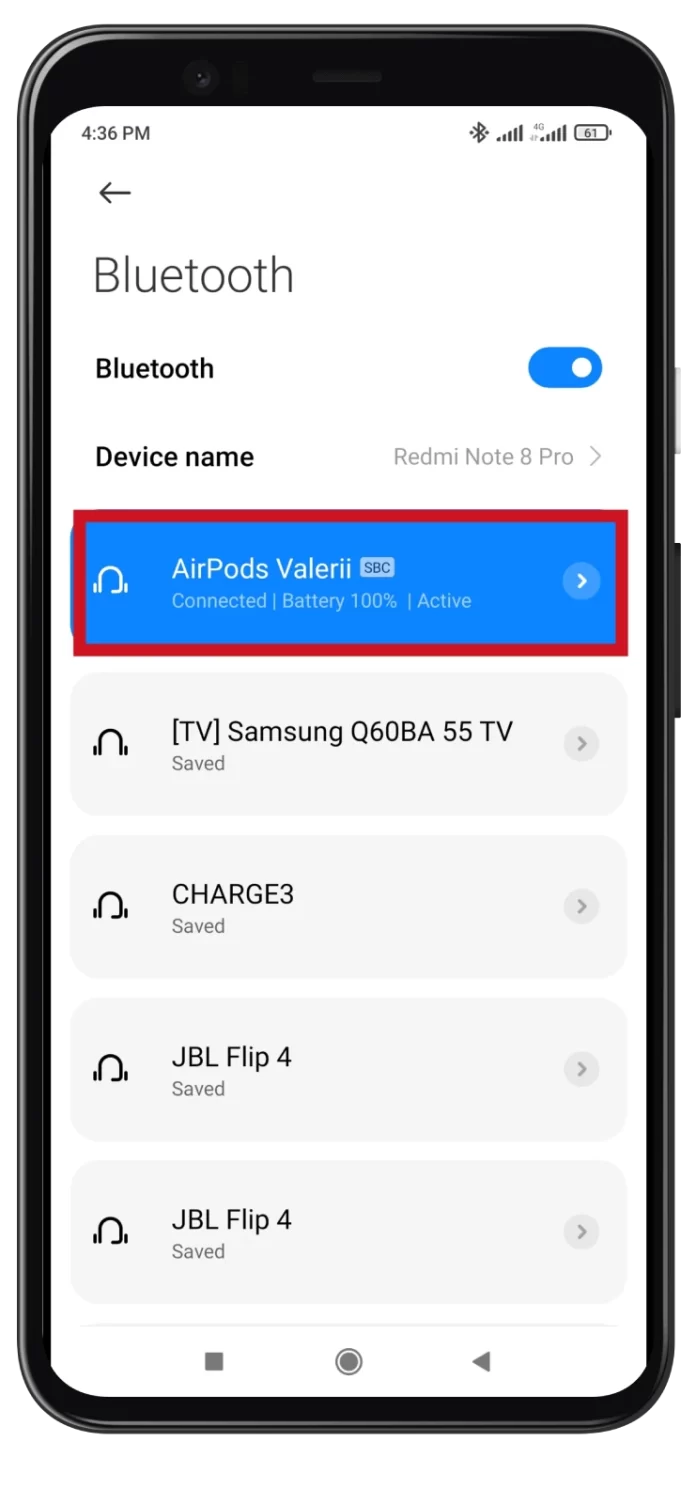
- Kliknij Zmień nazwę .
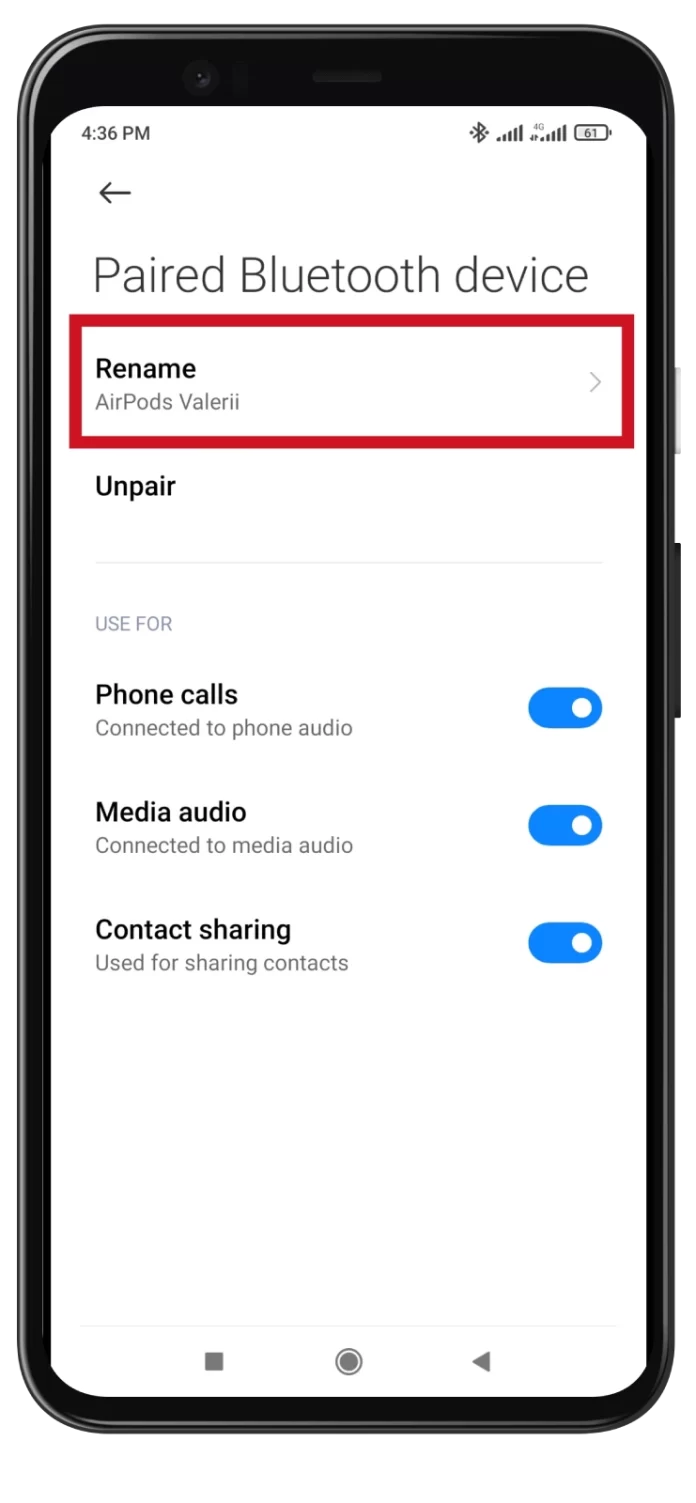
- Wprowadź nową nazwę i dotknij OK .
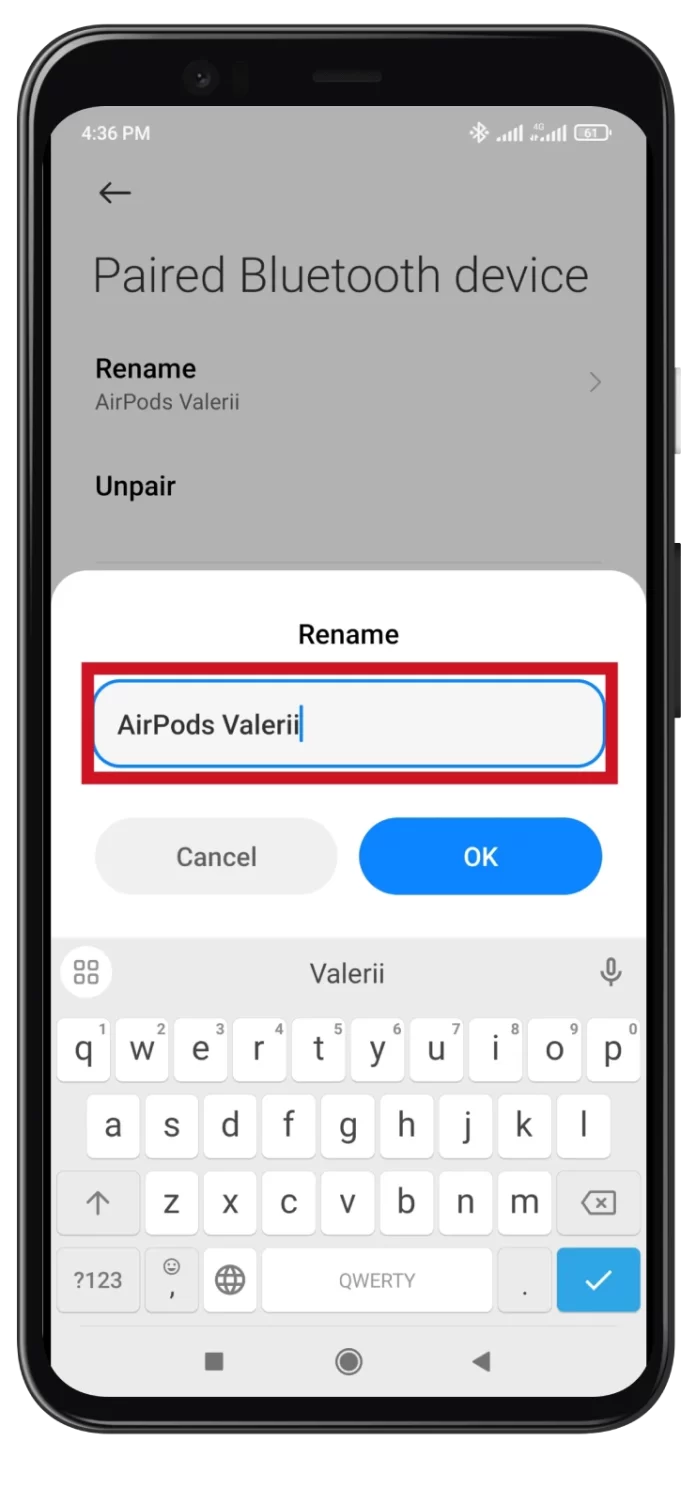
Kroki mogą się nieznacznie różnić w zależności od producenta urządzenia z Androidem i wersji systemu operacyjnego, ale ogólny proces powinien być podobny.
Jak zmienić nazwę AirPods w systemie Windows
Jeśli chcesz zmienić nazwę słuchawek AirPods na komputerze lub laptopie z systemem Windows, wykonaj następujące czynności:
- Kliknij przycisk Start i w pasku wyszukiwania wpisz Panel sterowania . Otwórz to.
- Następnie przejdź do Urządzenia i drukarki .
- Kliknij prawym przyciskiem myszy AirPods i wybierz Właściwości .
- Następnie przejdź do karty Bluetooth i edytuj nazwę u góry.
- Na koniec kliknij Zastosuj i OK .
Powinienem powiedzieć, że działa to tylko w systemie Windows 10. Próbowałem tego samego w systemie Windows 11, ale nie było funkcji zmiany nazwy. Mogłem jedynie odłączyć słuchawki AirPods od komputera lub o nich zapomnieć.
Czy możesz zmienić nazwę AirPods bez iPhone’a?
Zmiana nazwy słuchawek AirPods bez iPhone’a nie jest bezpośrednio możliwa. Same AirPods nie mają interfejsu użytkownika ani samodzielnej aplikacji umożliwiającej zmianę nazwy. Fabrycznie do urządzenia przypisana jest nazwa, która jest wbudowana w urządzenie i przesyłana podczas parowania słuchawek.
Zmiana nazwy słuchawek AirPods zwykle odbywa się za pomocą ustawień Bluetooth urządzenia, z którym są połączone. Zmiana nazwy spowoduje zmianę nazwy słuchawek AirPods tylko dla tego konkretnego urządzenia. Jeśli zresetujesz słuchawki AirPods, ich nazwa powróci do oryginalnej. Dlatego zmiana nazwy działa tylko w przypadku konkretnego sparowania urządzenia i słuchawek AirPods.










