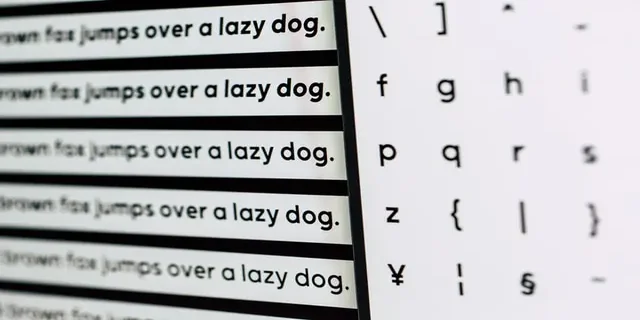Jeśli rozmiar czcionki na twoim komputerze jest zbyt mały lub trudno go dostrzec z powodu problemów ze skalowaniem ekranu, możesz to zmienić. Windows 10 ma kilka narzędzi, które pozwalają zmienić rozmiar czcionki w programach i systemie.
Czego potrzebujesz, aby zmienić rozmiar czcionki w Windows 10
Tworzenie komponentów PC i produktów z nimi związanych rozwija się w błyskawicznym tempie. I nie jest już rzadkością posiadanie monitorów, które mają duże przekątne i obsługują obrazy wysokiej rozdzielczości ze znacznym powiększeniem.
Czasami rozmiar czcionki na komputerze może być zbyt mały lub trudny do rozróżnienia ze względu na problemy ze skalowaniem ekranu na takich monitorach. W tym celu w systemie operacyjnym Windows 10 istnieje opcja zmiany rozmiaru czcionki zgodnie z życzeniem użytkowników.
Jeśli jedyną cechą optymalizacji, której zmiana Cię interesuje, jest konwersja rozmiaru tekstu podczas nawigacji w systemie operacyjnym, wpływająca na wyświetlanie nagłówków, tekstu menu, podpisów pod ikonami i innych elementów, można ją dostosować w kilku prostych krokach.
Cóż, oto jak zmienić rozmiar czcionki w Windows 10.
Czy można zmienić oryginalny rozmiar czcionki
Oryginalny rozmiar czcionki w Windows 10 jest dość ogólny, ale jeśli nie pasuje do Ciebie, to nie jest to problem. Jak wspomniano powyżej, system Windows daje możliwość dostosowania rozmiaru czcionki. Pamiętaj, że nie możesz zmienić rozmiaru czcionki w poszczególnych aplikacjach za pomocą metod opisanych poniżej.
Pierwszą rzeczą, którą należy zrobić, jest otwarcie menu ustawień w dowolny sposób. To menu zawiera ustawienia wszystkich głównych funkcji systemu operacyjnego Windows 10 i można do niego dotrzeć na różne sposoby.
Cóż, jeśli chcesz zmienić rozmiar czcionki na swoim komputerze, musisz wykonać te kroki:
- Przede wszystkim kliknij przycisk „Start” w lewym dolnym rogu ekranu i otwórz główne menu użytkownika systemu Windows.
- W lewym pionowym panelu kliknij zakładkę „Ustawienia” z ikoną koła zębatego na niej.
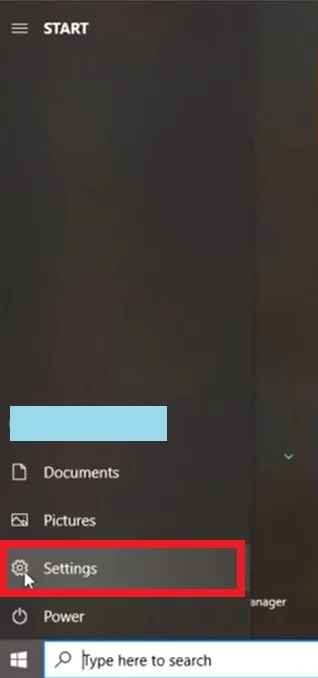
- Następnie w menu „Ustawienia” kliknij zakładkę „Łatwość dostępu”.
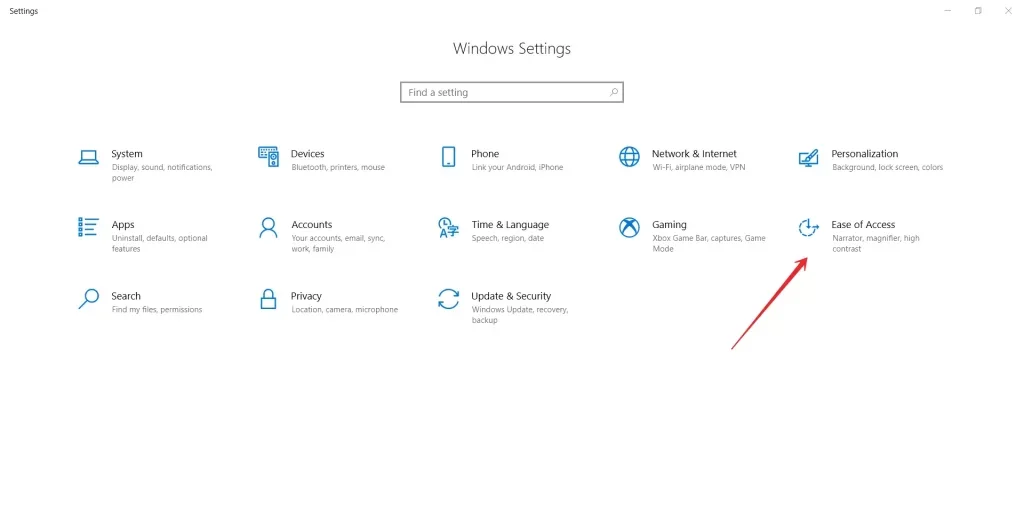
- Na otwartej stronie wybranej sekcji, w lewym panelu okna domyślnie zostanie otwarta zakładka „Wyświetlanie”.
- W sekcji „Powiększ tekst” przesuń suwak optymalizacji rozmiaru, aż okno „Przykładowy tekst” wyświetli żądany rozmiar.
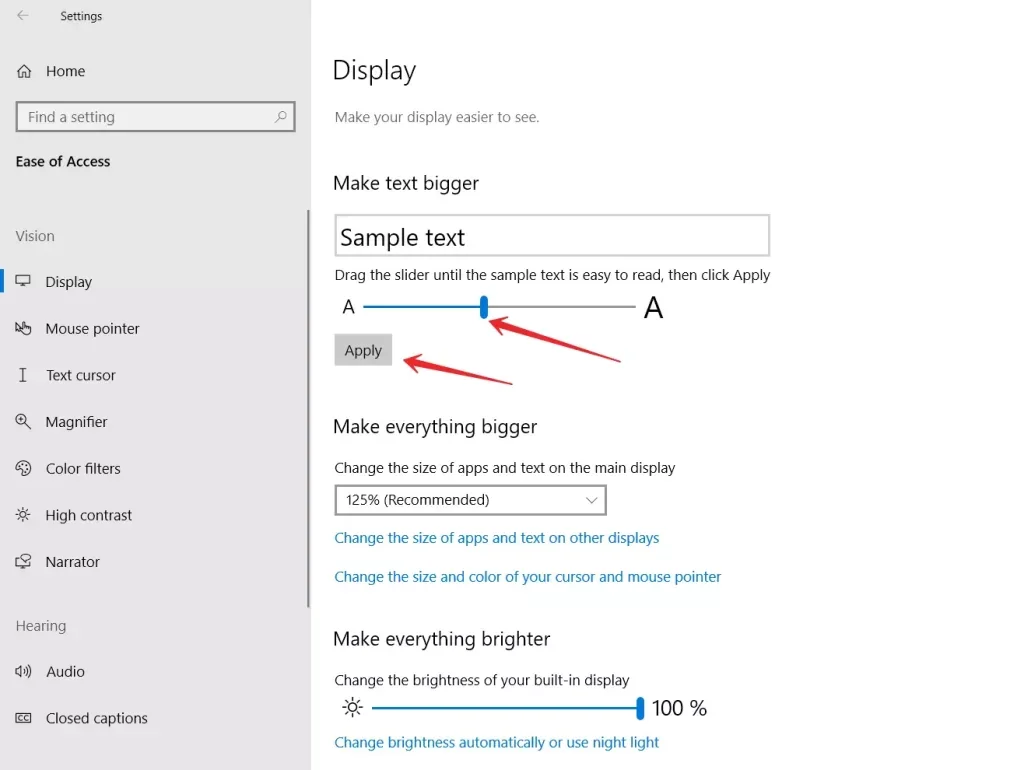
- Na koniec kliknij „Apply”, aby zapisać ustawienia.
Po wykonaniu tych kroków będziesz mógł zmienić rozmiar czcionki na swoim komputerze z systemem Windows 10. Teraz możesz eksperymentować z tym, jaki rozmiar czcionki jest dla ciebie odpowiedni.
Jak zwiększyć rozmiar wszystkich elementów
Nawet po zmianie rozmiaru czcionki czujesz, że ikony i inne elementy interfejsu nie są wystarczająco skalowane do napisu, możesz to zmienić kilkoma kliknięciami. Wystarczy, że zwiększysz całkowity rozmiar wszystkich dostępnych elementów, proporcjonalnie skalując interfejs użytkownika, w tym teksty, czcionki i aplikacje.
- Zaraz w menu ustawień, w „Łatwość dostępu” w zakładce „Wyświetlacz”, przejdź do prawego panelu okna.
- Pod „Make everything bigger” w odpowiednim oknie, zmień rozmiar aplikacji i tekstu na głównym wyświetlaczu.
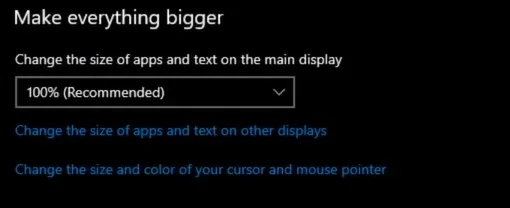
W takim przypadku może być wymagane ponowne uruchomienie systemu operacyjnego, aby zmiany zaczęły obowiązywać dla niektórych aplikacji, ale często nie jest to konieczne, a ustawienia rozmiaru tekstu i aplikacji są stosowane natychmiast do większości elementów.
Ustawienie rozmiaru ikon w systemie Windows 10 jest bardzo proste, dzięki czemu każdy użytkownik może dostosować je do swoich preferencji i sprawić, by praca z urządzeniem była jak najbardziej komfortowa. W tym celu należy skorzystać z ustawień ekranu lub skrótów klawiaturowych.
Co robi systemowe narzędzie do zmiany rozmiaru czcionki
Oczywiście, Windows 10 nie zapewnia większej elastyczności w dostosowywaniu rozmiaru elementów systemu czy zmianie czcionki systemowej. Można to jednak zrobić z pomocą różnych tweakerów. Jednym z nich jest niewielkie darmowe narzędzie o nazwie System Font Size Changer.
Po pobraniu i zainstalowaniu można wybrać interesujący nas język. Następnie możesz dostosować rozmiar czcionki różnych elementów systemu: nagłówków okien, menu, okien wiadomości, ikon i paska stanu. Możesz również zmienić rozmiar czcionki za pomocą skal i suwaków lub możesz skorzystać z przycisków znajdujących się w dolnej części okna narzędziowego. Pamiętaj też, że domyślnie w narzędziu jest zaznaczona opcja ustawiania pogrubienia czcionek. Jeśli nie jest Ci to potrzebne, odznacz pola wyboru pogrubienia.
Funkcje System Font Size Changer obejmują możliwość dostosowania i zapisania różnych profili. Różne profile z różnymi rozmiarami i czcionkami mogą być załadowane dla różnych nastrojów.
Możesz eksperymentować z możliwościami programu, ponieważ zawsze możesz wrócić do oryginalnych ustawień czcionek Windows 10.
System operacyjny Windows zdobył dużą popularność i międzynarodowe uznanie wśród użytkowników, w dużej mierze dzięki różnorodności wewnętrznych ustawień Windows, które uwzględniają indywidualne preferencje każdego użytkownika.
Szeroki zakres ustawień systemowych pozwala na dostosowanie systemu operacyjnego do specyfiki jego aplikacji bez obniżania ogólnego poziomu wydajności i szybkości przetwarzania danych.