Mac ma przydatną funkcję, która pozwala zobaczyć hasło Wi-Fi, skopiować je lub przetasować na inne urządzenie Apple. Wystarczy więc kilka kliknięć, by przekazać swoje hasło innej osobie. Dlatego nie pamiętam, kiedy ostatnio ręcznie wprowadzałem hasło, gdy odwiedzałem znajomych lub kawiarnię.
Na komputerze Mac hasła Wi-Fi można wyświetlać na trzy sposoby. Hasło można skopiować z Ustawień Maca, aplikacji pęku kluczy lub Terminala. W większości przypadków należy jednak kliknąć „Udostępnij” w wyskakującym okienku, aby hasło automatycznie pojawiło się w polu na drugim urządzeniu. Ponadto, jeśli masz trudności z tą funkcją, podzieliłem się swoim doświadczeniem, co zrobiłem w tej sytuacji.
Jak wyświetlić hasła Wi-Fi w pęku kluczy?
Keychain to system zarządzania hasłami wbudowany w system operacyjny macOS. Umożliwia on użytkownikom bezpieczne przechowywanie haseł, kluczy prywatnych, certyfikatów i innych poufnych informacji oraz zarządzanie nimi. Keychain przechowuje te informacje w postaci zaszyfrowanej i wymaga hasła lub uwierzytelnienia Touch ID, aby uzyskać do nich dostęp.
Za pomocą pęku kluczy można zobaczyć hasło. Aby to zrobić, należy wykonać następujące kroki:
- Musisz otworzyć dostęp do pęku kluczy. Aby to zrobić, możesz użyć wyszukiwania Spotlight (Command i spacja).
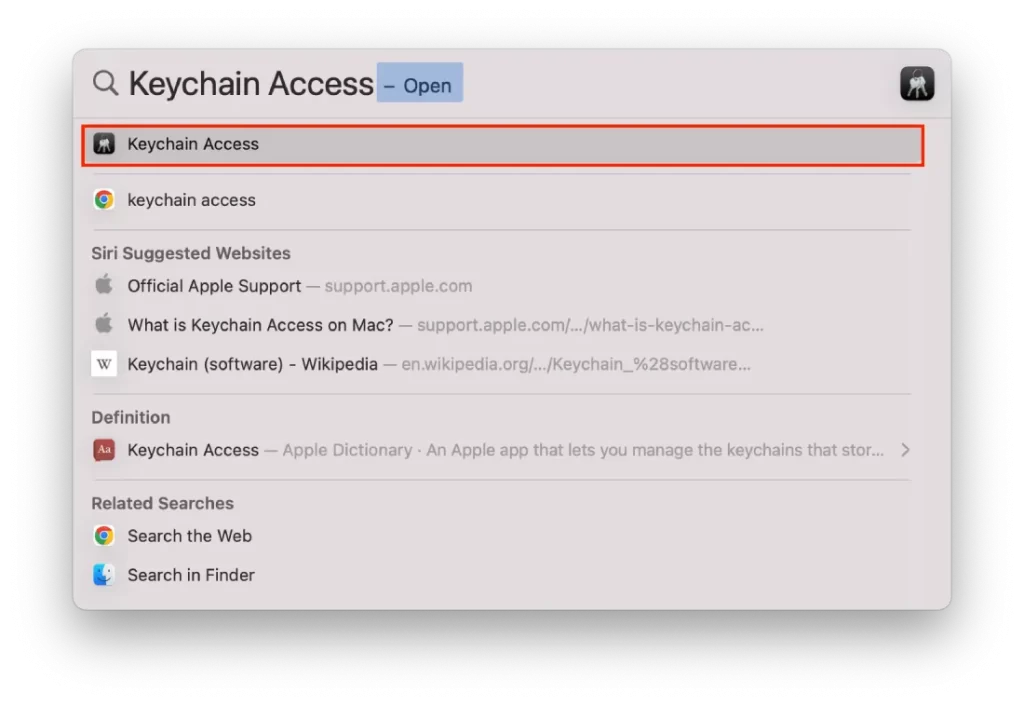
- Po lewej stronie ekranu wybierz sekcję „Logowanie”.
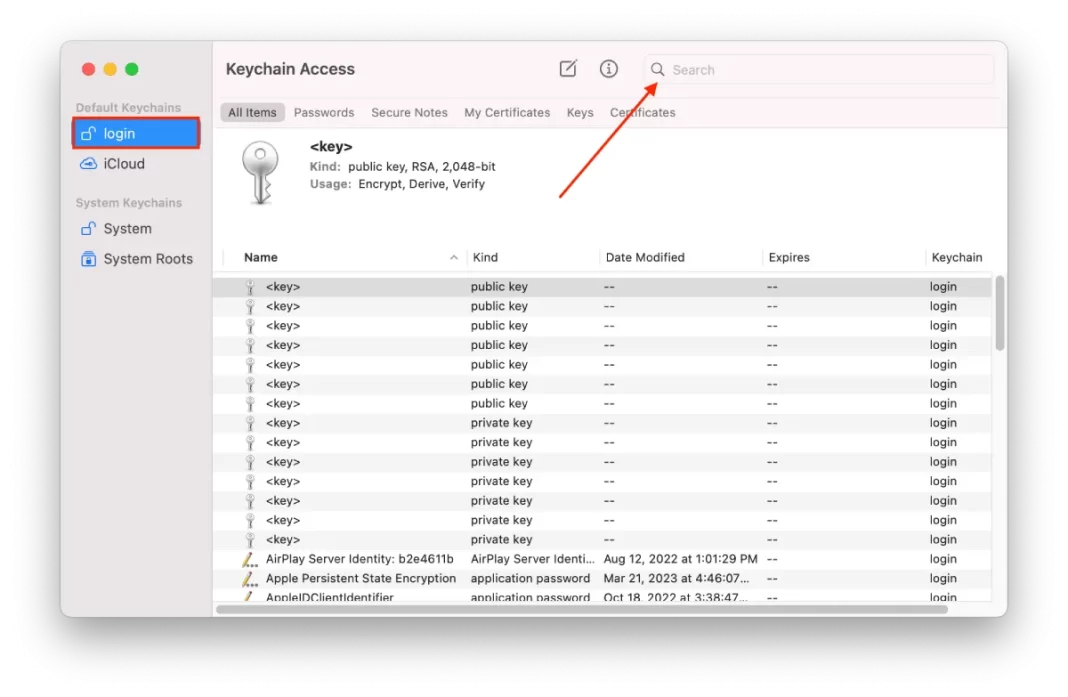
- Następnie zacznij wpisywać nazwę sieci w polu wyszukiwania.
- Znajdź sieć Wi-Fi, której hasło chcesz wyświetlić i kliknij ją dwukrotnie.
- Zaznacz pole obok opcji „Pokaż hasło” i po wyświetleniu monitu wprowadź nazwę użytkownika i hasło administratora komputera Mac.
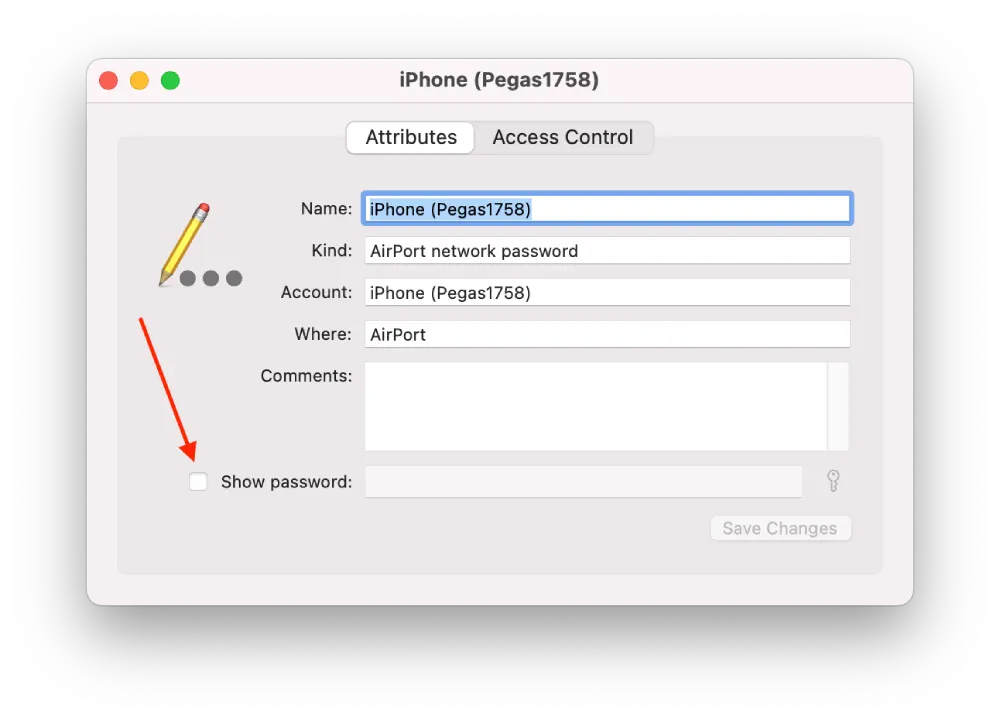
Hasło Wi-Fi pojawi się teraz w polu Hasło. Pamiętaj, że tylko sieci Wi-Fi, z którymi wcześniej się łączyłeś i dla których zapisałeś hasło, pojawią się w Dostępie do pęku kluczy. Jeśli szukana sieć Wi-Fi nie pojawi się, być może hasło nie zostało zapisane w pęku kluczy.
Jak znaleźć hasło Wi-Fi za pomocą Terminala?
Istnieje inny sposób na znalezienie hasła Wi-Fi za pomocą Terminala. Program Terminal umożliwia interakcję z komputerem Mac za pomocą poleceń tekstowych zamiast klikania ikon lub przycisków. Oznacza to, że należy wprowadzić polecenie w Terminalu. Polecenie następnie zapyta pęku kluczy o zapisane hasło sieci Wi-Fi, z którą chcesz się połączyć. Polecenie pobiera zapisane hasło i wyświetla je w oknie terminala, umożliwiając skopiowanie i wklejenie go do pola hasła w ustawieniach sieci Wi-Fi. Aby znaleźć hasło Wi-Fi za pomocą terminala, należy wykonać następujące kroki:
- Otwórz Finder i wybierz Aplikacje.
- Następnie wybierz opcję Narzędzia.
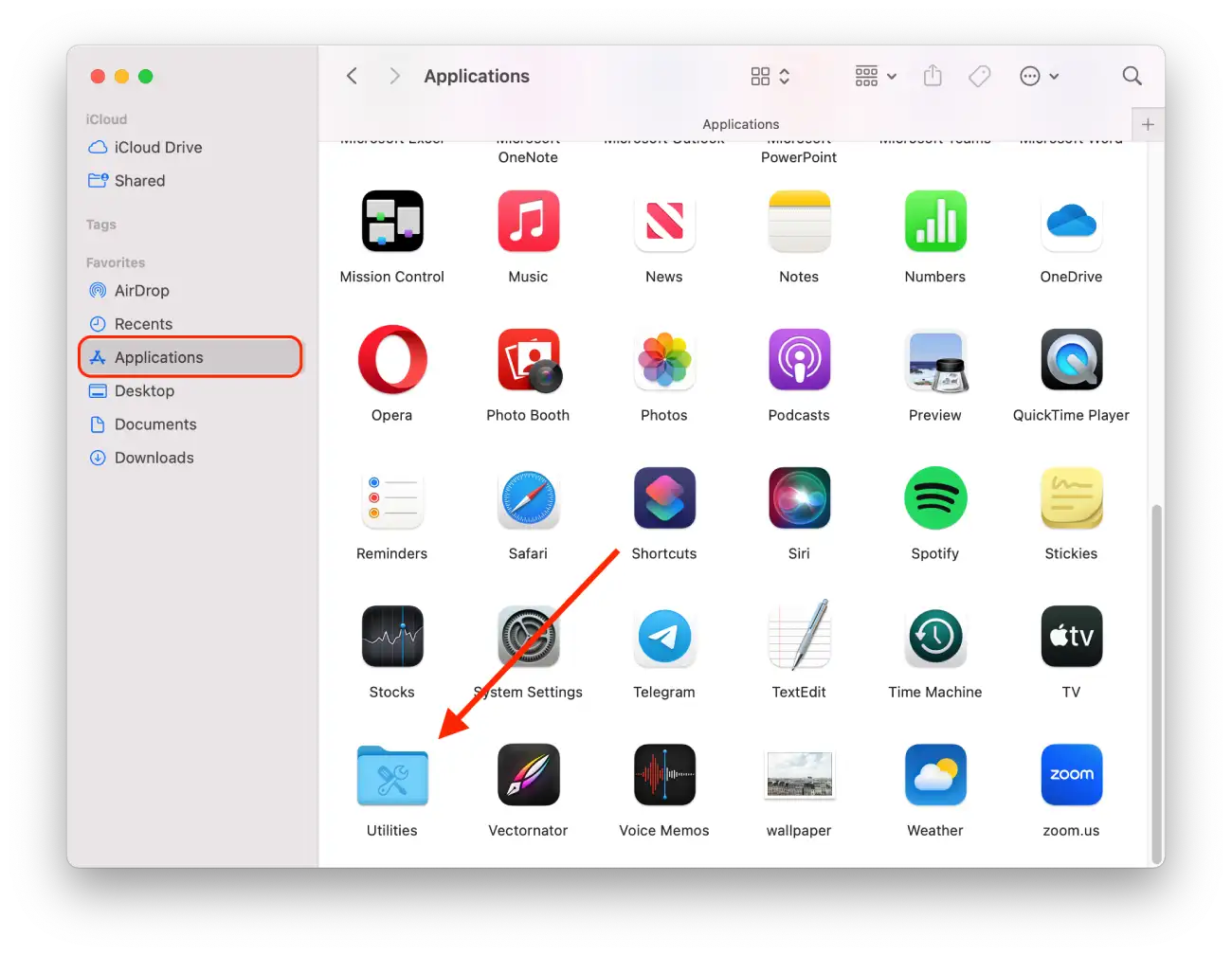
- W nowym oknie kliknij ikonę terminala.
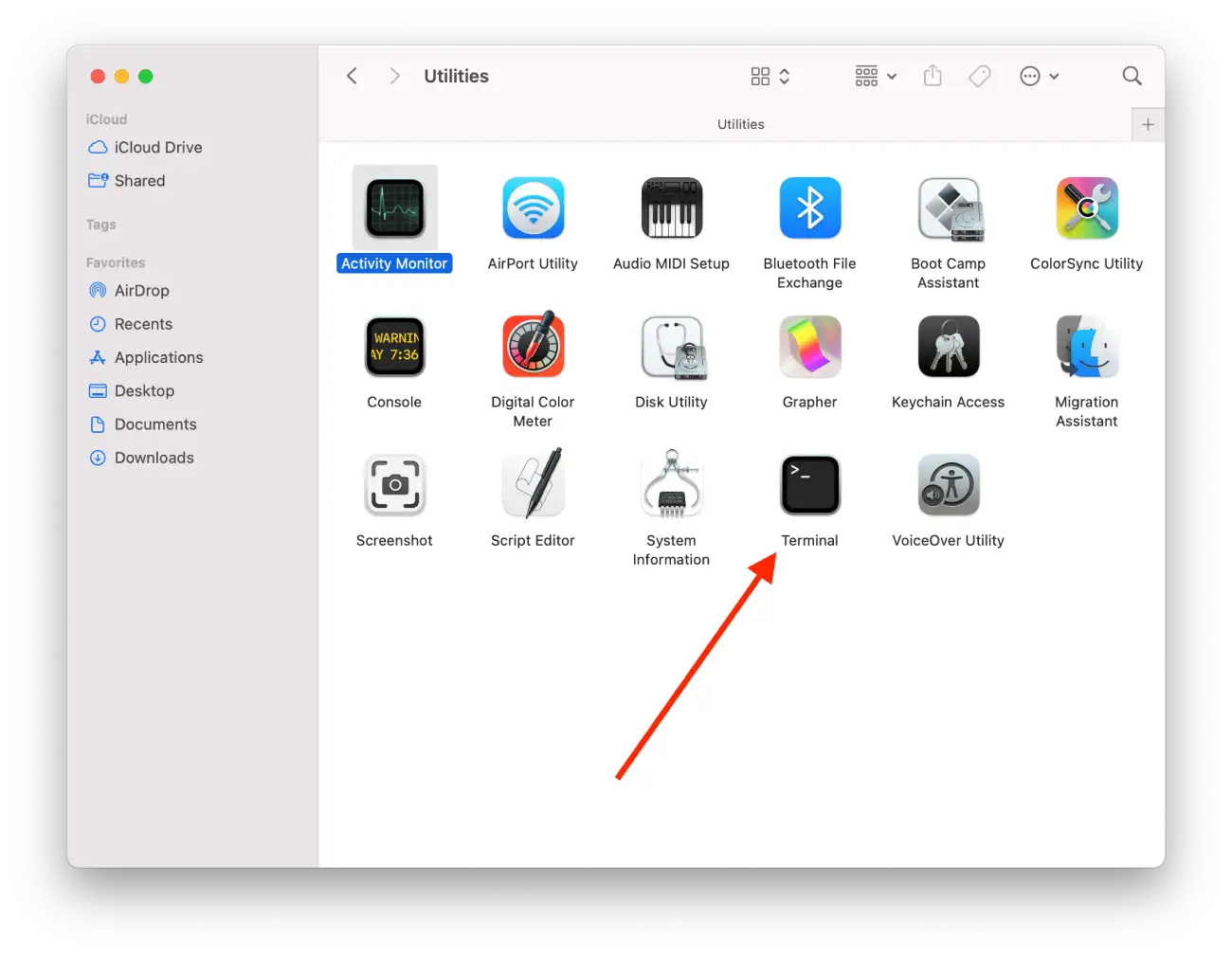
- Wpisz to polecenie, zastępując TypeInYourWiFiNameHere nazwą swojej sieci WiFi: security find-generic-password -ga TypeInYourWiFiNameHere | grep „password:„
- Następnie naciśnij przycisk Return.
Po wykonaniu tych kroków polecenie nakazuje Terminalowi wyszukanie zapisanego hasła sieci Wi-Fi z nazwą sieci Wi-Fi w łańcuchu kluczy. A następnie przefiltrować wyniki tak, aby wyświetlany był tylko ciąg zawierający rzeczywiste hasło.
Jak skopiować hasło do sieci Wi-Fi?
Jeśli chcesz skopiować hasło sieci Wi-Fi, aby udostępnić je komuś lub użyć go na innym urządzeniu, możesz to łatwo zrobić na większości urządzeń. Oto kroki, aby skopiować hasło do sieci Wi-Fi:
- Pierwszym krokiem jest kliknięcie ikony Apple i wybranie Ustawień systemowych.
- Następnie wybierz sekcję Wi-Fi.
- Następnie przewiń do dołu strony i kliknij „Advenced”.
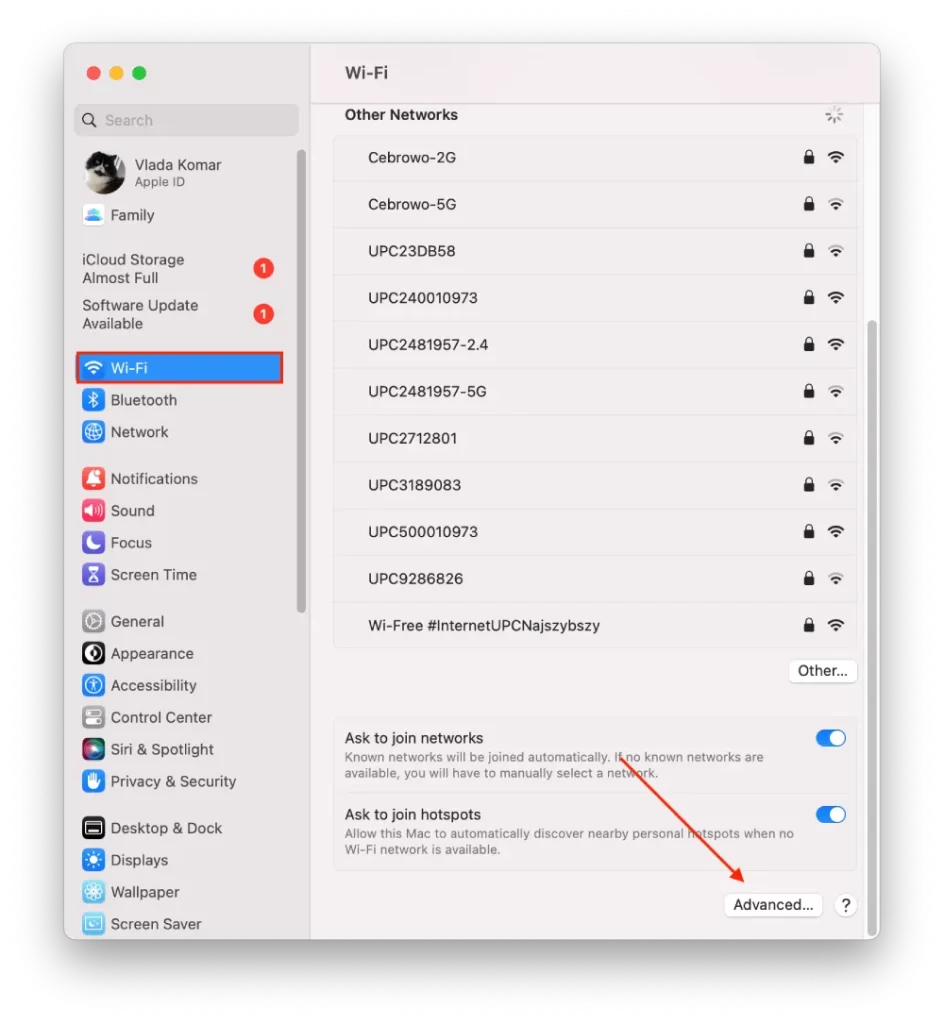
- W nowym oknie kliknij trzy kropki obok wybranej sieci Wi-Fi.
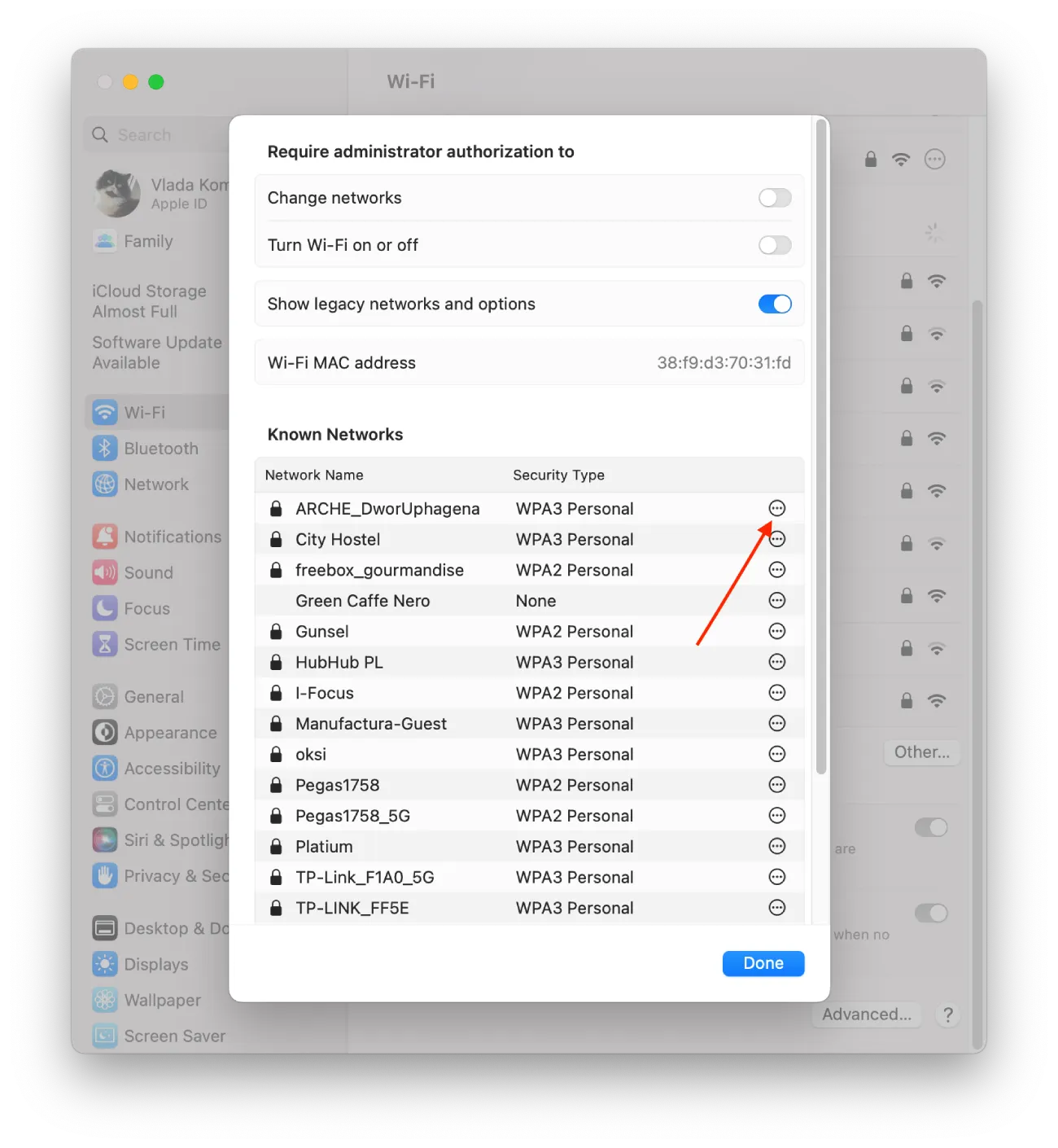
- Następnie kliknij „Kopiuj hasło”.
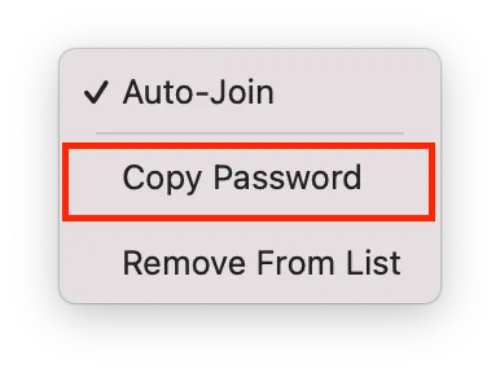
Ta metoda nie pozwala na wyświetlenie hasła. Można je tylko skopiować. Po wykonaniu tych czynności hasło zostanie zapisane w schowku.
Jak wyświetlić skopiowane hasło?
Po skopiowaniu hasła można wykonać różne czynności. Po skopiowaniu hasło jest zapisywane w schowku. Aby wyświetlić hasło, można wkleić je jako tekst do dowolnej aplikacji.
Możesz na przykład nacisnąć Command+V w aplikacji Notatki. Jeśli chcesz tylko zobaczyć, jest to szybsze i łatwiejsze. Możesz także zapisać hasło w notatce.
Możesz także użyć Command+V, aby wkleić hasło do dowolnego komunikatora lub wiadomości e-mail, aby je komuś wysłać.
Jak udostępnić hasło Wi-Fi na komputerze Mac?
Możesz użyć funkcji udostępniania hasła Wi-Fi na komputerze Mac za pomocą kilku kliknięć. Działa to w ten sposób, że na jednym z urządzeń pojawi się powiadomienie „Udostępnij hasło Wi-Fi”? Po potwierdzeniu tej czynności hasło automatycznie pojawi się w polu na drugim urządzeniu.
Aby ta funkcja działała, dana osoba musi znajdować się na liście kontaktów w aplikacji „Kontakty”. Ponadto oba urządzenia muszą być połączone z Apple ID. Urządzenie, które będzie udostępniać hasło, musi być połączone z tą siecią Wi-Fi.
Aby udostępnić hasło Wi-Fi komputerowi Mac, należy wykonać następujące kroki:
- Upewnij się, że iPhone i Mac mają włączone Wi-Fi i Bluetooth oraz znajdują się blisko siebie.
- Na komputerze Mac wybierz sieć, z którą chcesz się połączyć.
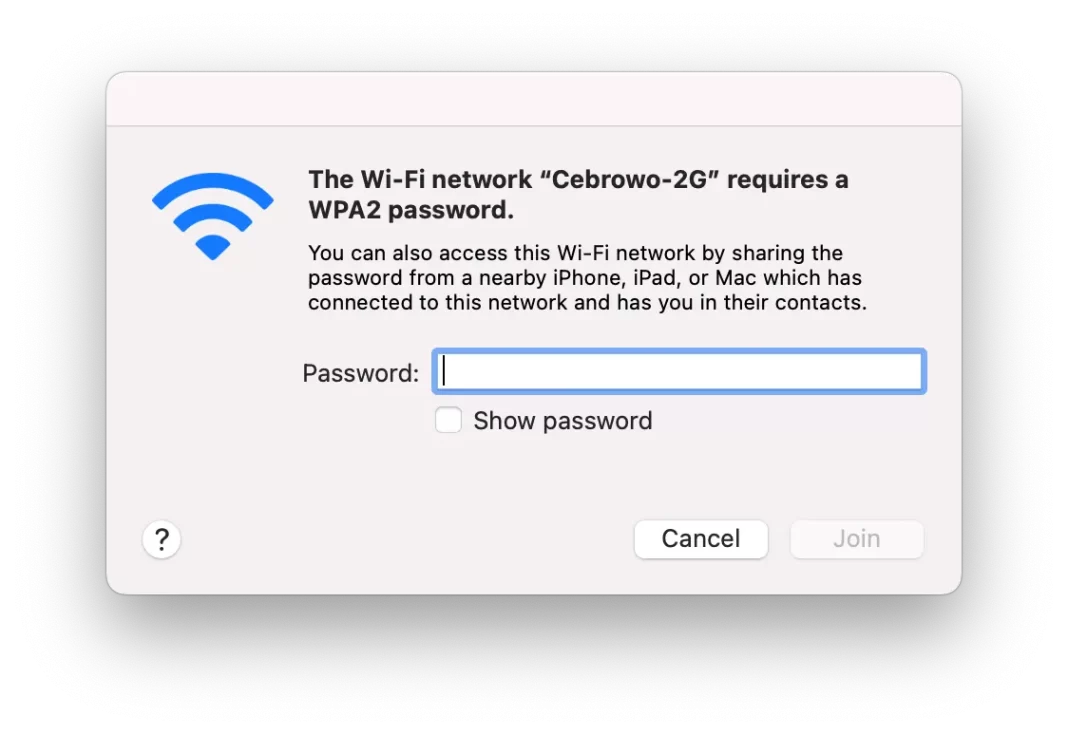
- Na iPhonie podłączonym do sieci Wi-Fi przejdź do „Ustawień” i wybierz „Wi-Fi”.
- Następnie na iPhonie pojawi się wyskakujące okienko. Kliknij „Udostępnij hasło”.
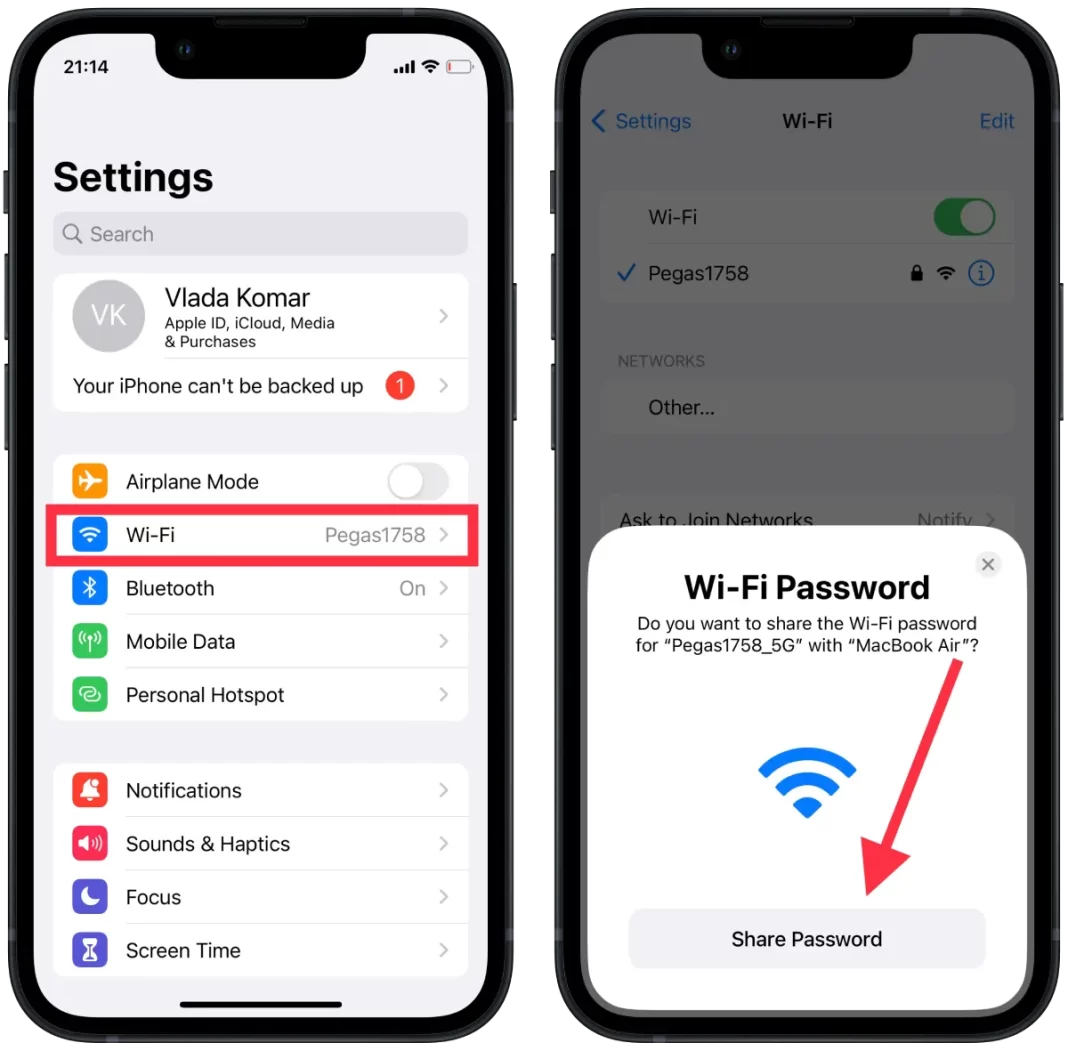
Po wykonaniu tych czynności na komputerze Mac hasło natychmiast pojawi się w polu. Wszystko, co musisz zrobić, to kliknąć przycisk „Dołącz”.
Co zrobić, jeśli nie możesz udostępnić hasła Wi-Fi komputerowi Mac?
Kilka tygodni temu, kiedy poszedłem do pracy w kawiarni niedaleko mojego domu, próbowałem użyć funkcji udostępniania hasła na moim Macu, ale okno, aby to zrobić, nie pojawiło się na moim iPhonie. Jeśli znasz tę sytuację, możesz spróbować wykonać poniższe kroki, aby ją rozwiązać:
- Na iPhonie włącz i wyłącz Wi-Fi. Wiele osób w sieci pisało, że ta metoda im pomogła, ale nie w moim przypadku. Włączałem i wyłączałem Wi-Fi na iPhonie i Macu, ale sytuacja się nie zmieniła. Poniższa metoda mi pomogła. Ale możesz zacząć od tego, biorąc pod uwagę, że zajmuje to tylko 2 kliknięcia.
- Uruchom ponownie oba urządzenia. Spróbuj ponownie uruchomić Maca i iPhone’a, a następnie spróbuj ponownie udostępnić. Po zastosowaniu tej metody udało mi się udostępnić hasło, ale zajęło to kilka minut. Może więc nie działać dla wszystkich.
- Wprowadź hasło ręcznie. Użyj powyższej metody, aby skopiować hasło w ustawieniach iPhone’a. Następnie wyślij to hasło na Maca lub wklej je do notatek na iPhonie i ręcznie wprowadź hasło. Możesz też poprosić kogoś o podanie hasła.
Następnym razem, gdy skorzystałem z tej funkcji, nie było żadnych problemów, więc nie będę doradzał resetowania sieci Wi-Fi. Ponieważ nie zawsze jest to wygodne i szybciej jest wprowadzić hasło ręcznie.










