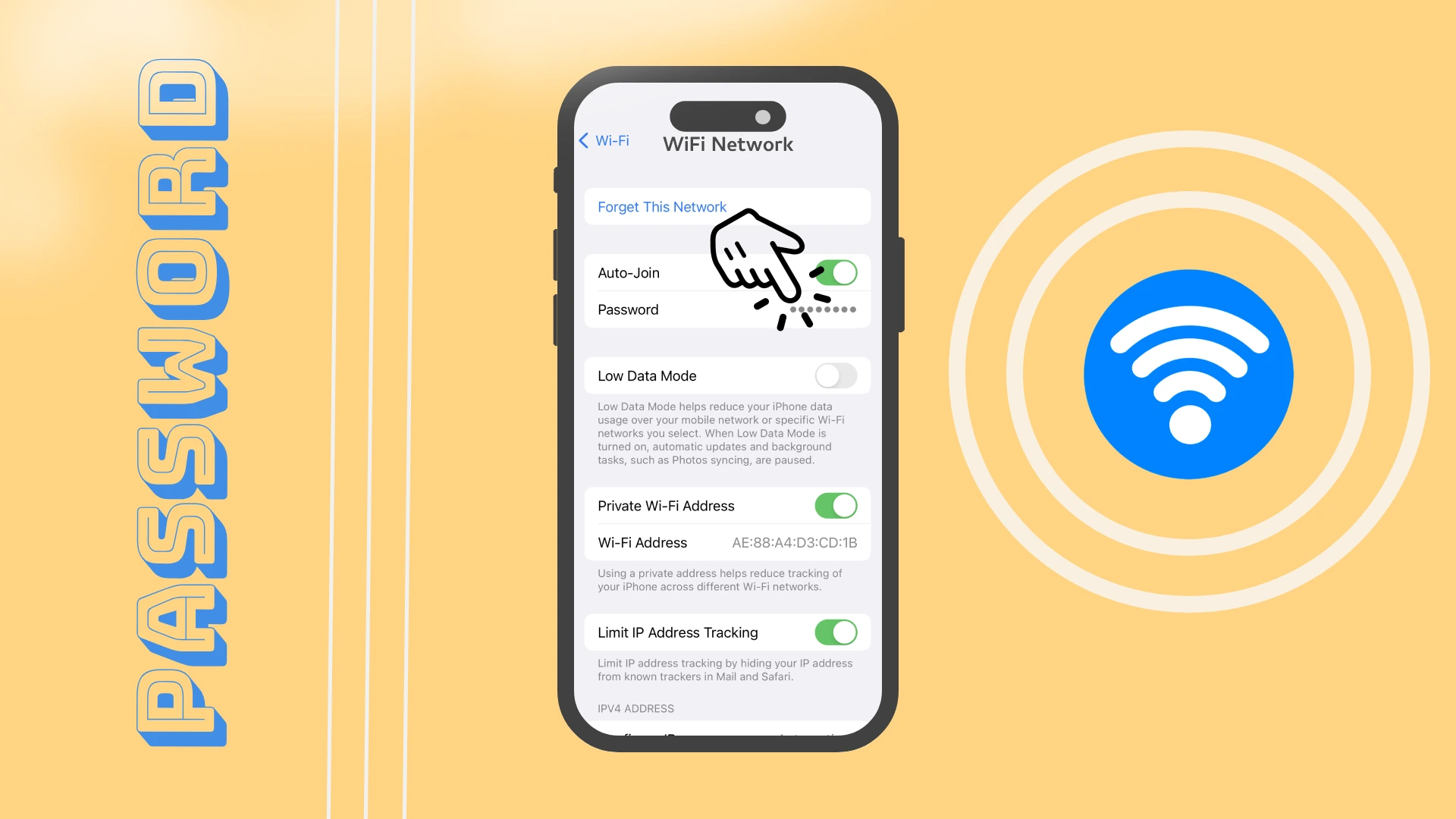Jednym z moich ulubionych ulepszeń w iOS 16 i iPadOS 16 jest możliwość przeglądania haseł z podłączonych hotspotów Wi-Fi. Pozwala szybko uzyskać hasła do wybranych hotspotów Wi-Fi, a teraz możesz je szybko skopiować i wysłać znajomym. Dzięki tej aktualizacji możemy wreszcie udostępniać hasła za pomocą wbudowanej funkcji pomiędzy innymi urządzeniami Apple oraz ręcznie z użytkownikami innych systemów.
Aby to zrobić, musisz przejść do Ustawień. Tutaj wybierz kartę Wi-Fi i znajdź żądaną sieć. Kliknij ikonę (I) obok żądanej sieci Wi-Fi. W menu ustawień Wi-Fi znajdziesz Hasło, które domyślnie jest chronione hasłem lub Face ID i Touch ID. Po uwierzytelnieniu zobaczysz hasło do hotspotu Wi-Fi.
Przyjrzyjmy się bliżej temu procesowi za pomocą zdjęć i szczegółów.
Krótki przewodnik dotyczący znajdowania hasła Wi-Fi na iPhonie
Wiedza o tym, jak uzyskać dostęp do haseł Wi-Fi, jest niezbędna do skutecznego zarządzania połączeniami Wi-Fi i rozwiązywania problemów z nimi na urządzeniach Apple. Może to być szczególnie przydatne, jeśli podłączasz nowe urządzenie do sieci lub udostępniasz hasło innym osobom. Oto krótki przewodnik dotyczący przeglądania haseł Wi-Fi na iPhonie lub iPadzie:
- Dostęp do ustawień: Otwórz aplikację Ustawienia na swoim urządzeniu.
- Przejdź do ustawień Wi-Fi: Stuknij Wi-Fi, aby wyświetlić listę dostępnych sieci.
- Uwierzytelnij: jeśli to konieczne, uwierzytelnij się przy użyciu funkcji Face ID, Touch ID lub hasła urządzenia.
- Stuknij ikonę informacji: Stuknij ikonę „i” (informacje) obok sieci Wi-Fi, której hasło chcesz wyświetlić.
- Zobacz hasło: Tutaj wyświetli się hasło, pod warunkiem, że urządzenie jest podłączone do sieci i posiada niezbędne uprawnienia dostępu do hasła.
Uwaga: ta metoda podlega ograniczeniom nałożonym przez system iOS/iPadOS firmy Apple. W niektórych przypadkach bezpośredni dostęp do haseł Wi-Fi może nie być możliwy ze względu na ograniczenia bezpieczeństwa. Alternatywne metody mogą wymagać użycia komputera Mac zsynchronizowanego z tym samym kontem iCloud lub aplikacjami innych firm, chociaż te metody wiążą się ze względami bezpieczeństwa.
Jak znaleźć hasło Wi-Fi na moim iPhonie
Wśród wielu ulepszeń w iOS 16 znajduje się możliwość przeglądania haseł do zapisanych sieci Wi-Fi. Na tę aktualizację czekano już od dłuższego czasu. Wcześniej konieczne było skorzystanie z aplikacji innej firmy lub przejście do ustawień przeglądarki. W tym celu potrzebujesz:
- W Ustawieniach przejdź do zakładki Wi-Fi .
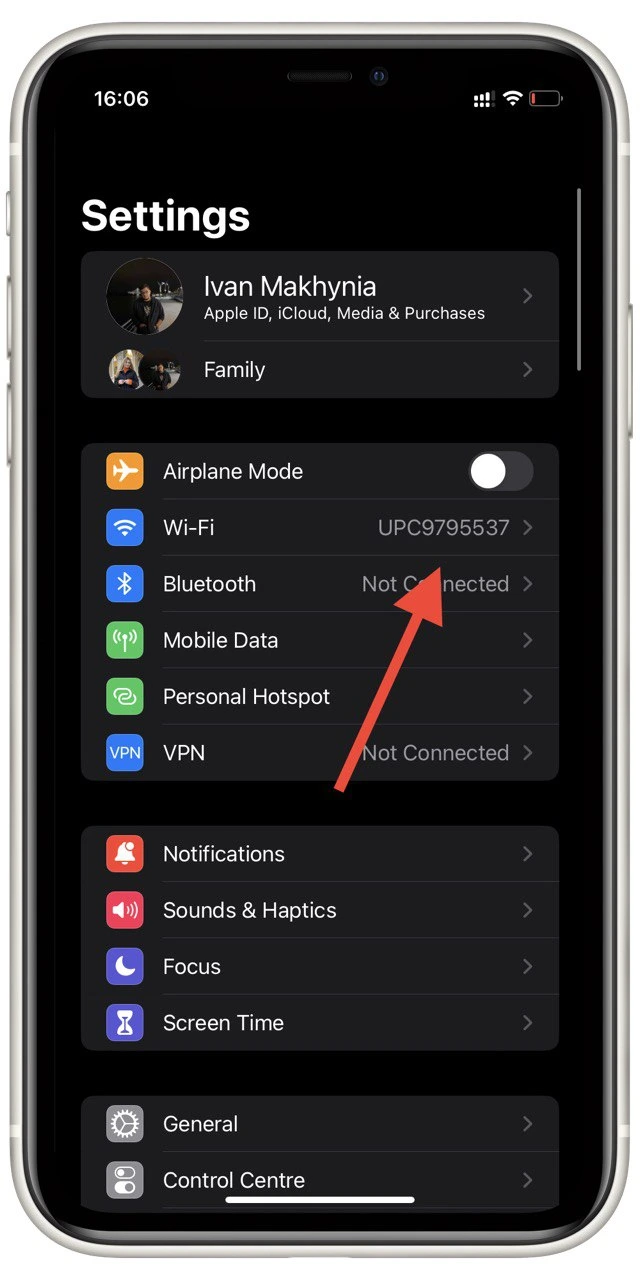
- Znajdź na liście żądaną sieć Wi-Fi i kliknij ikonę informacji po prawej stronie .
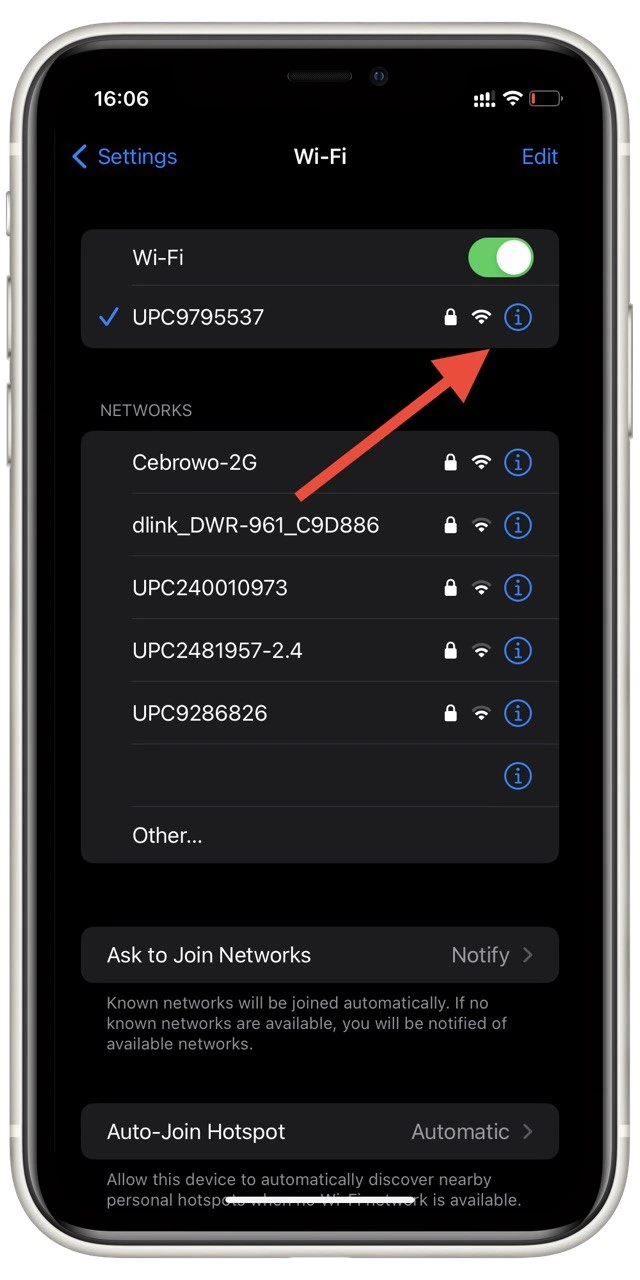
- W tym miejscu zobaczysz pole Hasło . Będziesz mógł na nie kliknąć, aby wyświetlić swoje prawdziwe hasło. Musisz go odblokować za pomocą hasła , Face ID lub Touch ID .
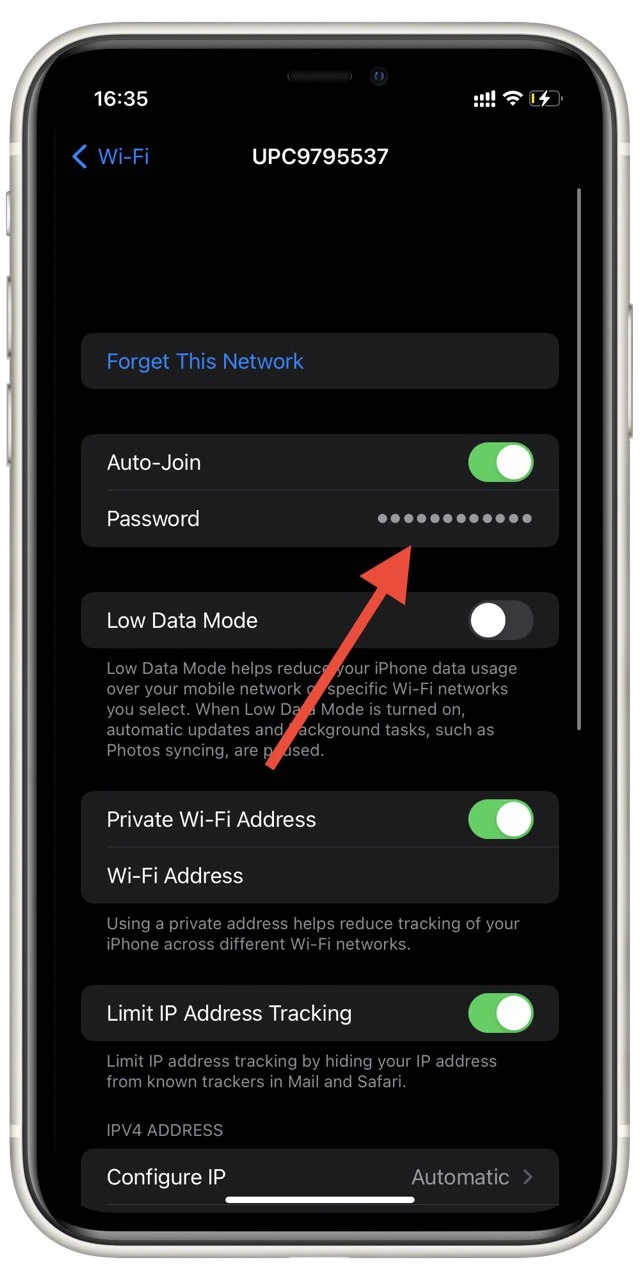
Możesz także skopiować to hasło, a następnie udostępnić je znajomym. Wystarczy kliknąć na już otwarte hasło i wybrać opcję Kopiuj z wyskakującego menu. Pamiętaj, że edycja hasła do punktu dostępu nie jest możliwa. Jeśli zmieniłeś hasło, musisz usunąć punkt dostępu i połączyć się z nim ponownie, używając nowego hasła.
Jak zobaczyć hasła Wi-Fi na iPadzie
Jak wspomniałem wcześniej, funkcja ta pojawiła się także w iPadOS 16. Dostęp do niej jest taki sam, jak w iPhonie. Aby zobaczyć hasła Wi-Fi na iPadzie, wykonaj następujące kroki:
- Otwórz aplikację Ustawienia na iPadzie. Aplikacja Ustawienia znajduje się na ekranie głównym i jest zwykle reprezentowana przez ikonę koła zębatego.
- W menu Ustawienia przewiń w dół i dotknij „Wi-Fi” . Spowoduje to wyświetlenie dostępnych sieci Wi-Fi.
- Poszukaj nazwy sieci (SSID), dla której chcesz wyświetlić hasło. Stuknij ikonę (i) obok nazwy sieci. Spowoduje to wyświetlenie szczegółów sieci.
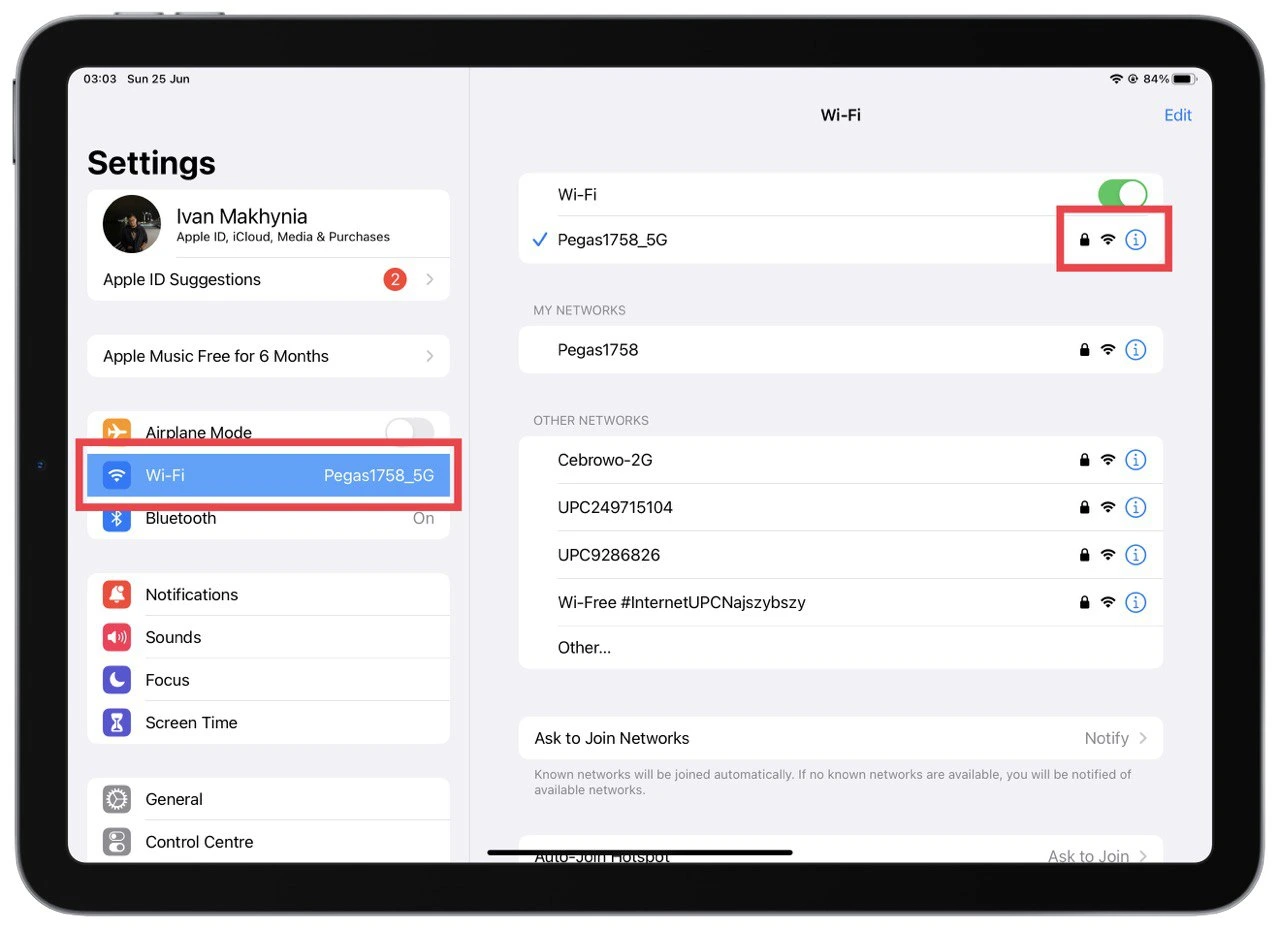
- Na ekranie szczegółów sieci zobaczysz różne informacje o sieci. Poszukaj pola „Hasło” . Domyślnie pole hasła jest ukryte ze względów bezpieczeństwa.
- Stuknij pole „Hasło” , aby wyświetlić hasło Wi-Fi i wprowadź hasło do iPada.
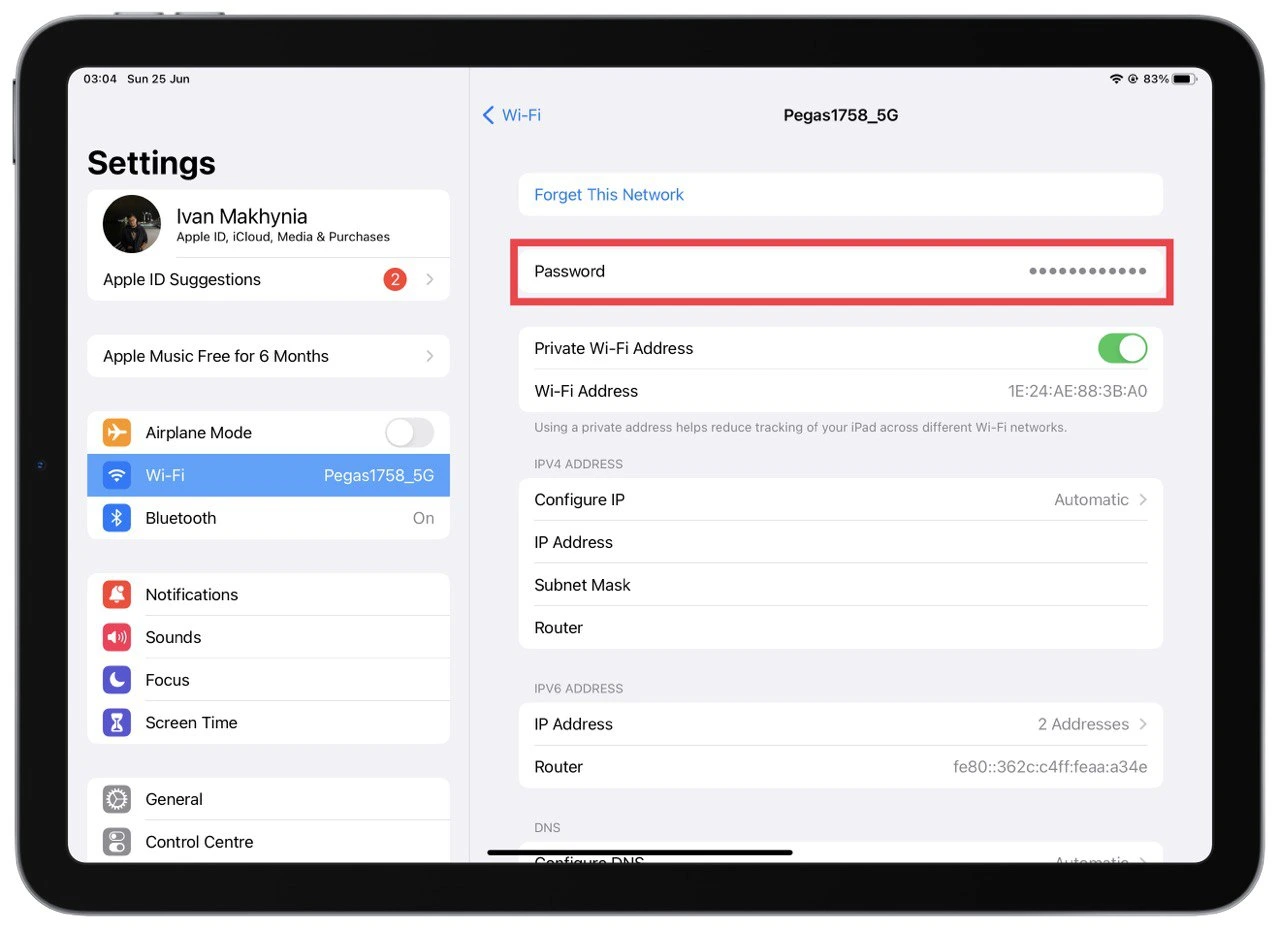
Pojawi się wyskakujące menu z opcjami. Z menu wybierz opcję „Kopiuj”. Spowoduje to skopiowanie hasła Wi-Fi do schowka iPada. Aby je wyświetlić, możesz wkleić hasło w dowolnym polu tekstowym lub w dowolnej aplikacji do robienia notatek. Aby wkleić, dotknij i przytrzymaj żądane pole tekstowe, a następnie wybierz „Wklej” z wyświetlonego menu.
Pamiętaj, że aby uzyskać dostęp do haseł Wi-Fi, musisz mieć niezbędne uprawnienia lub być właścicielem iPada. Ponadto ta metoda umożliwia jedynie wyświetlenie hasła do sieci Wi-Fi podłączonych do iPada lub zapisanych na nim.
Jak usunąć sieć Wi-Fi na iPhonie
Dodatkowo możesz usunąć sieć Wi-Fi z listy. Aby to zrobić:
- Wybierz opcję Wi-Fi w Ustawieniach .
- Na liście sieci wybierz Edytuj w prawym górnym rogu ekranu.
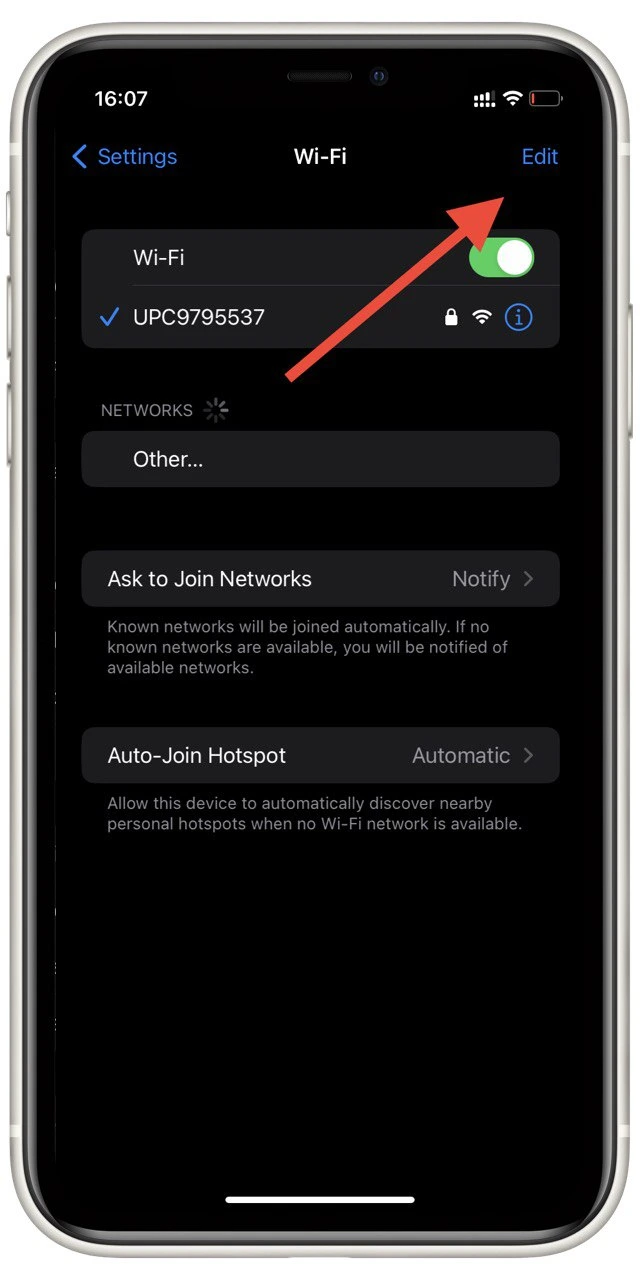
- Obok niechcianych elementów kliknij „ – ”, aby je usunąć. Następnie kliknij Gotowe .
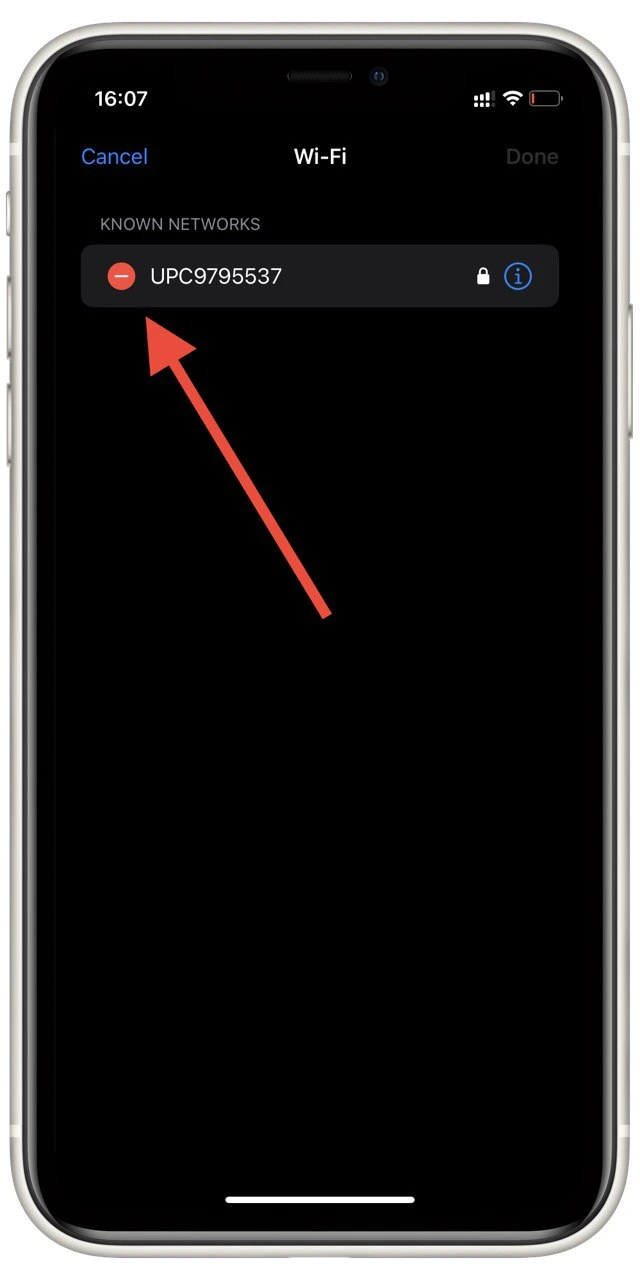
W ten sposób możesz usunąć wszystkie zapisane sieci ze swojego smartfona. Jeśli chcesz zrobić to wszystko na raz, możesz także skorzystać z opcji Resetuj ustawienia sieciowe. Należy jednak pamiętać, że w takim przypadku wszystkie dane związane z sieciami bezprzewodowymi zostaną usunięte.
Jak usunąć sieć Wi-Fi z iPada
Jeśli chcesz usunąć sieć Wi-Fi z iPada, możesz wykonać następujące kroki:
- Rozpocznij od uzyskania dostępu do aplikacji Ustawienia na iPadzie. Znajdź aplikację na ekranie głównym, zwykle reprezentowaną przez ikonę koła zębatego.
- Przewiń w dół menu Ustawienia, aż znajdziesz opcję „Wi-Fi” . Kliknij, aby uzyskać dostęp do ustawień Wi-Fi.
- Znajdź nazwę sieci (SSID), którą chcesz usunąć z listy sieci zapisanych na iPadzie. Stuknij ikonę (i) znajdującą się obok nazwy sieci . Ta czynność spowoduje wyświetlenie szczegółów sieci.
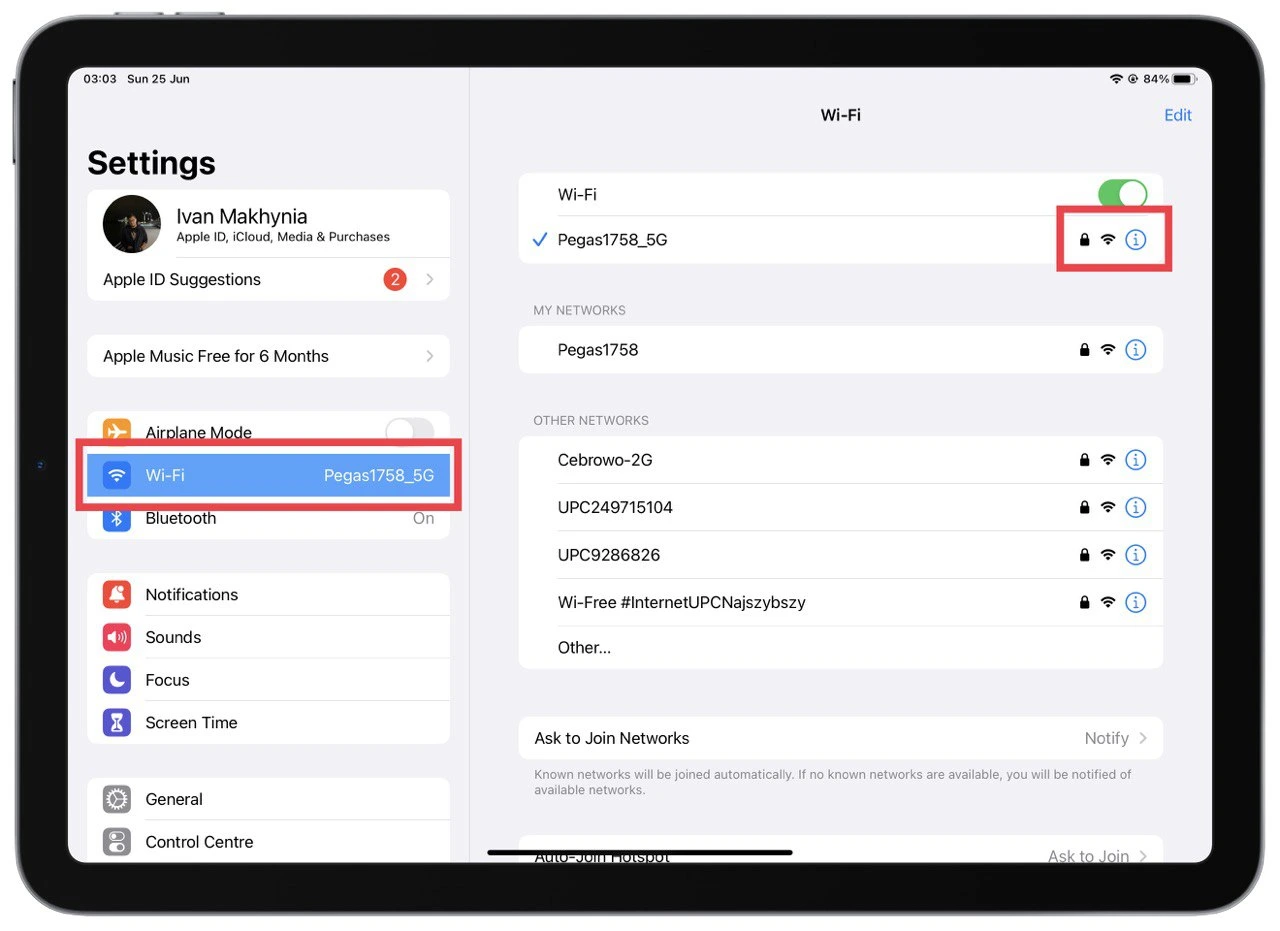
- Na ekranie szczegółów sieci znajdziesz opcję „Zapomnij tę sieć”. Kliknij, aby kontynuować. Na ekranie pojawi się komunikat potwierdzający.
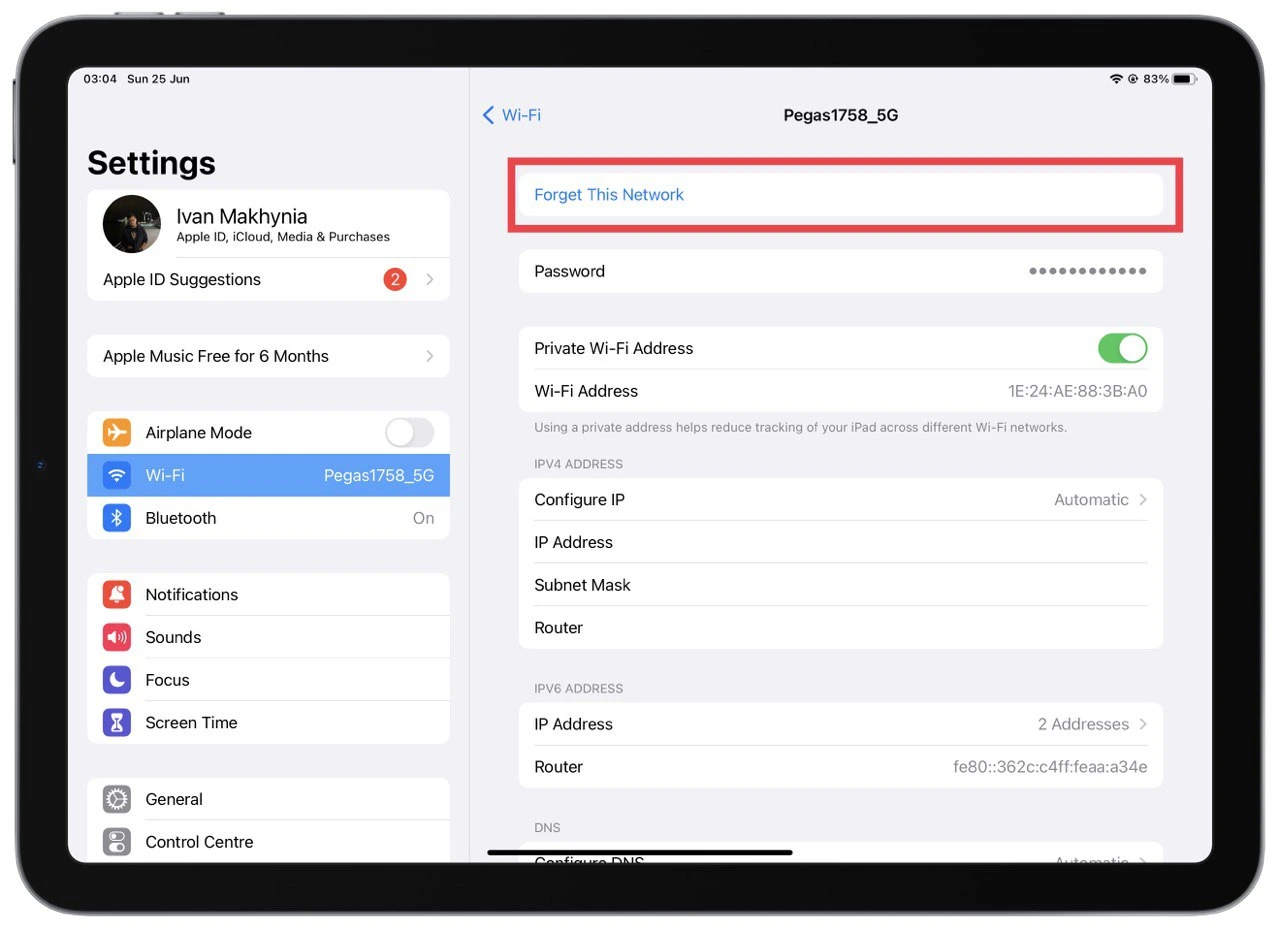
- Aby potwierdzić usunięcie, dotknij „Zapomnij” w komunikacie potwierdzającym . Spowoduje to usunięcie wybranej sieci Wi-Fi z iPada.
Należy pamiętać, że usunięcie sieci Wi-Fi z iPada oznacza, że nie będzie on już automatycznie łączył się z tą konkretną siecią, gdy będzie ona w jej zasięgu. Jeśli w przyszłości zechcesz ponownie połączyć się z tą siecią, konieczne będzie ręczne wprowadzenie hasła lub przejście przez proces konfiguracji sieci.
Usunięcie sieci Wi-Fi może być korzystne, jeśli nie chcesz, aby iPad łączył się już z określoną siecią lub jeśli chcesz wyczyścić listę sieci zapisanych na urządzeniu.
Jak udostępnić hasła Wi-Fi innym urządzeniom Apple
Udostępnianie haseł Wi-Fi innym urządzeniom Apple to wygodna funkcja umożliwiająca bezpieczne udostępnianie danych logowania do sieci Wi-Fi zaufanym osobom. Aby udostępnić hasła Wi-Fi pomiędzy urządzeniami Apple, wykonaj następujące kroki:
- Upewnij się, że oba urządzenia mają włączone Wi-Fi i Bluetooth oraz znajdują się blisko siebie.
- Otwórz ustawienia Wi-Fi na urządzeniu, które chce połączyć się z siecią Wi-Fi. Zwykle można to znaleźć w aplikacji Ustawienia w sekcji „Wi-Fi”.
- Wybierz żądaną sieć Wi-Fi z listy dostępnych sieci. Na ekranie drugiego urządzenia Apple pojawi się monit.
- Na urządzeniu z zapisaną siecią Wi-Fi pojawi się powiadomienie wyświetlające nazwę sieci Wi-Fi oraz prośbę o udostępnienie hasła .
- Kliknij powiadomienie lub żądanie na urządzeniu z zapisaną siecią Wi-Fi. Hasło zostanie bezpiecznie udostępnione drugiemu urządzeniu.
- Hasło zostanie automatycznie wprowadzone na urządzeniu, które chce połączyć się z siecią, a połączenie zostanie nawiązane.
Korzystając z tej metody, możesz łatwo udostępniać hasła Wi-Fi pomiędzy urządzeniami Apple bez konieczności ręcznego ich wpisywania lub ujawniania ustnego. Usprawnia to proces i zapewnia bezpieczeństwo danych uwierzytelniających w sieci.
Należy pamiętać, że oba urządzenia muszą korzystać z systemu Apple iOS 11 lub nowszego, a identyfikator Apple ID powiązany z urządzeniami musi znajdować się na swoich listach kontaktów lub mieć zapisane adresy e-mail Apple ID w odpowiednich kontaktach. Dodatkowo oba urządzenia muszą mieć włączone Wi-Fi i Bluetooth, a Hotspot osobisty musi być wyłączony na urządzeniu udostępniającym hasło Wi-Fi.
Czym są zarządzane sieci Wi-Fi?
Edytując listę sieci na iPhonie lub iPadzie, możesz znaleźć listę sieci zarządzanych. Wielu użytkowników tego nie rozumie i dlaczego tych sieci nie można usunąć. Tak naprawdę odpowiedź jest dość prosta – są to sieci bezprzewodowe udostępniane przez Twojego operatora.
Sieci te są pobierane na Twoje urządzenia przez operatorów komórkowych. Zwykle mają takie nazwy: w przypadku Verizon możesz zobaczyć VerizonWiFiAccess i PrivateMobileWiFi, a w przypadku AT&T możesz zobaczyć attwifi i AT&T Wi-Fi Passport. Są one automatycznie dodawane do Twojego iPhone’a. Można je również dodać podczas instalowania różnych profili.
Powinieneś zrozumieć, że nie możesz usunąć tych sieci, ponieważ są one automatycznie instalowane na iPhonie i są potrzebne operatorowi do przesłania niektórych danych. Ponadto nie widać hasła do tych sieci. Ogólnie rzecz biorąc, będziesz mógł zobaczyć tylko ich nazwę.