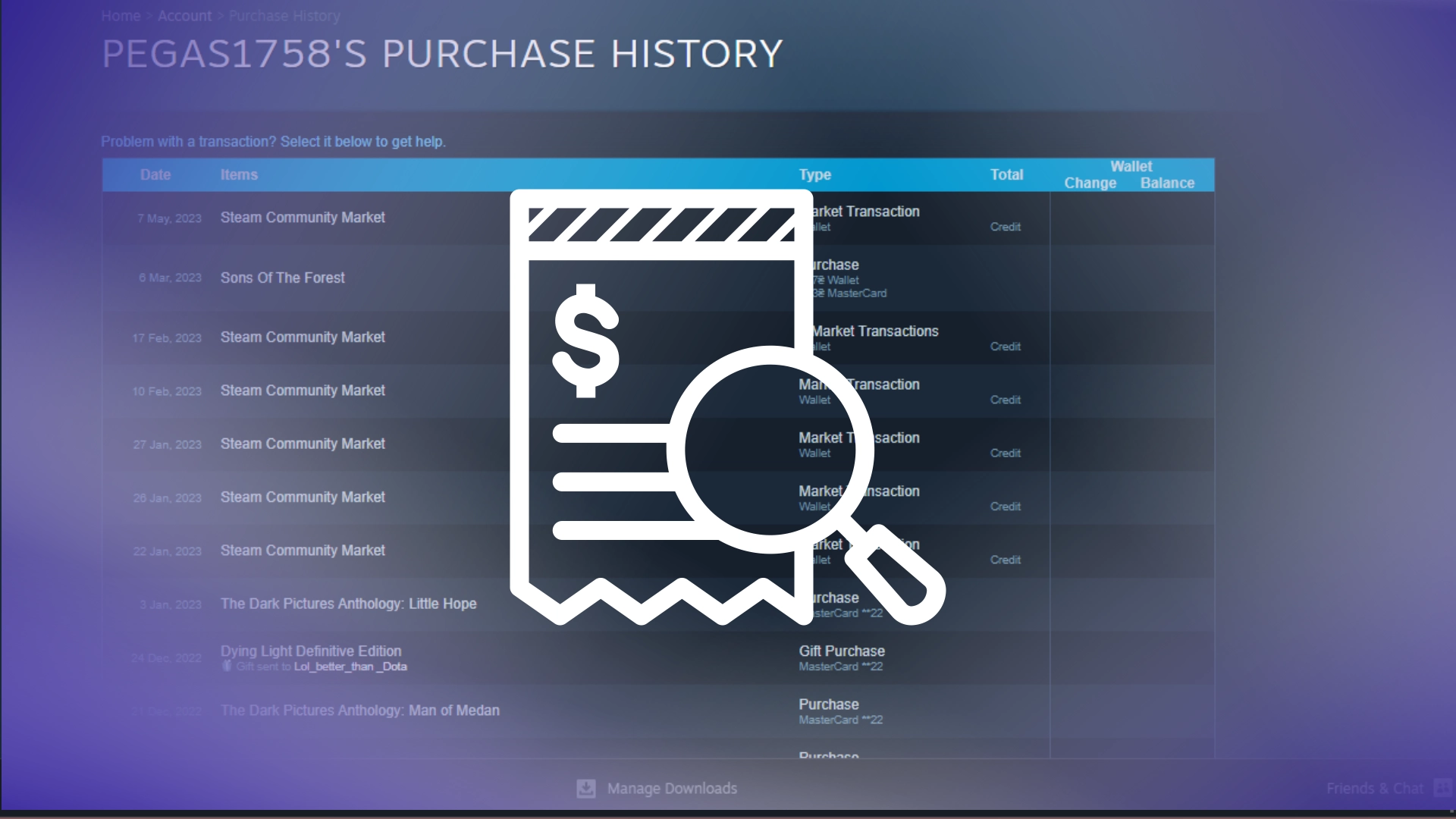Ponieważ Steam jest zasadniczo dużym rynkiem, na którym można kupić różne produkty od różnych dostawców, potrzebowali jedynie funkcji Historii zakupów. Funkcja dostępna jest dla wszystkich użytkowników, którzy doładowali swoje portfele lub dokonali jakichkolwiek zakupów na swoim koncie.
Aby przejść do Historii zakupów należy kliknąć ikonę swojego profilu w prawym górnym rogu ekranu i wybrać „Szczegóły konta”. W menu szczegółów konta znajdziesz przycisk Wyświetl historię zakupów, który ukrywa wszystkie Twoje zakupy na Steamie.
Przyjrzyjmy się temu procesowi szczegółowo i ze zdjęciami, aby lepiej zrozumieć, co musisz zrobić.
Jak uzyskać dostęp do historii zakupów na platformie Steam na komputerze
Klient stacjonarny Steam oferuje przyjazny dla użytkownika interfejs umożliwiający łatwy dostęp do historii zakupów. Wykonując kilka prostych kroków, możesz sprawdzić swoje poprzednie transakcje, w tym daty, zakupione przedmioty i ceny. Przyjrzyjmy się, jak uzyskać dostęp do historii zakupów w kliencie stacjonarnym Steam.
- Zaloguj się na swoje konto Steam przy użyciu swoich danych uwierzytelniających.
- Kliknij swoją nazwę użytkownika w prawym górnym rogu klienta Steam.
- Z menu rozwijanego wybierz „Szczegóły konta”.
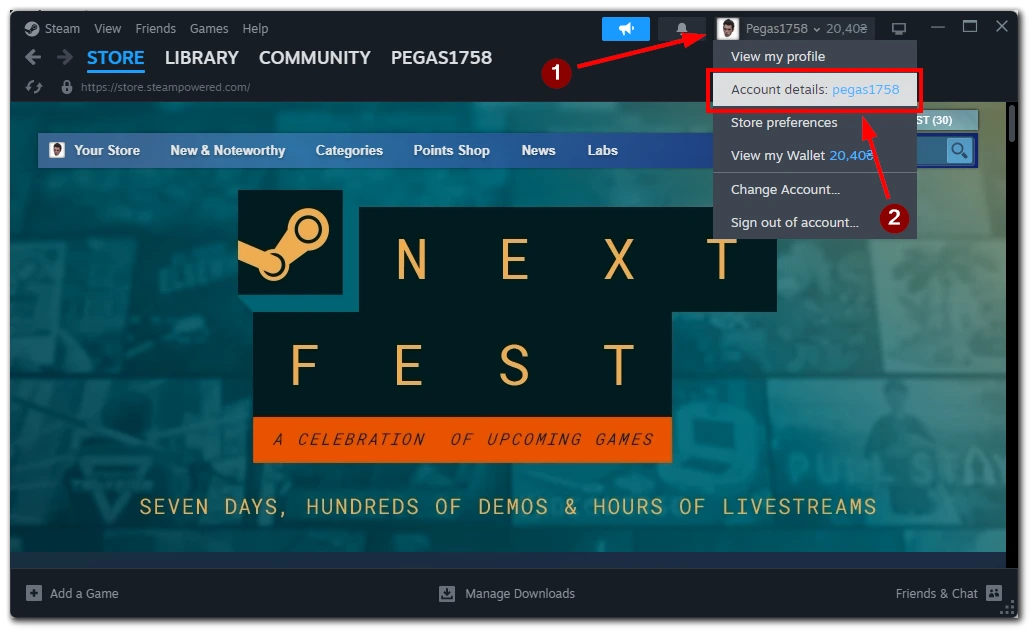
- W sekcji Szczegóły konta kliknij przycisk „Wyświetl historię zakupów” .
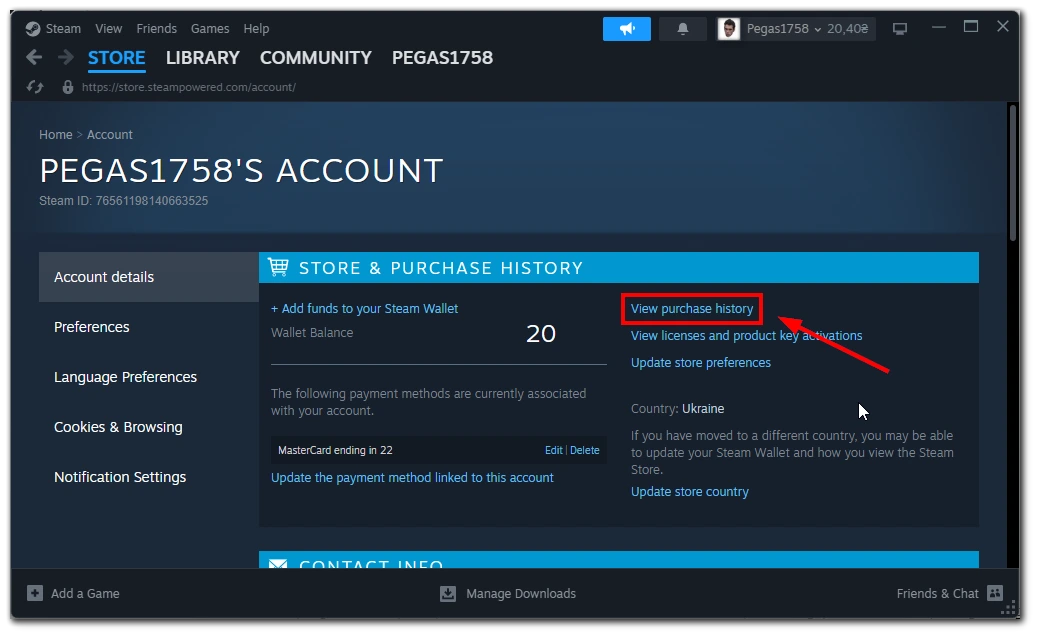
- Lista wszystkich twoich zakupów Steam pojawi się przed tobą.
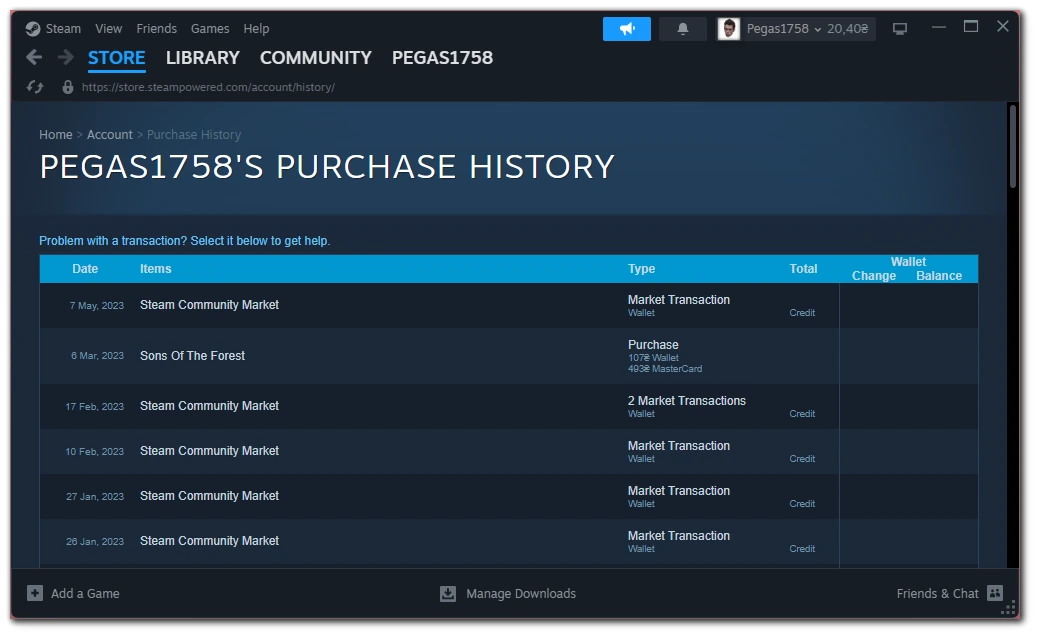
Śledzenie przeszłych transakcji jest teraz łatwiejsze niż kiedykolwiek, umożliwiając przeglądanie zakupów w grach i kontrolowanie wydatków. Należy pamiętać, że niektóre zakupy mogą nie pojawić się od razu w Historii zakupów. Może minąć trochę czasu, zanim element pojawi się w historii.
Jak wyświetlić historię zakupów w aplikacji mobilnej Steam
Jeśli wolisz uzyskać dostęp do Steam gdziekolwiek, za pomocą urządzenia mobilnego, nie martw się! Nadal możesz przeglądać historię swoich zakupów za pomocą aplikacji mobilnej Steam. Wykonaj te proste kroki, aby uzyskać dostęp do historii zakupów w dowolnym miejscu i czasie.
- Kliknij swoje zdjęcie profilowe w prawym górnym rogu aplikacji.
- Z menu wybierz „Szczegóły konta”.
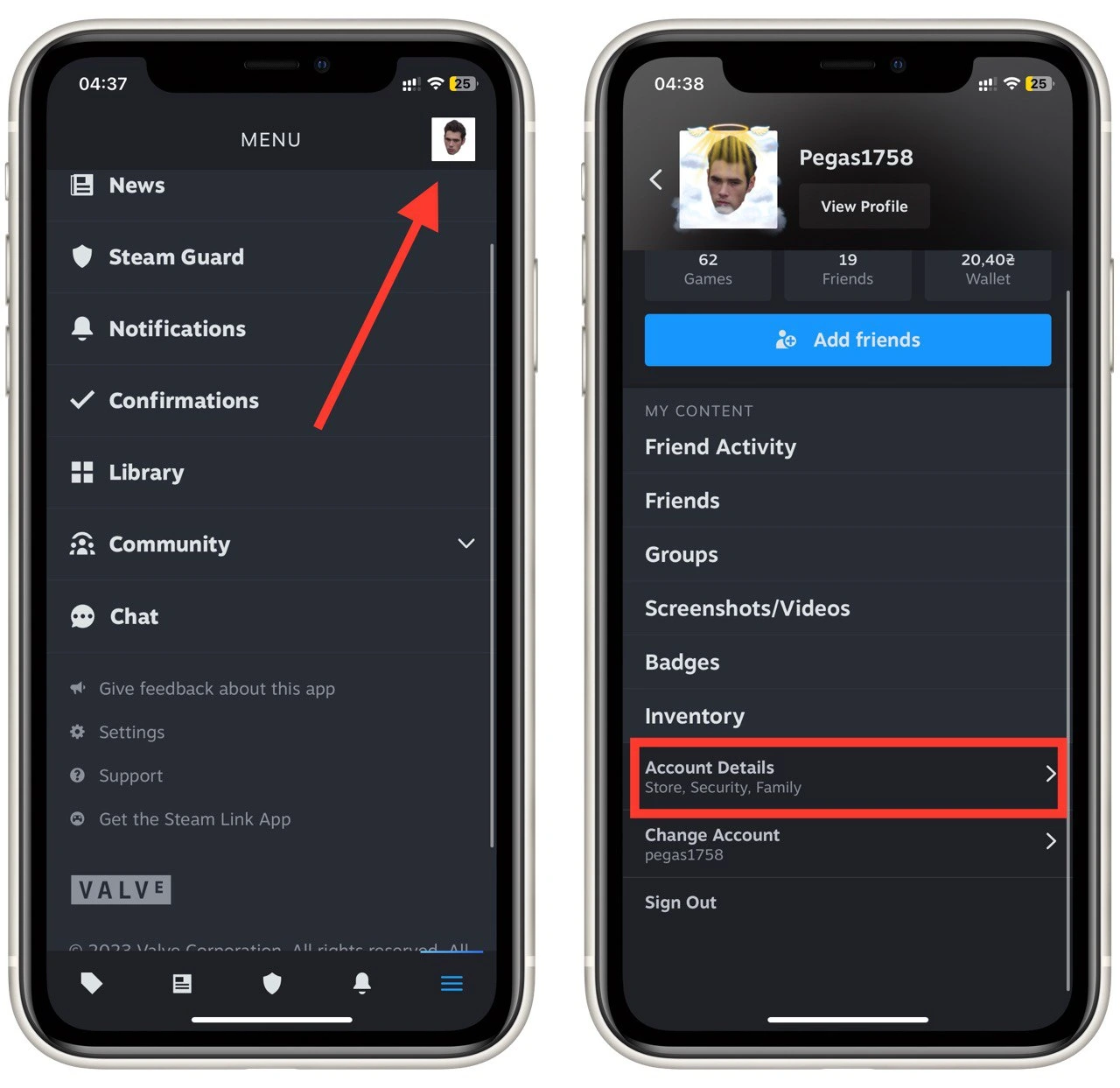
- Przewiń w dół i dotknij „Wyświetl historię zakupów” w sekcji Szczegóły konta.
- Wyświetlona zostanie pełna lista Twoich poprzednich transakcji , zawierająca daty, zakupione przedmioty i ceny.
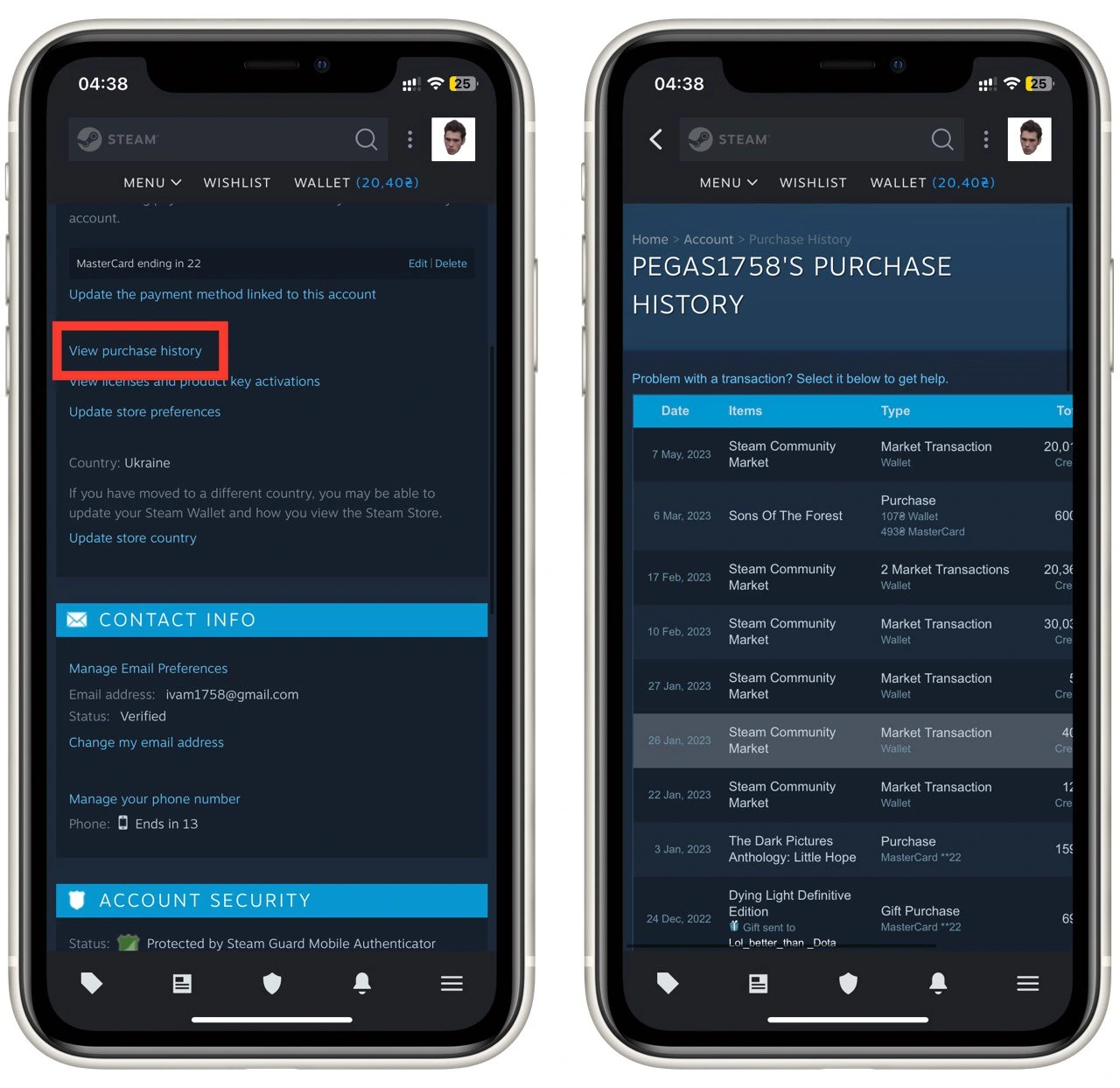
Pamiętaj, że aplikacja Steam na Androida i iOS jest identyczna, więc ten samouczek będzie działał na wszystkich platformach mobilnych. Niezależnie od tego, czy podróżujesz, czy jesteś z dala od komputera, możesz pozostać w kontakcie z zakupami w grach i rejestrować swoje wydatki.
Jak uzyskać potwierdzenie zakupu na Steam
Czasami możesz potrzebować rachunku za konkretny zakup na Steamie, czy to do celów osobistych, czy do celów zwrotu pieniędzy. Steam zapewnia prostą metodę uzyskiwania rachunków za zakupy.
Zgodnie z polityką Steam, wiadomość e-mail, którą otrzymujesz po dokonaniu zakupu na swój adres e-mail, jest potwierdzeniem zakupu. Jeśli nie możesz znaleźć lub przypadkowo usunąć tego e-maila, Steam oferuje wygodne narzędzie do wygenerowania potwierdzenia na podstawie Historii zakupów.
Przyjrzyjmy się, jak łatwo wygenerować paragon na platformie Steam.
- Uzyskaj dostęp do historii zakupów na Steamie za pomocą klienta komputerowego lub aplikacji mobilnej, jak opisano wcześniej.
- Znajdź konkretną transakcję , dla której potrzebujesz rachunku.
- Kliknij transakcję, aby wyświetlić jej szczegółowe podsumowanie, w tym metodę płatności i adres rozliczeniowy.
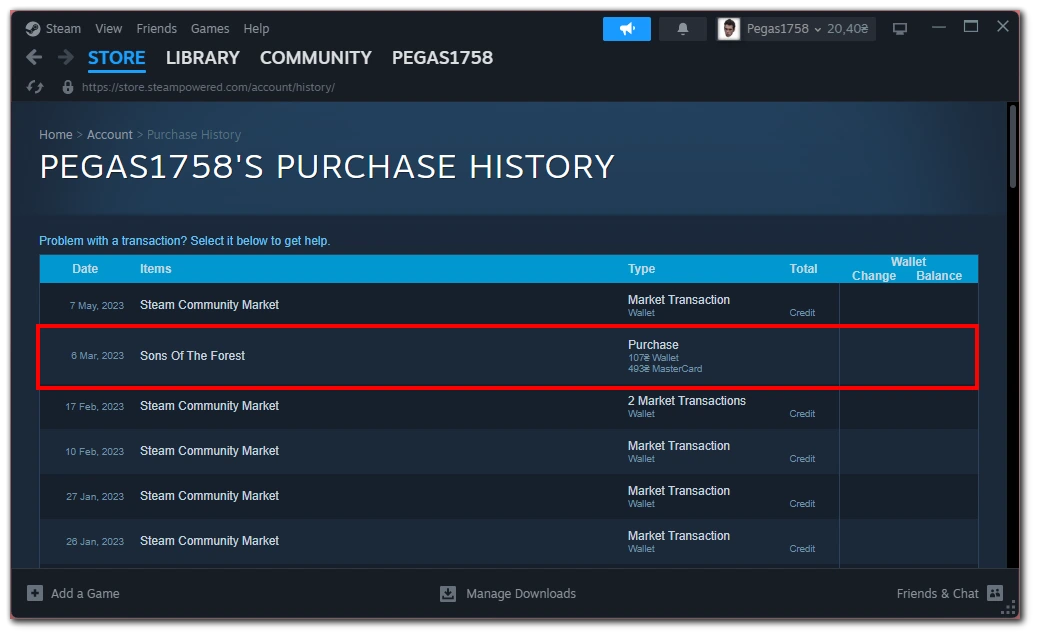
- Poszukaj opcji „Chcę wyświetlić lub wydrukować paragon za ten zakup” i kliknij ją.
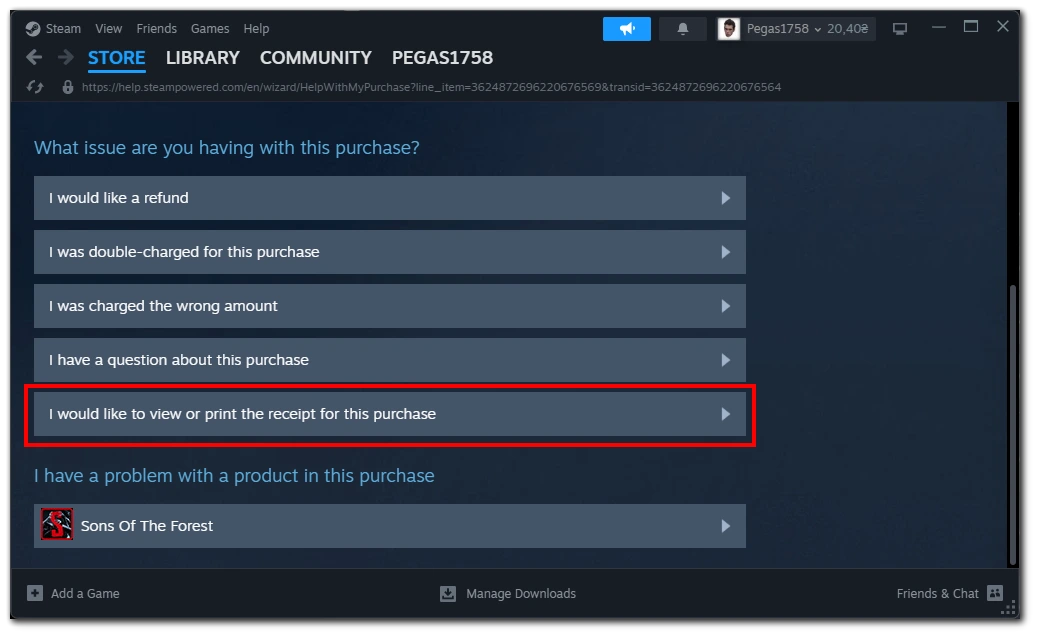
- Zostanie wygenerowana wersja paragonu do wydrukowania lub pobrania, zawierająca wszystkie niezbędne szczegóły transakcji.
Dzięki wygodnej funkcji generowania paragonów Steam możesz łatwo uzyskać rachunki za zakupy. Ten paragon może stanowić dowód zakupu podczas komunikacji z pomocą techniczną Steam lub w jakimkolwiek innym celu.
Jak zobaczyć całkowitą kwotę wydanych pieniędzy na Steam
Czy zastanawiałeś się kiedyś, ile pieniędzy wydałeś na Steam? Oto jak znaleźć tę liczbę i uzyskać wgląd w swoje wydatki na gry. Aby rozpocząć, uruchom klienta Steam na swoim komputerze i wykonaj następujące kroki:
- Poszukaj opcji „Pomoc” w lewym górnym rogu okna Steam. Kliknij „Pomoc” , a pojawi się menu rozwijane.
- Z menu wybierz „Wsparcie Steam” .
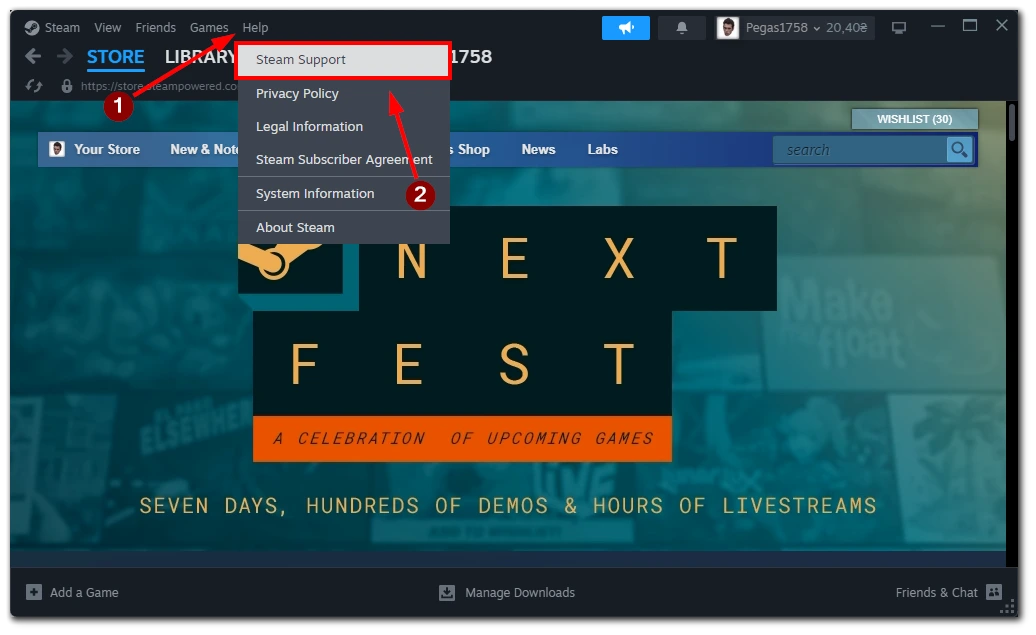
- Na stronie pomocy technicznej Steam wybierz sekcję „Moje konto” .
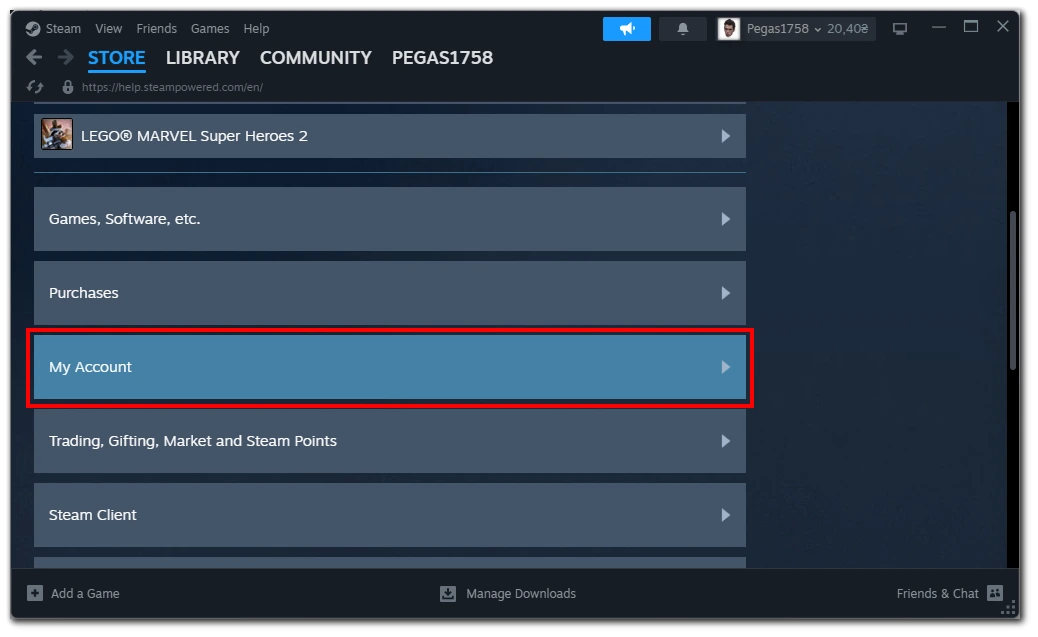
- W tej sekcji kliknij opcję „Dane powiązane z Twoim kontem Steam”.
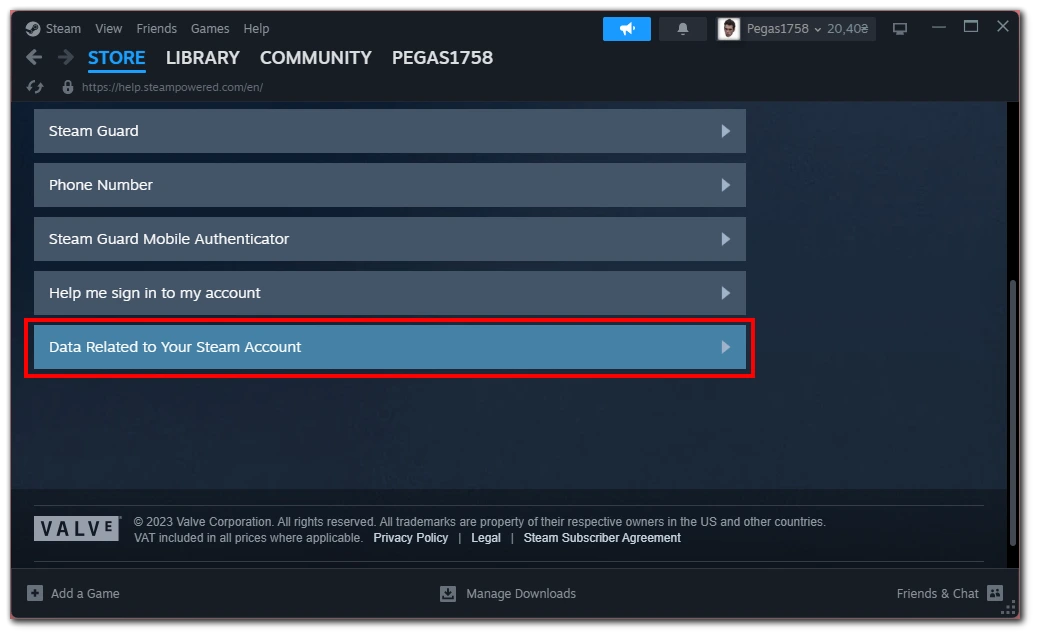
- W nowym oknie, które się pojawi, przewiń w dół i kliknij „Wykorzystane środki zewnętrzne” , aby uzyskać dostęp do raportu.
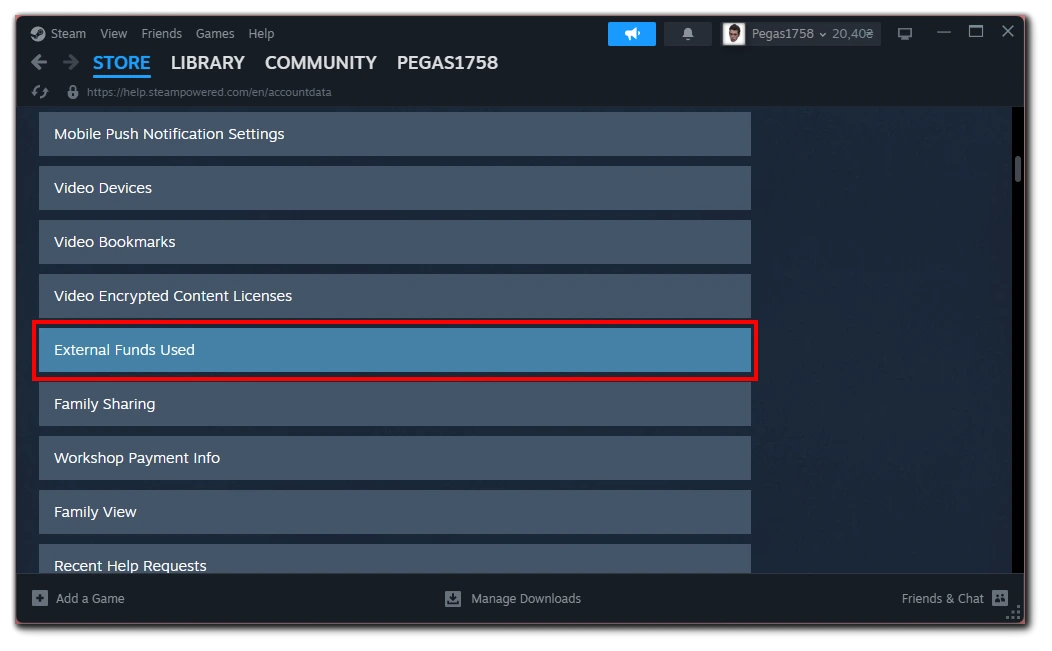
- W raporcie Wykorzystane środki zewnętrzne znajdziesz 4 podkategorie . Poszukaj kategorii TotalSpend , która reprezentuje całkowitą kwotę wydaną na Steam.
- Dodatkowo możesz natknąć się na inne kategorie, takie jak OldSpend (środki wydane przed 17 kwietnia 2015 r.), PWSpend (środki wydane za pośrednictwem Perfect World w Chinach) i ChinaSpend (pieniądze wydane w renminbi).
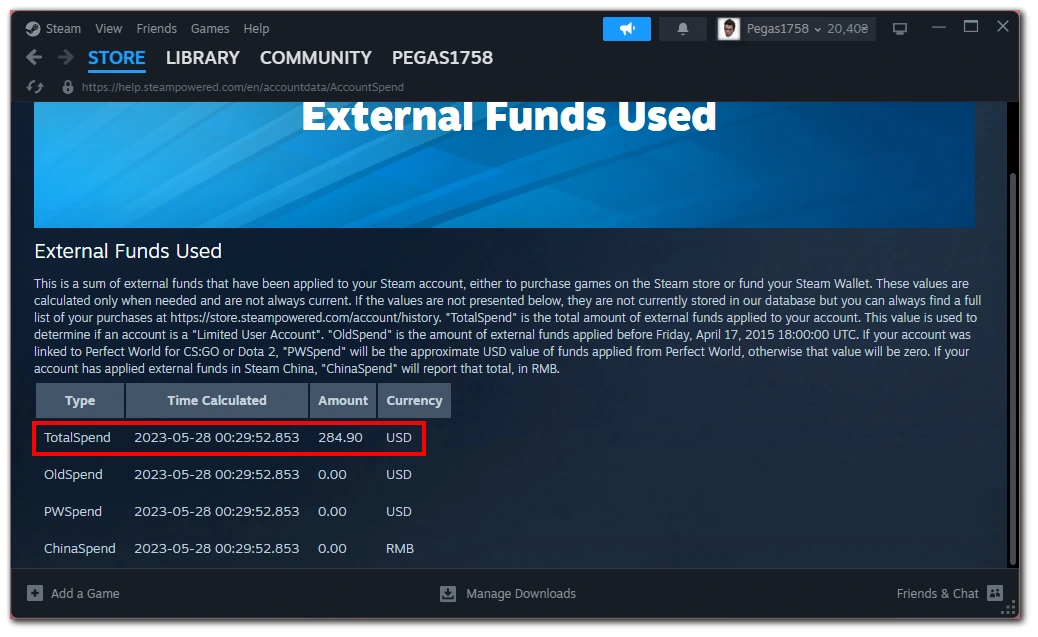
Warto zaznaczyć, że raport uwzględnia wszystkie środki zasilone na Twoim koncie Steam, w tym pieniądze zasilone do Twojego Portfela Steam, które nie zostały jeszcze wydane.
Wykonując poniższe kroki, możesz uzyskać dostęp do raportu dotyczącego wykorzystania środków zewnętrznych na platformie Steam i sprawdzić całkowitą kwotę wydaną na platformie. Niezależnie od tego, czy jesteś ciekawy, zaniepokojony, czy po prostu chcesz śledzić swoje wydatki na gry, te informacje zapewnią wgląd w Twoją historię finansową na Steam.
Czy moi znajomi Steam mogą zobaczyć historię moich zakupów?
Nie, Twoi znajomi Steam nie mogą zobaczyć Twojej historii zakupów. Ustawienia prywatności Steam zostały zaprojektowane tak, aby Twoja historia zakupów była poufna i widoczna tylko dla Ciebie. Historia zakupów każdego użytkownika jest traktowana jako informacja prywatna i nie jest udostępniana innym użytkownikom ani znajomym na platformie.
Jednak w zależności od ustawień prywatności znajomi mogą zobaczyć, jakie posiadasz gry, Twoją listę życzeń i wszelką publiczną aktywność w Twoim profilu, taką jak osiągnięcia i czas grania w gry. Jeśli chcesz zachować prywatność tych informacji, możesz dostosować ustawienia prywatności w Steam, aby ograniczyć widoczność innych osób.