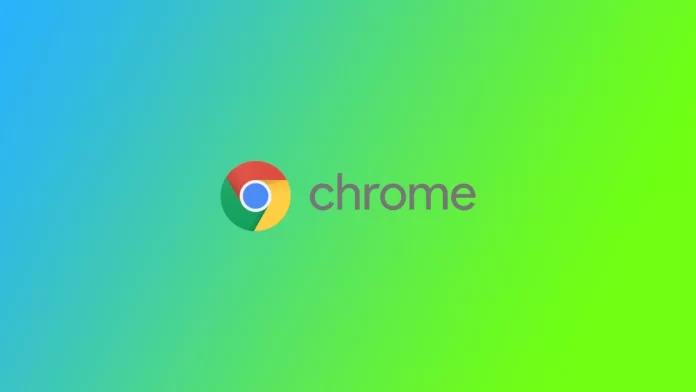Czy kiedykolwiek zdarzyło Ci się, że musiałeś szybko zarejestrować się w jakiejś usłudze i wprowadziłeś losowe hasło, którego następnie zapomniałeś? Zdarza mi się to ciągle; aby uniknąć utraty dostępu do wszystkich moich kont, używam menedżera haseł w Google Chrome. Dzięki temu Google Chrome automatycznie wypełnia pola nazwy użytkownika i hasła dla witryn, do których wcześniej uzyskałem dostęp za pomocą przeglądarki.
Problem polega jednak na tym, że te hasła są przechowywane na moim komputerze i jeśli muszę je wprowadzić w innej przeglądarce lub na innym komputerze, muszę to zrobić ręcznie. A co jeśli je zapomnę? W takim przypadku Google Chrome pozwoli ci wyświetlić hasła do dowolnego konta przechowywanego w pamięci przeglądarki.
Jak znaleźć zapisane hasła Google Chrome na pulpicie?
Pierwszą rzeczą, którą należy zrozumieć, jest to, że Google zawsze prosi o pozwolenie na zapisanie danych (hasła i loginu) przy pierwszym wejściu na stronę. Po zapisaniu danych logowania na różnych stronach internetowych, dostęp do nich będzie łatwy i szybki. Aby to zrobić, będziesz potrzebować:
- Uruchom Google Chrome na swoim komputerze i kliknij pionowe trzy kropki (Menu) w prawym górnym rogu ekranu.
- Teraz wybierz opcję Ustawienia.
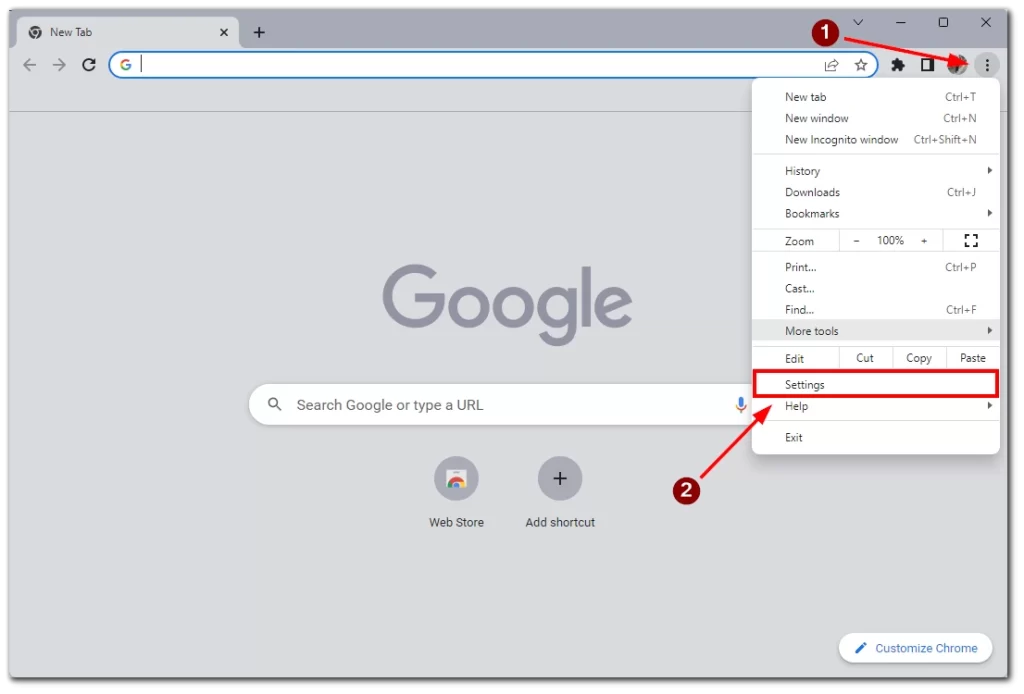
- Kliknij opcję Autouzupełnianie po lewej stronie.
- Wybierz opcję Menedżer haseł.
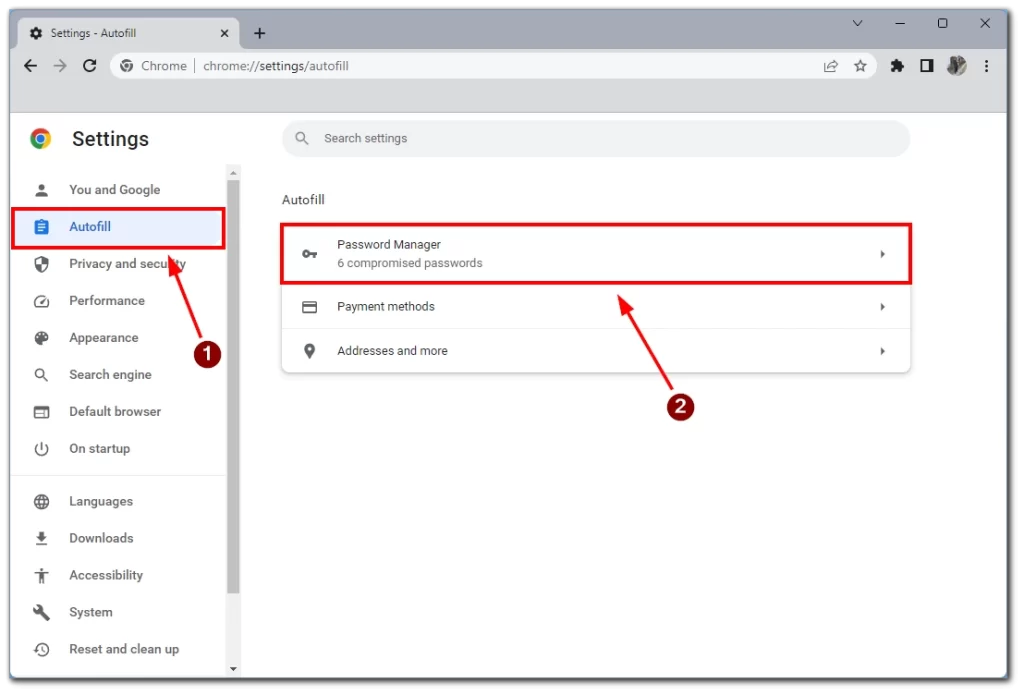
- Zobaczysz listę wszystkich haseł do witryn internetowych, na których zapisywanie zezwoliłeś Chrome. Aby zobaczyć konkretne hasło, kliknij ikonę oka obok niego
- Po zakończeniu zobaczysz hasło do określonej witryny. Aby je ukryć, kliknij ponownie ikonę oka
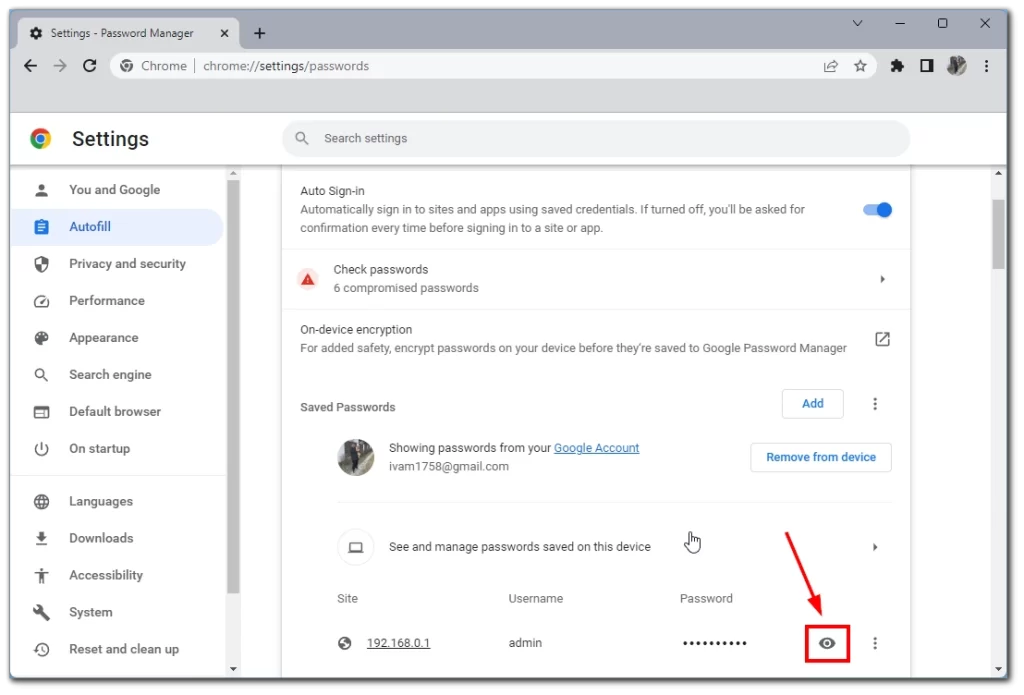
- W wyskakującym oknie zostaniesz poproszony o wpisanie kodu PIN konta Windows lub nazwy użytkownika/hasła, jeśli kod PIN nie jest używany.
Należy pamiętać, że ta instrukcja będzie działać na każdym urządzeniu i systemie operacyjnym, na którym zainstalowana jest stacjonarna wersja przeglądarki Google Chrome. Tutaj również znajdują się informacje na temat loginu i strony internetowej, na której można wprowadzić te dane.
Jak znaleźć zapisane hasła Google Chrome na urządzeniach mobilnych?
Na urządzeniach mobilnych wszystko jest bardzo proste, a hasła można znaleźć wystarczająco szybko:
- Uruchom aplikację Chrome na urządzeniu mobilnym
- Dotknij pionowej elipsy (ikony menu z trzema kropkami) w prawym górnym rogu ekranu.
- Stuknij w opcję Ustawienia.
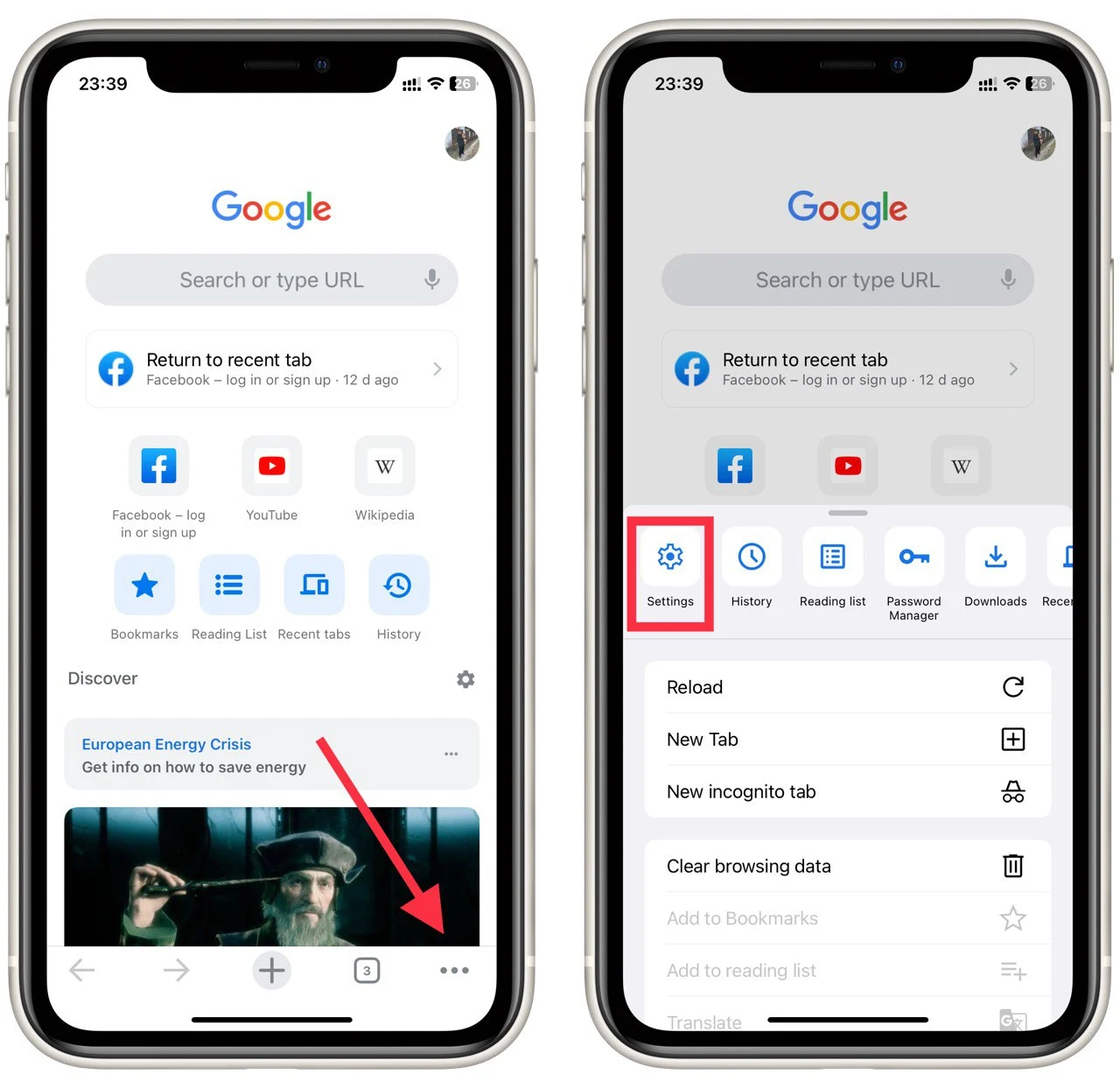
- Następnie wybierz Menedżer haseł.
- Zobaczysz listę wszystkich witryn, dla których kiedykolwiek zapisałeś hasła w Chrome. Aby wyświetlić konkretne hasło, wybierz witrynę z listy.
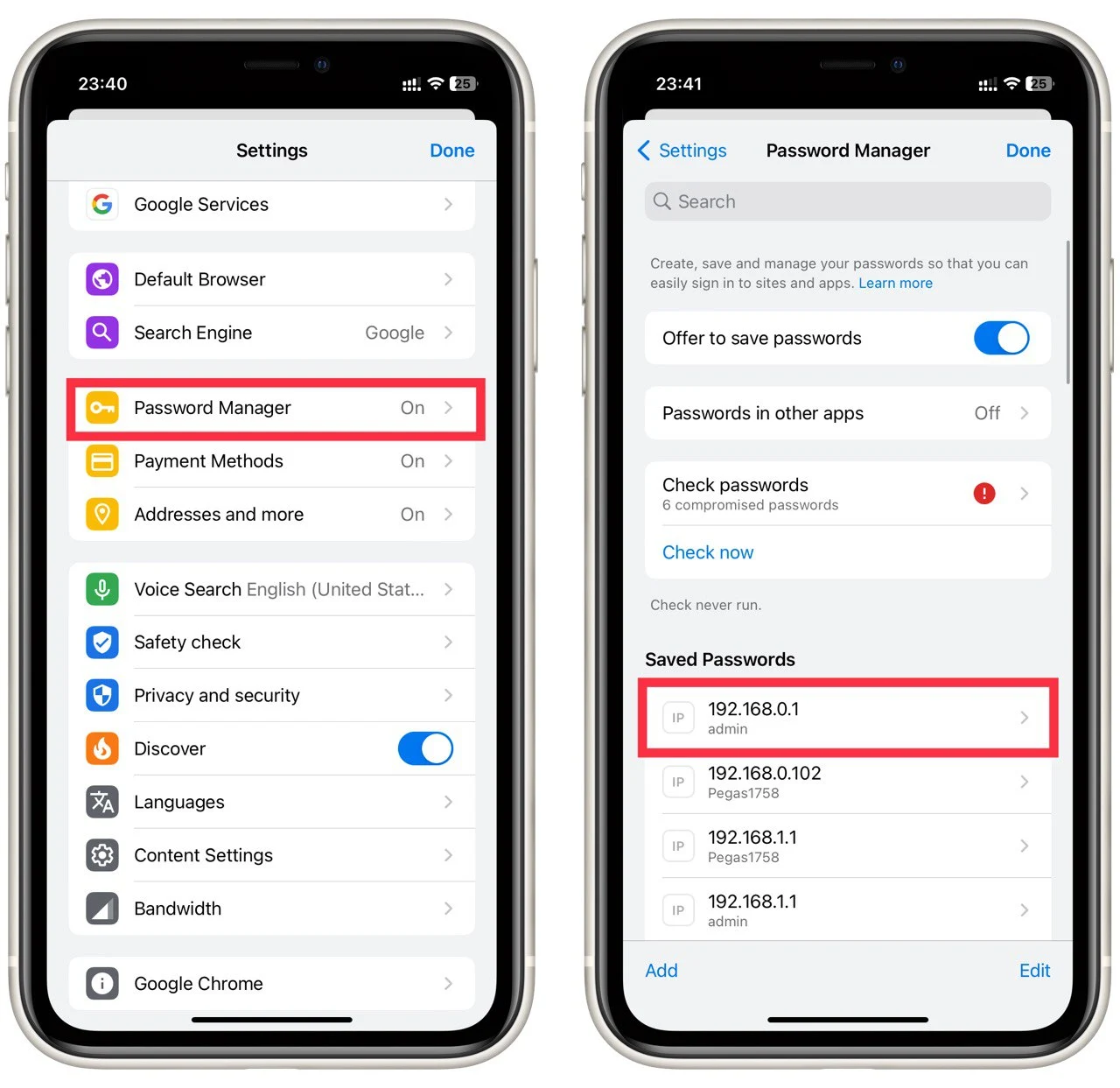
- Aby wyświetlić hasło, dotknij ikony oka.
- Stuknij ikonę oka ponownie, aby ukryć hasło, jeśli chcesz, ale automatycznie ukrywa się po zamknięciu.
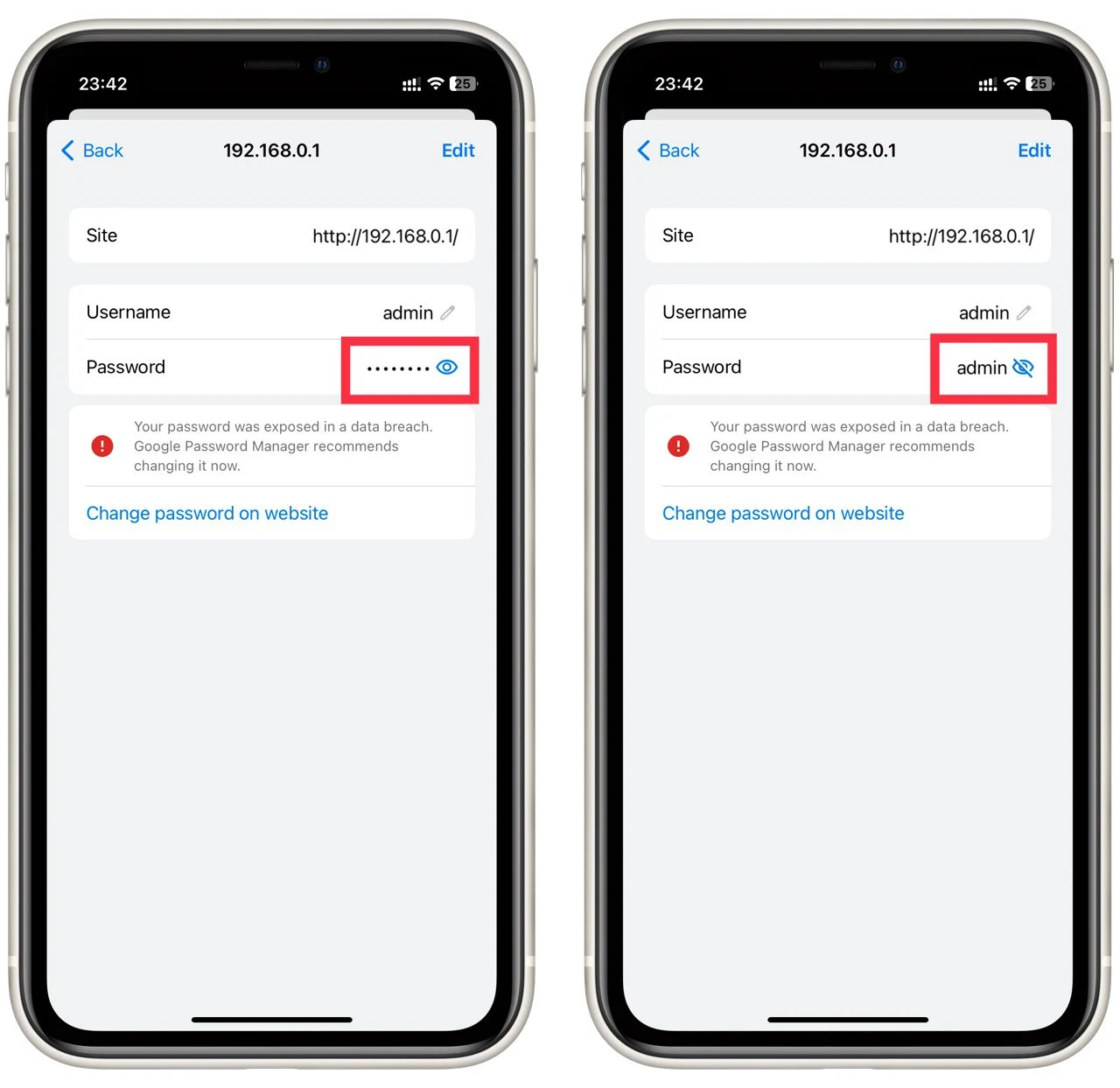
Ten samouczek będzie działał zarówno z systemem Android, jak i iOS lub iPadOS. Jest uniwersalny dla każdej mobilnej wersji Google Chrome.
Jak zapisać hasło w przeglądarce Chrome
Jak wspomniano powyżej, Chrome zawsze prosi o pozwolenie na zapisywanie haseł, ale jeśli nagle zauważysz, że przeglądarka przestała o to pytać i nie zapisuje haseł, ta funkcja jest prawdopodobnie po prostu wyłączona. Aby ją włączyć, należy:
- Uruchom Chrome na swoim komputerze.
- Kliknij ikonę swojego profilu w prawym górnym rogu ekranu.
- Wybierz ikonę klucza.
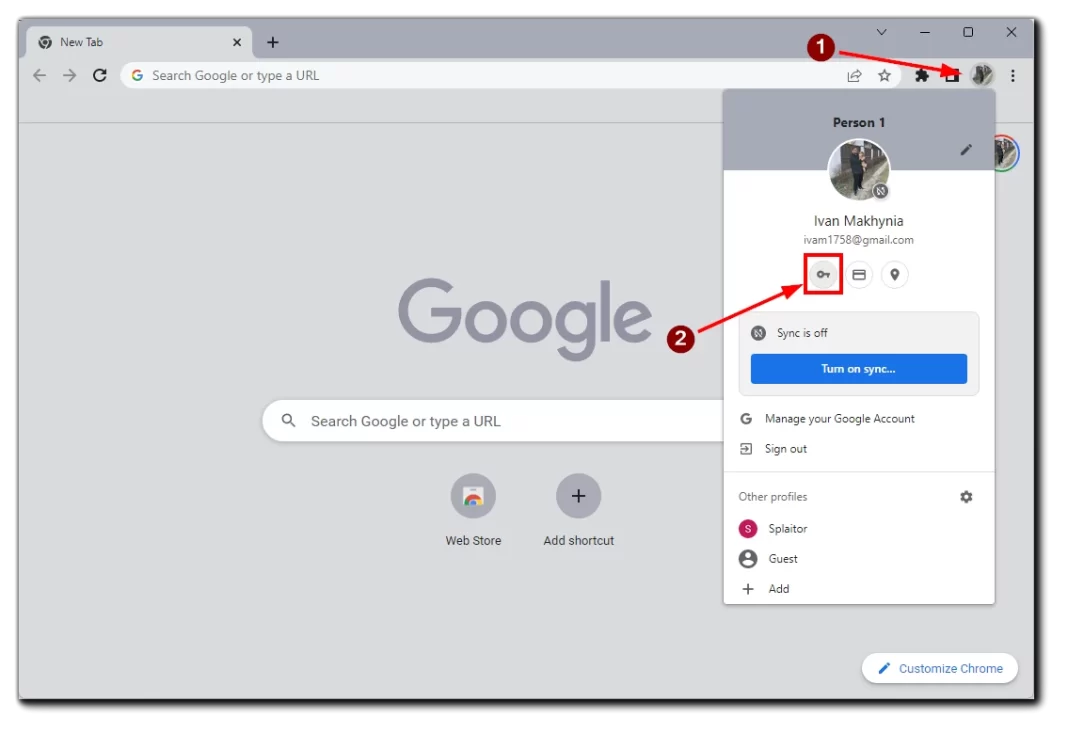
- Przesuń przycisk Oferuj zapisywanie haseł do pozycji włączonej.
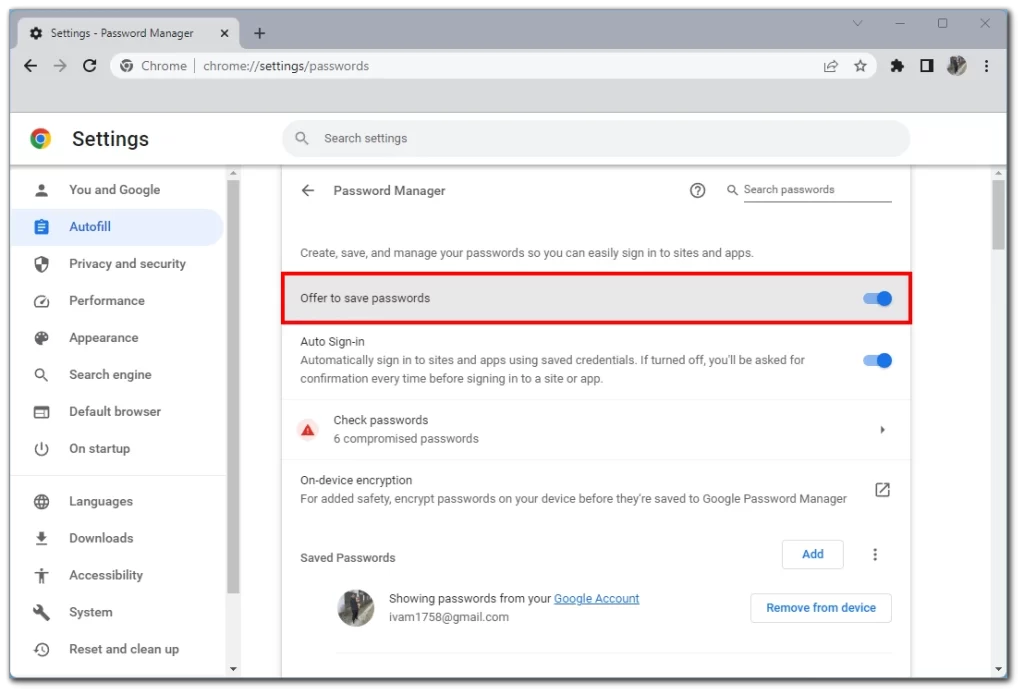
Po pomyślnym zalogowaniu się do dowolnej witryny Google Chrome wyświetli monit o zapisanie danych w celu szybkiego zalogowania się na tej stronie w przyszłości.
Co z eksportowaniem zapisanych haseł?
Jeśli chcesz zapisać listę haseł w osobnej lokalizacji, Chrome ma funkcję eksportowania danych w formacie CVS. Zachowaj ostrożność. Prywatność użytkownika może zostać naruszona, jeśli plik ten trafi do osoby z zewnątrz. Oto jak to zrobić za pomocą pulpitu:
- Uruchom Chrome na komputerze PC lub Mac
- Kliknij ikonę swojego profilu w prawym górnym rogu ekranu.
- Kliknij przycisk, aby otworzyć ustawienia hasła.
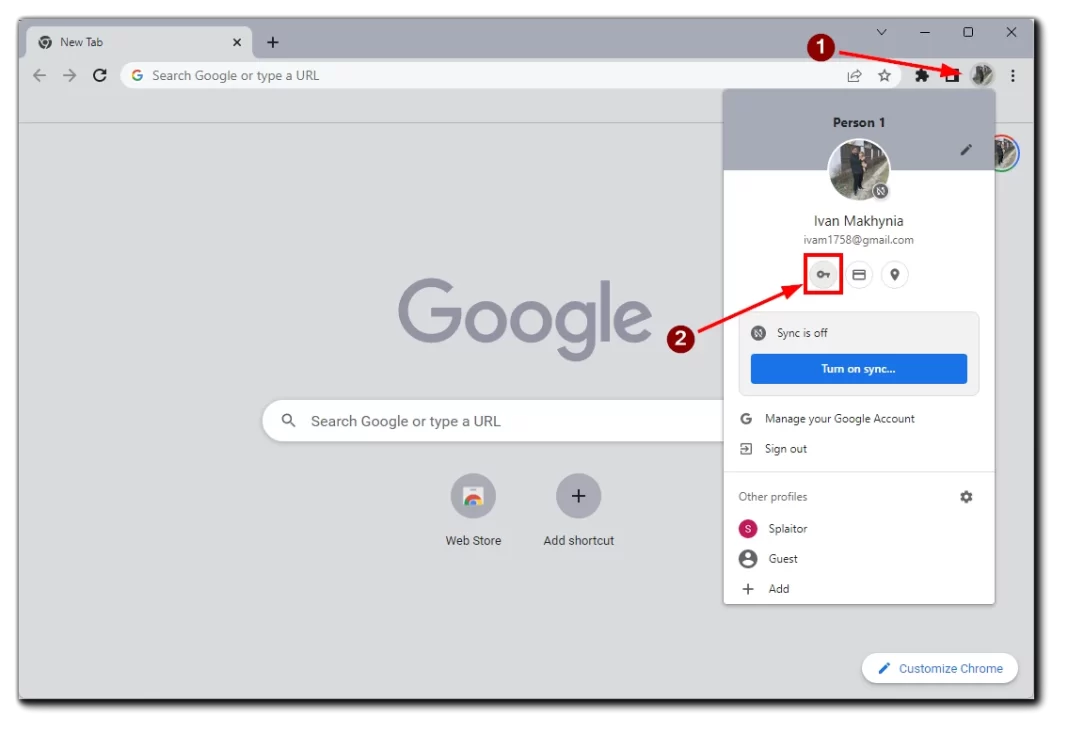
- Kliknij pionowy wielokropek (trzy pionowe kropki) obok sekcji „Zapisane hasła”.
- Wybierz opcję Eksportuj hasło.
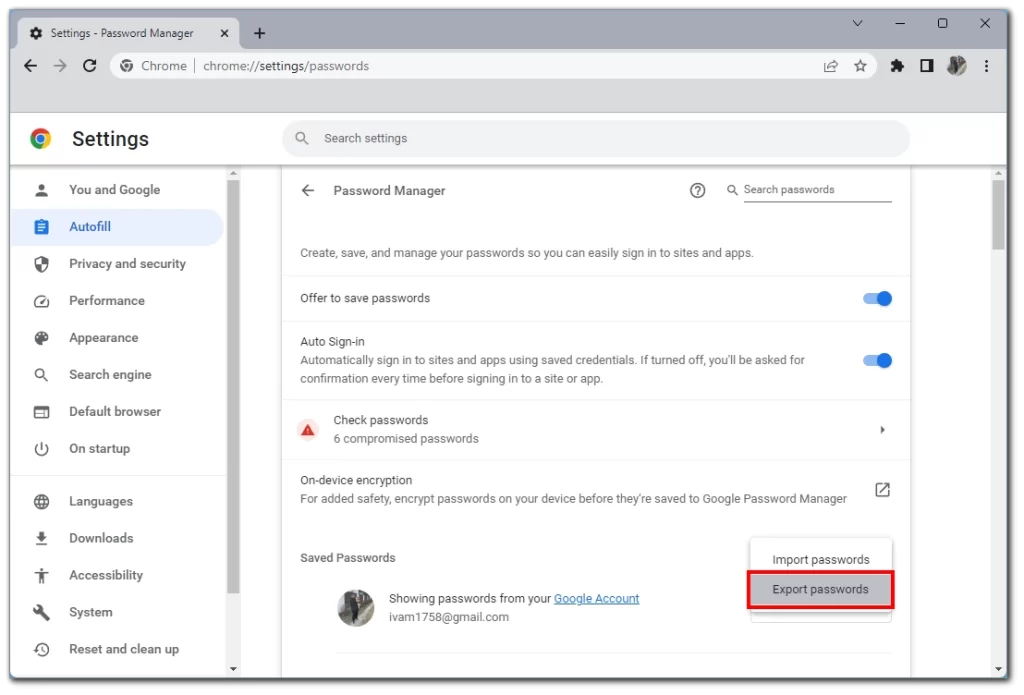
- Chrome wyświetli teraz ostrzeżenie, że hasła będą widoczne dla każdego, kto uzyska dostęp do tego pliku. Kliknij opcję Eksportuj hasła, aby kontynuować.
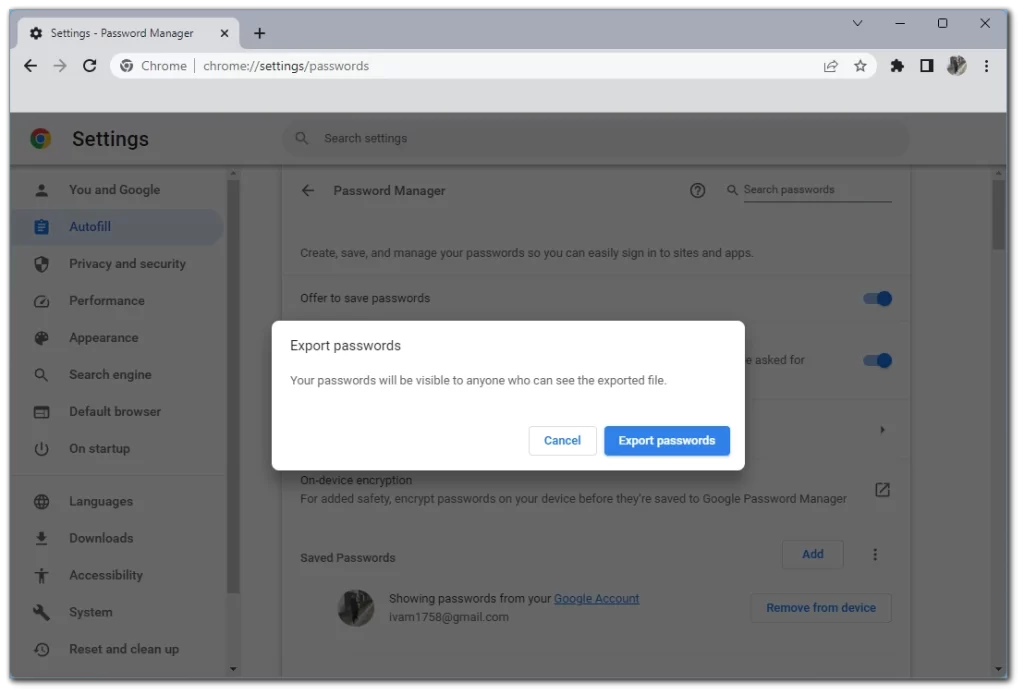
- Zostanie wyświetlony monit z pytaniem o hasło lub inną metodę uwierzytelniania używaną na tym urządzeniu.
- Po zakończeniu procesu uwierzytelniania Chrome poprosi o wybranie miejsca pobrania pliku. Wybierz określony folder i poczekaj na zakończenie pobierania.
Następnie możesz wysłać ten plik do innego komputera lub dowolnego urządzenia z Google Chrome lub kompatybilnymi przeglądarkami. Aby rozpakować ten plik, powtórz powyższe kroki i wybierz opcję Importuj hasła.
Przez iPhone’a
- Uruchom aplikację Chrome na telefonie iPhone.
- Dotknij trzech poziomych kropek w prawym dolnym rogu ekranu.
- Stuknij w Ustawienia.
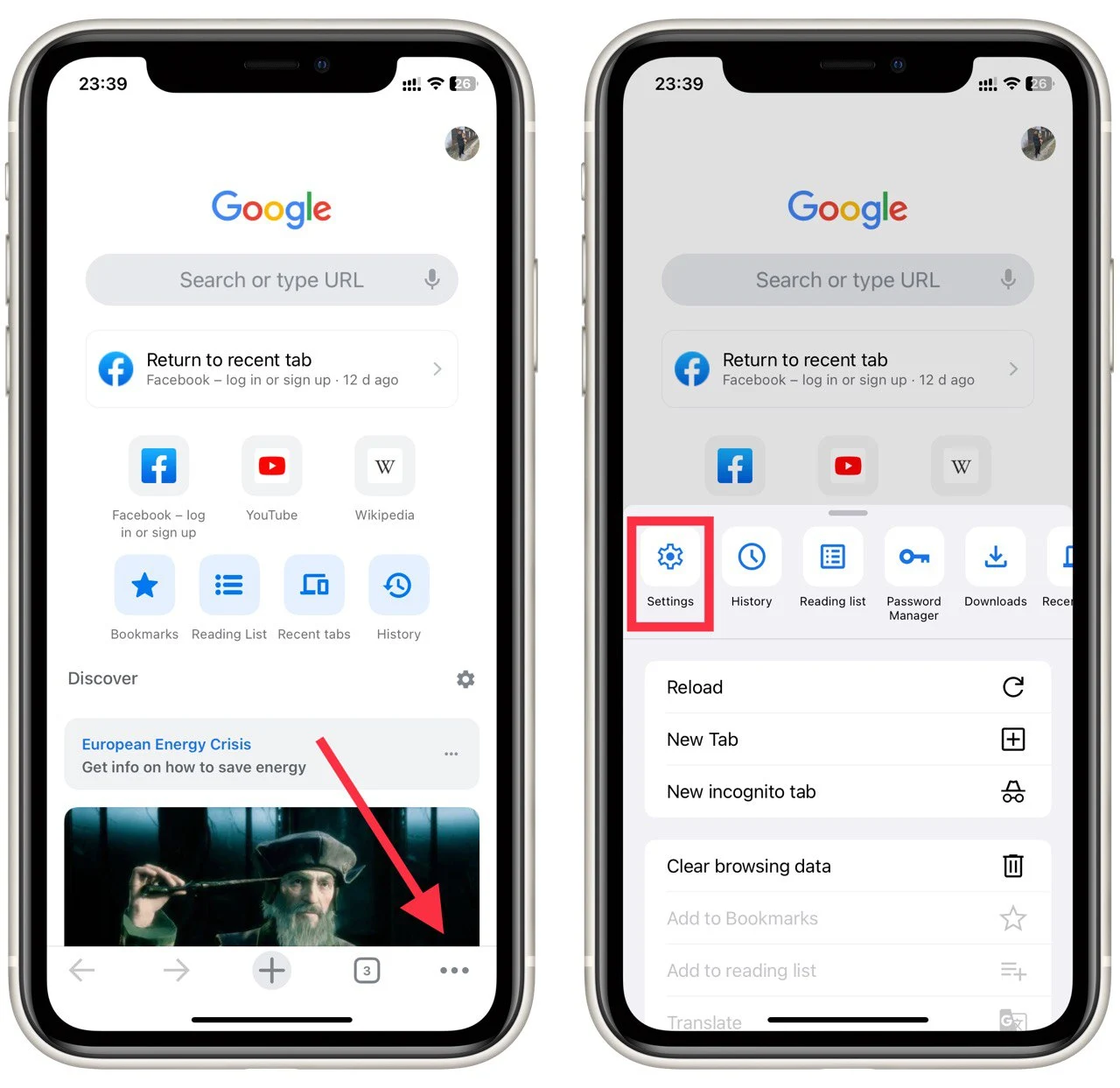
- Wybierz opcję Menedżer haseł.
- Przewiń w dół i wybierz opcję Eksportuj hasła.
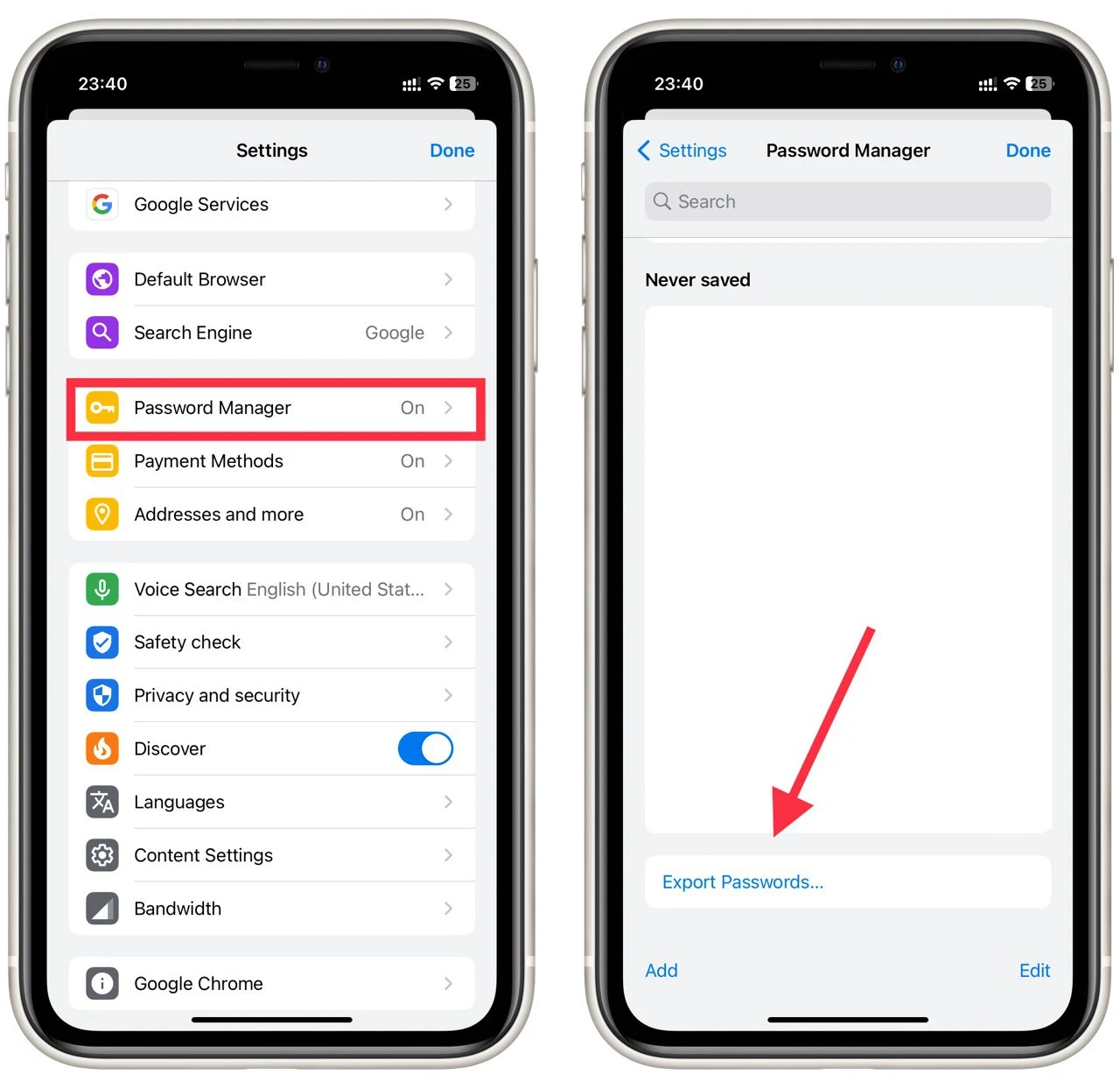
- Stuknij ponownie w Eksportuj hasła, aby potwierdzić, że hasła będą widoczne dla każdego, kto może zobaczyć plik.
- Chrome poprosi o wprowadzenie domyślnej metody uwierzytelniania iPhone’a: kodu dostępu, Face ID, wzoru lub odcisku palca.
- Pojawi się okno udostępniania. Wybierz miejsce, w którym chcesz zapisać plik.
Przez Android
- Uruchom aplikację Chrome na urządzeniu z systemem Android
- Stuknij w pionową elipsę (trzy pionowe kropki) w prawym górnym rogu ekranu.
- Wybierz opcję Ustawienia, a następnie przejdź do opcji Hasła
- Stuknij w pionowy wielokropek w menu Hasła, aby wyeksportować hasła Chrome.
- Chrome poprosi o wprowadzenie domyślnej metody uwierzytelniania zabezpieczeń systemu Android: kodu dostępu, Face ID, wzoru lub odcisku palca. Następnie dotknij opcji Eksportuj hasła
- Pojawi się okno udostępniania. Wybierz miejsce, w którym chcesz zapisać plik
I to już wszystko na temat tego, jak zarządzać hasłami i innymi danymi za pośrednictwem Chrome na różnych urządzeniach. Chcę jeszcze raz przypomnieć, że eksportowanie haseł za pomocą plików CVS nie jest całkowicie bezpieczne i jeśli ten plik dostanie się w ręce przestępców, będą oni mogli uzyskać dostęp do wszystkich twoich kont.
Jak bezpieczne jest zapisywanie haseł w Google Chrome?
Zapisywanie haseł w przeglądarce Google Chrome może być wygodną funkcją, ponieważ umożliwia przechowywanie i automatyczne uzupełnianie danych logowania do różnych witryn internetowych. Jednak bezpieczeństwo zapisywania haseł w dowolnej przeglądarce, w tym Google Chrome, zależy od kilku czynników. Omówmy je szczegółowo:
Szyfrowanie
Google Chrome używa silnego szyfrowania do ochrony zapisanych haseł. Po zapisaniu hasła Chrome szyfruje je przy użyciu poświadczeń konta Google, a zaszyfrowane dane są przechowywane na urządzeniu. Oznacza to, że nawet jeśli ktoś uzyska dostęp do zapisanych haseł, nie będzie mógł ich wyświetlić bez poświadczeń konta Google.
Bezpieczeństwo urządzenia
Bezpieczeństwo zapisanych haseł zależy również od ogólnego bezpieczeństwa urządzenia. Jeśli Twoje urządzenie zostanie naruszone lub dostęp do niego uzyskają nieupoważnione osoby, mogą one być w stanie wyodrębnić zapisane hasła z Google Chrome lub wykorzystać luki w przeglądarce. Dlatego też kluczowe znaczenie ma ochrona urządzenia za pomocą aktualnego oprogramowania antywirusowego, regularnych aktualizacji systemu i silnych środków bezpieczeństwa na poziomie urządzenia, takich jak hasła lub uwierzytelnianie biometryczne.
Hasło główne
Przeglądarka Google Chrome nie udostępnia wyraźnej funkcji hasła głównego do ochrony zapisanych haseł. W przeciwieństwie do niektórych menedżerów haseł, Chrome używa poświadczeń konta Google jako głównego sposobu szyfrowania. Oznacza to, że każdy, kto uzyska dostęp do urządzenia podczas logowania do Chrome, może wyświetlić zapisane hasła bez konieczności podawania dodatkowego hasła głównego. Dlatego tak ważne jest zapewnienie bezpieczeństwa urządzenia i wylogowanie się z przeglądarki Chrome, gdy nie jest ona używana.
Bezpieczeństwo konta Google
Ponieważ Google Chrome używa konta Google do szyfrowania i synchronizowania haseł między urządzeniami, bezpieczeństwo konta Google staje się najważniejsze. Ważne jest, aby włączyć silne metody uwierzytelniania, takie jak uwierzytelnianie dwuskładnikowe (2FA) dla konta Google i regularnie sprawdzać ustawienia zabezpieczeń konta. Dodaje to dodatkową warstwę ochrony do zapisanych haseł.
Synchronizacja i przechowywanie w chmurze
Korzystając z konta Google, Chrome umożliwia synchronizację zapisanych haseł na różnych urządzeniach. Chociaż może to być wygodne, wprowadza również potencjalną lukę w zabezpieczeniach. Jeśli ktoś uzyska nieautoryzowany dostęp do konta Google lub naruszy proces synchronizacji, może uzyskać dostęp do zapisanych haseł. Dlatego ważne jest, aby zabezpieczyć swoje konto Google i używać silnych, unikalnych haseł do konta Google i Chrome.
Oprogramowanie i rozszerzenia innych firm
Na bezpieczeństwo zapisanych haseł może mieć również wpływ oprogramowanie i rozszerzenia innych firm zainstalowane w Chrome. Złośliwe lub źle opracowane rozszerzenia mogą potencjalnie uzyskać dostęp do zapisanych haseł, dlatego ważne jest, aby zachować ostrożność podczas instalowania rozszerzeń i korzystać tylko z zaufanych źródeł.
Podsumowując, chociaż Google Chrome podejmuje środki w celu ochrony zapisanych haseł, ważne jest, aby zachować silne ogólne bezpieczeństwo urządzenia, regularnie aktualizować oprogramowanie, zabezpieczyć konto Google i zachować ostrożność podczas korzystania z rozszerzeń innych firm. Ponadto dedykowany menedżer haseł oferujący dodatkowe funkcje bezpieczeństwa, takie jak hasło główne lub zaawansowane szyfrowanie, może być bezpieczniejszą opcją zarządzania i ochrony haseł.