Nowoczesny komputer do gier z aktualną kartą graficzną NVIDIA nie potrzebuje żadnej dodatkowej konfiguracji. Większość gier ustawia optymalną jakość grafiki dla normalnej wydajności, a jeśli nie – można to zrobić samodzielnie za pomocą Panelu sterowania Nvidii.
Czego potrzebujesz, aby zoptymalizować Nvidia Control Panel pod kątem gier
Wybierając PC, zwykli użytkownicy, w pierwszej kolejności, patrzą na procesor, pamięć RAM i dysk twardy. Gracze natomiast zwracają szczególną uwagę na procesor graficzny, który ma duży wpływ na ogólną wydajność komputera. Wydajny procesor graficzny jest kluczem do płynnej rozgrywki i wysokiej jakości obrazu w grach. Niestety, nie każdy może sobie pozwolić na drogie GPU, często trzeba sobie radzić z tym, co się ma.
Doświadczeni użytkownicy czasami uciekają się do podkręcania, gdy brakuje zasobów, ale ten przypadek jest dość ryzykowny, więc nikt nie może zagwarantować, że po tej procedurze układ wideo nie zawiedzie. Jest inny, bezpieczniejszy sposób, a mianowicie optymalizacja ustawień GPU dla lepszej wydajności.
Jeśli masz procesor graficzny firmy NVIDIA, możesz przeprowadzić tuning wydajności GPU w grach w Panelu sterowania NVIDIA. Ta procedura nie jest szczególnie trudna – panel ma wygodny i prosty interfejs.
Oto więc, jak zoptymalizować Nvidia Control Panel pod kątem gier.
Jak w kilku kliknięciach skonfigurować NVIDIA do gier
Jeśli chcesz skonfigurować ustawienia Nvidii pod kątem gier, musisz wykonać poniższe kroki:
- Przede wszystkim kliknij prawym przyciskiem myszy w pustym obszarze pulpitu. W menu kontekstowym, które się pojawi, poszukaj „Panelu sterowania NVIDIA” i uruchom program.
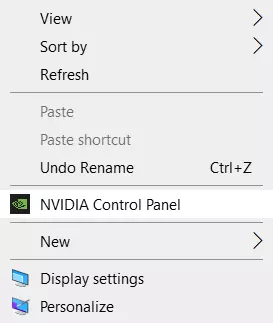
- W oknie, które się otworzy, na lewej liście opcji znajdź pozycję „Zarządzaj ustawieniami 3D”. Jest odpowiedzialny za dostosowanie obrazu w trójwymiarowych aplikacjach (które są grami). Pozycja „Dostosuj ustawienia obrazu z podglądem” pozwala dostosować równowagę między jakością obrazu a wydajnością.
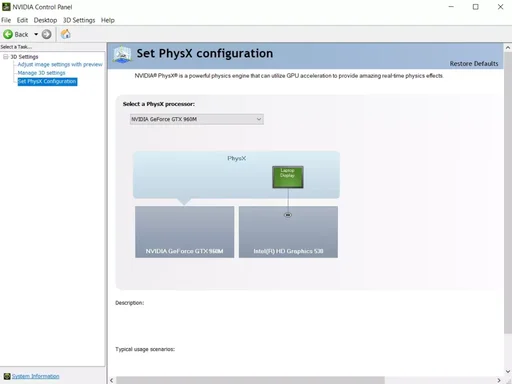
- Jeśli gry lagują, ustaw przełącznik na „Użyj moich preferencji podkreślających:” i przejdź do suwaka. Przesuwając go, możesz zobaczyć, jak zmienia się jakość renderowania obiektów, więc musisz ustawić go na minimum, wybierając „Wydajność”.
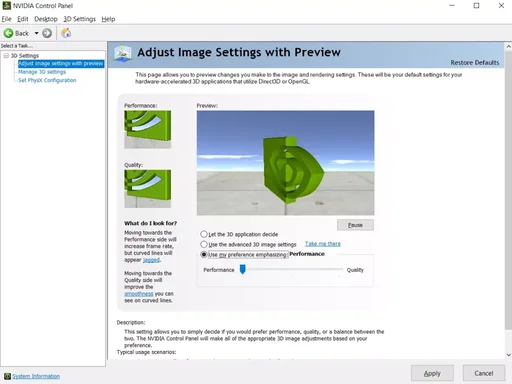
- Na koniec zapisz ustawienia, klikając „Zastosuj” na dole.
Uruchom grę, która wcześniej nie działała dobrze. Jeśli FPS wzrosły, gra działa płynniej i wyraźnie, konfiguracja NVIDIA dla gier jest zakończona. Jeśli nie, przejdź do następnej instrukcji.
Jak dostosować ustawienia 3D dla wszystkich gier w Panelu sterowania Nvidii
„Zarządzaj ustawieniami 3D” pozwala ręcznie określić ustawienia dotyczące przetwarzania obrazów trójwymiarowych przez procesor graficzny. Zakładka „Ustawienia globalne” jest odpowiedzialna za działanie GPU z dowolną grą lub programem. Zacznijmy od tego.
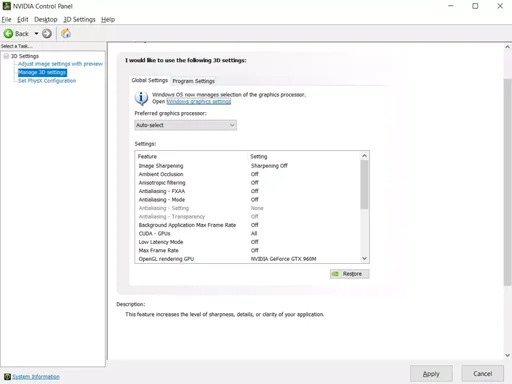
Wystarczy jednak tylko kilka ustawień:
CUDA – procesory graficzne
„CUDA – GPUs” zawiera listę procesorów wideo, z których jeden możesz wybrać jako główny procesor (lepiej zostawić „wszystkie”). Tutaj nie musisz zmieniać niczego innego. Jeśli nie wiedziałeś, technologia CUDA jest używana przez nowoczesne procesory graficzne w celu zwiększenia wydajności.
Filtrowanie anizotropowe
Filtrowanie anizotropowe to algorytm mający na celu poprawę jakości tekstur w grze znajdujących się pod kątem względem kamery. Filtrowanie anizotropowe sprawia, że tekstury są wyraźniejsze, ale jednocześnie zużywa znaczną ilość zasobów karty graficznej, więc jeśli chcesz zwiększyć FPS w grze, lepiej je wyłączyć.
Antialiasing
Antialiasing (FXAA, korekcja gamma, przezroczystość, parametry, tryb). Funkcja antyaliasingu sprawia, że ruch jest bardziej jakościowy. Zużywa również dużo zasobów, więc możesz go również wyłączyć.
Jeśli chcesz przeczytać więcej o antyaliasingu, możesz skorzystać z tego linku.
DSR
DSR lub Dynamic Super Resolution to technologia mająca na celu zwiększenie rozdzielczości obrazów, stosowana do poprawy jakości drobnych szczegółów poprzez sztuczne zwiększenie liczby pikseli. Wyłączona ze względu na znaczne obciążenie układu GPU.
Buforowanie shaderów
Nie powinieneś dezaktywować tej funkcji. Jeśli masz ją wyłączoną, upewnij się, że ją włączyłeś. Buforowanie pozwala na zapisywanie shaderów na dysku twardym i używanie ich w razie potrzeby, co pozwala uniknąć rekompilacji shaderów procesora.
MFAA
Multiframe anti-aliasing (MFAA) to kolejna technologia poprawiająca jakość obrazu, eliminująca „poszarpania” na krawędziach obiektów graficznych. MFAA odgrywa ważną rolę w konfiguracji NVIDIA dla gier, jest bardzo wymagająca dla zasobów GPU, więc musi być wyłączona.
Synchronizacja pionowa
Synchronizacja pionowa (V-Sync). Kontrowersyjny punkt. Ustawienie synchronizuje GPU z monitorem, by nie generować pierwszych niepotrzebnych klatek. Wydajność GPU jest zoptymalizowana, ale FPS-y spadają. Wyłączcie ją i obserwujcie. Jeśli obraz stał się gorszy, włącz go, jeśli nie, pozostaw go wyłączonym. Jednocześnie wyłącz potrójne buforowanie (służy do zmniejszenia liczby artefaktów), bo działa tylko w połączeniu z V-Sync i samo w sobie jest prawie bezużyteczne.
Cieniowanie
Cieniowanie – oświetlenie tła. Służy do nadania obrazowi bardziej realistycznego charakteru poprzez zmiękczenie oświetlenia zacienionych obiektów. Funkcja ta jest bardzo wymagająca i nie działa we wszystkich aplikacjach. Jeśli chcesz zoptymalizować swoją kartę graficzną NVIDIA do gier, lepiej wyłączyć tę opcję.
Optymalizacja gwintowana
Optymalizacja wątkowa. Jest to przydatna funkcja, która pozwala na wykorzystanie kilku GPU jednocześnie, z tym że nie działa ze wszystkimi aplikacjami. Jeśli sprzęt i gra są nowe, możesz spróbować włączyć optymalizację wątków. Jeśli gra nie działa poprawnie, ustaw funkcję na „Auto” lub całkowicie ją wyłącz.
Maksymalna liczba wstępnie przetworzonych klatek
Określa liczbę klatek przygotowywanych przez CPU dla GPU. W założeniu, im większa wartość tego parametru, tym lepiej. Jeśli procesor jest mocny, ustaw 3 lub maksymalną wartość, dla słabych procesorów zaleca się ustawienie 1.
Tryb zarządzania energią
Tryb zarządzania energią. Wybierz tryb maksymalnej wydajności, użycie go zwiększa zużycie energii, a w konsekwencji zwiększa wydajność. Z kolei tryb adaptacyjny służy do zmniejszenia zużycia energii.
Filtrowanie tekstur
„Jakość” kontroluje technologię Intellisample, która ma na celu poprawę jakości wygładzania obrazu przy użyciu półprzezroczystych tekstur. Ustaw tryb wysokiej wydajności.
„Optymalizacja trilinearna” poprawia wydajność GPU poprzez zmniejszenie jakości filtrowania trilinearnego. Włącz.
„Negative LOD bias” zwiększa kontrast tekstur. Ustaw „Clamp”.
Optymalizacja próbek anizotropowych. Zaleca się jej wyłączenie, aby poprawić ogólną wydajność.
Zwiększenie liczby wyświetlaczy/mieszanych układów GPU
Dodatkowe ustawienie jest stosowane w przypadku, gdy istnieje wiele wyświetlaczy i układów GPU. Jeśli jest jeden wyświetlacz, wybierz tryb wydajności pojedynczego wyświetlacza, jeśli są dwa lub więcej – ustaw wydajność wielu wyświetlaczy. Jeśli programy nie działają poprawnie, przełącz się na tryb zgodności. Ten sam tryb należy wybrać, jeśli komputer ma dwa lub więcej procesorów graficznych.
Na koniec nie zapomnij kliknąć „Zastosuj”.
To w zasadzie wszystko, co musisz wiedzieć o konfiguracji NVIDIA dla maksymalnej wydajności. Owszem, możesz też zajrzeć do zakładki „Dostosuj ustawienia obrazu z podglądem” i ustawić suwak „Użyj podkreślenia moich preferencji” na „Wydajność”, ale to sprawa drugorzędna.
Dostosowując powyższe parametry możesz zwiększyć wydajność o 15-20%, co wcale nie jest złe. Wszystko zależy jednak od modelu Twojego GPU. W niektórych przypadkach wzrost może sięgnąć 30-40%. Jakość obrazu w tym przypadku, oczywiście, poważnie się pogorszy.
Jeśli żadna z powyższych instrukcji nie pomoże, zacznij od aktualizacji sterowników GPU do najnowszej wersji. Po tym, spróbuj ponownie przeprowadzić konfigurację i sprawdź zmiany.










