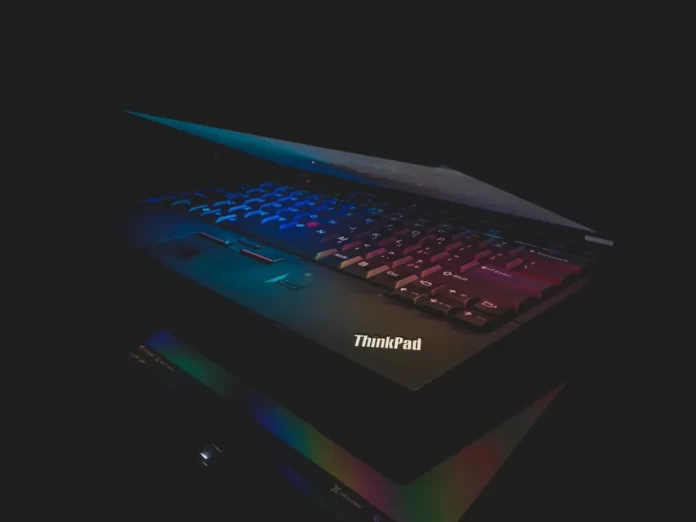Posiadacze komputerów PC wiedzą zapewne, że istnieje możliwość wykonania zrzutu ekranu i zapisania go na dysku twardym. Dlaczego chciałbyś to zrobić? Na przykład, jeśli zobaczyłeś coś ciekawego w Internecie i chcesz to zapisać w postaci obrazu.
Zrzut ekranu na komputerze jest również często wykorzystywany do wygodnej komunikacji w Internecie. Czasami słowa nie są w stanie przekazać problemu i bardzo ważne jest, aby Twój rozmówca widział to, co Ty widzisz teraz na ekranie monitora.
Nie ma znaczenia, czy chcesz wykonać zrzut ekranu do celów biznesowych lub osobistych, czy też po prostu zachować obraz na dysku twardym dla siebie. Najważniejsze jest to, że nie jest to wcale trudne do wykonania.
Oto jak zrobić zrzut ekranu na tablecie Lenovo Thinkpad.
Jak zrobić zrzut całego ekranu na tablecie Lenovo Thinkpad
Na początek przyjrzyjmy się klasycznej sytuacji, w której trzeba zrobić zdjęcie całego ekranu tabletu Lenovo Thinkpad. Wszystko jest bardzo proste i może to zrobić nawet osoba, która jest daleka od zgłębiania wiedzy w dziedzinie technologii.
Aby więc wykonać zrzut całego ekranu na tablecie Lenovo Thinkpad, należy wykonać następujące czynności:
- Przede wszystkim otwórz obszar ekranu, który chcesz zapisać.
- Naciśnij przycisk Print Screen.
- Następnie obraz jest automatycznie zapisywany w pamięci laptopa. Teraz musisz wybrać miejsce, w którym chcesz go zapisać.
- Najlepszym sposobem na znalezienie go jest standardowy program Paint, dostępny w każdym systemie operacyjnym. Jeśli nie wiesz, jak go znaleźć, po prostu naciśnij przycisk „Start” w lewym dolnym rogu ekranu i wpisz nazwę – „Paint”.
- Następnie naciśnij klawisz Enter, a program zostanie uruchomiony.
- Nawet jeśli nigdy wcześniej nie pracowałeś z edytorami grafiki, nie zaszkodzi zapisać zrzutu ekranu. Nie ma w tym nic skomplikowanego. Zobaczysz przed sobą białą kartkę papieru i wystarczy, że naciśniesz na klawiaturze kombinację klawiszy „Ctrl + V”. Jak zapewne wiesz, odpowiada ona poleceniu „Wklej”. Zapisany zrzut ekranu natychmiast pojawi się przed Tobą.
- Teraz możesz edytować zrzut ekranu. Najprostsza edycja jest dostępna w programie Paint – zmiana rozmiaru obrazu, przycinanie niepożądanych obszarów itp. Jednak nawet to wystarczy, aby rozwiązać większość problemów.
- Pozostaje jeszcze zapisać obraz w odpowiednim formacie. Zazwyczaj jest to format .png. Można jednak wybrać także .jpg. Aby to zrobić, naciśnij klawisze „Ctrl + S”, który jest taki sam jak polecenie „Zapisz”.
Na koniec pojawi się okno, w którym należy wybrać miejsce zapisania pliku, a także jego format i nazwę. Określ wszystkie te parametry i zapisz obraz. Teraz możesz korzystać ze zrzutu ekranu i wysyłać go do kogo chcesz.
Jak zrobić zrzut ekranu aktywnego okna na tablecie Lenovo Thinkpad
Zasada jest taka sama jak w poprzednim przypadku. Jest tylko jedna różnica. Teraz przycisk „PrtScn” będzie musiał być wciśnięty jednocześnie z klawiszem „Alt”. Ta kombinacja odpowiada za zrzut ekranu pojedynczego okna.
Jeśli w tym samym czasie otwartych jest kilka okien, na zrzucie ekranu zostanie uchwycone to, które znajduje się na samej górze. Zachowaj więc ostrożność, gdy zamierzasz wykonać zrzut ekranu. Zanim naciśniesz odpowiednią kombinację klawiszy, upewnij się, że okno, które Cię interesuje, znajduje się na powierzchni.
Jak zrobić niestandardowy zrzut ekranu na tablecie Lenovo Thinkpad
W tym przypadku pomoże Ci sprawdzone z czasem narzędzie „Snip & Sketch”. Aby wykonać niestandardowy zrzut ekranu na tablecie Lenovo Thinkpad, należy wykonać następujące czynności:
- Znajdź narzędzie „Snip & Sketch” w menu „Start” i uruchom je.
- Po uruchomieniu programu na ekranie laptopa pojawi się małe okno. Pozostała część ekranu natychmiast stanie się biała.
- Należy zwrócić uwagę na przycisk o nazwie „Utwórz”. Po jego kliknięciu pojawi się lista rozwijana, na której znajdują się wszystkie potrzebne nam narzędzia. Na przykład kształt prostokątny, okno itp.
- Na koniec należy wybrać kształt obszaru, którego zrzut ekranu ma zostać wykonany.
Po wykonaniu tych czynności można wykonać niestandardowy zrzut ekranu na tablecie Lenovo Thinkpad.