Zrzuty ekranu stały się integralną częścią naszego cyfrowego życia, pozwalając nam uchwycić i udostępnić niezapomniane chwile. Jednak robienie zrzutów ekranu na niektórych platformach streamingowych, takich jak Hulu, może być trudne ze względu na środki ochrony praw autorskich. Na przykład, jeśli zrobisz zrzut ekranu na Hulu, otrzymasz czarny ekran zamiast pożądanej ramki. Przyjrzyjmy się, jak można obejść to ograniczenie i co ono oznacza.
Dlaczego podczas próby wykonania zrzutu ekranu w Hulu pojawia się czarny ekran?
Podczas próby bezpośredniego wykonania zrzutu ekranu zawartości Hulu, zamiast przechwycić żądany obraz, można napotkać czarny ekran. Problem ten wynika z mechanizmów ochrony praw autorskich wdrożonych przez Hulu w celu zapobiegania nieautoryzowanej dystrybucji materiałów chronionych prawem autorskim.
Podobnie jak inne platformy streamingowe, Hulu wykorzystuje technologie zarządzania prawami cyfrowymi (DRM) w celu ochrony treści chronionych prawem autorskim. DRM to zestaw technologii i protokołów zaprojektowanych w celu kontrolowania dostępu i ochrony praw własności intelektualnej twórców treści. Jedną z powszechnie stosowanych technologii DRM na platformach streamingowych jest HDCP (High-bandwidth Digital Content Protection).
HDCP szyfruje sygnały wideo pomiędzy platformą streamingową a urządzeniem wyświetlającym, zapewniając ochronę treści przed nieautoryzowanym przechwyceniem lub skopiowaniem. Podczas wykonywania zrzutu ekranu wideo, gdy HDCP jest aktywny, funkcja zrzutu ekranu rejestruje pusty, czarny ekran, ponieważ narzędzie do zrzutów ekranu nie może wyświetlać zaszyfrowanej zawartości.
Jak ominąć ograniczenie zrzutów ekranu Hulu na PC
Ominięcie ograniczeń dotyczących zrzutów ekranu nałożonych przez Hulu na PC może być trudne ze względu na obowiązujące środki ochrony praw autorskich. Istnieje jednak kilka metod przechwytywania zrzutów ekranu z treści Hulu. Ważne jest, aby pamiętać, że chociaż metody te mogą działać, zawsze należy przestrzegać praw autorskich i odpowiedzialnie korzystać ze zrzutów ekranu. Oto kilka potencjalnych obejść:
Wypróbuj narzędzie do wycinania w systemie Windows
Chociaż narzędzie do wycinania w systemie Windows może nie być gwarantowane do przechwytywania zrzutów ekranu treści Hulu ze względu na obowiązujące środki ochrony praw autorskich, warto zauważyć, że niektórzy użytkownicy zgłosili sukces tej metody. Dlatego też, jeśli jeszcze tego nie zrobiłeś, możesz spróbować i sprawdzić, czy to działa. Aby użyć narzędzia Windows Snipping Tool do przechwytywania zrzutów ekranu Hulu, wykonaj następujące kroki:
- Otwórz wideo Hulu, które chcesz przechwycić na komputerze.
- Otwórz menu Start i wyszukaj „Snipping Tool” w pasku wyszukiwania. Kliknij aplikację Snipping Tool, aby ją uruchomić.
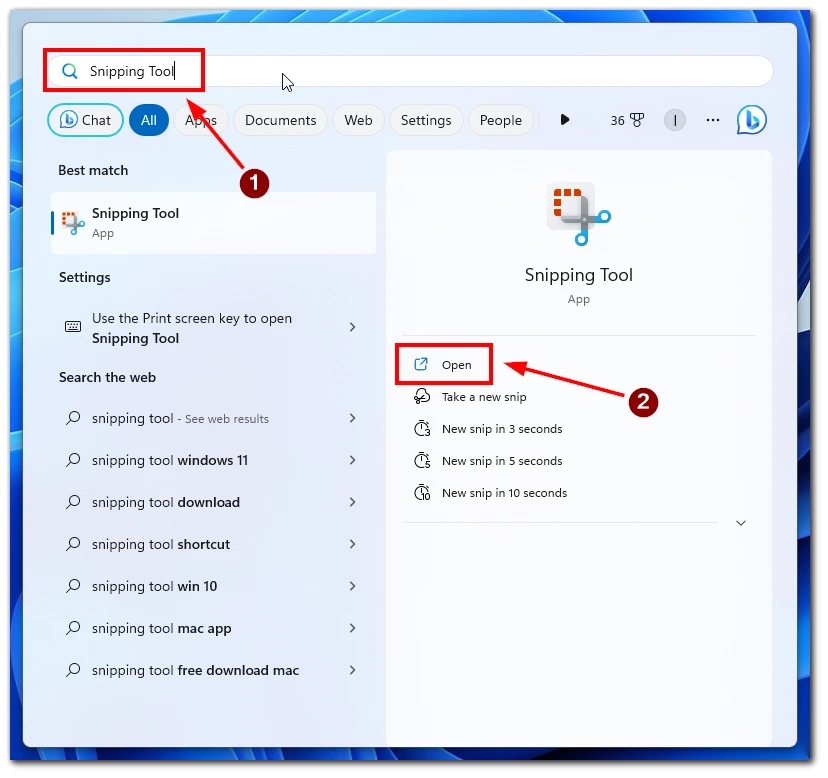
- W oknie narzędzia do wycinania kliknij przycisk „Nowy”, aby rozpocząć proces tworzenia zrzutu ekranu. Ekran zostanie wygaszony, umożliwiając wybranie żądanego obszaru wideo Hulu do przechwycenia.
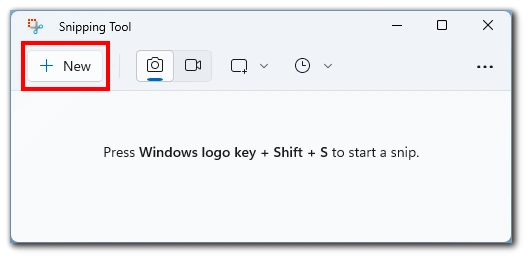
- Kliknij i przeciągnij kursor myszy, aby utworzyć prostokątne zaznaczenie wokół klatki wideo, którą chcesz zrzutować.
- Po zwolnieniu przycisku myszy narzędzie do wycinania przechwyci zaznaczony obszar.
- Przechwycony zrzut ekranu można opatrzyć adnotacją, zapisać lub udostępnić w oknie narzędzia do wycinania.
Chociaż narzędzie do wycinania w systemie Windows może być przydatne dla niektórych użytkowników do przechwytywania zrzutów ekranu Hulu, ważne jest, aby pamiętać, że ta metoda może nie ominąć ograniczeń praw autorskich nałożonych przez Hulu.
Korzystanie z rozszerzeń przeglądarki
Niektóre rozszerzenia do przeglądarek zostały zaprojektowane specjalnie w celu ominięcia ograniczeń dotyczących zrzutów ekranu nałożonych przez platformy streamingowe, takie jak Hulu. Rozszerzenia te umożliwiają wykonywanie zrzutów ekranu bezpośrednio podczas odtwarzania wideo. Oto, jak można użyć rozszerzeń przeglądarki, aby ominąć ograniczenia Hulu dotyczące zrzutów ekranu:
- Zainstaluj rozszerzenie przeglądarki kompatybilne z preferowaną przeglądarką i obsługujące przechwytywanie zrzutów ekranu z platform streamingowych. Przykłady obejmują „Video Screenshot” dla Google Chrome.
- Otwórz przeglądarkę i przejdź do filmu Hulu, który chcesz przechwycić.
- Aktywuj rozszerzenie przeglądarki, klikając jego ikonę na pasku narzędzi przeglądarki i postępując zgodnie z instrukcjami dostarczonymi przez rozszerzenie, aby przechwycić zrzut ekranu filmu Hulu.
Korzystanie z rozszerzeń przeglądarki zaprojektowanych specjalnie do przechwytywania zrzutów ekranu z platform streamingowych może skutecznie pokonać ograniczenia Hulu.
Korzystanie z aplikacji do zdalnego sterowania
Inną opcją obejścia ograniczeń Hulu dotyczących zrzutów ekranu jest użycie narzędzi zdalnego dostępu, które pozwalają kontrolować komputer z innego urządzenia. Uzyskując zdalny dostęp do komputera, można wykonywać zrzuty ekranu za pomocą urządzenia, aby uzyskać dostęp do komputera. Oto jak można to zrobić:
- Zainstaluj narzędzie zdalnego dostępu zarówno na komputerze, jak i na urządzeniu, którego będziesz używać do zdalnego dostępu. Przykłady obejmują TeamViewer, Pulpit zdalny Chrome lub AnyDesk.
- Skonfiguruj narzędzie zdalnego dostępu, postępując zgodnie z instrukcjami dla danego oprogramowania.
- Uruchom narzędzie zdalnego dostępu na urządzeniu dodatkowym i nawiąż połączenie z komputerem.
- Użyj urządzenia zdalnego dostępu, aby wyświetlić ekran komputera i zrobić zrzuty ekranu zawartości Hulu za pomocą funkcji zrzutu ekranu na urządzeniu zdalnym.
Podłączając urządzenie mobilne do komputera i korzystając z aplikacji do zdalnego sterowania, można sterować odtwarzaniem Hulu na komputerze z urządzenia mobilnego. Umożliwia to przechwytywanie zrzutów ekranu bezpośrednio z urządzenia mobilnego, zapewniając płynne i wydajne rozwiązanie.
Korzystanie z oprogramowania do nagrywania ekranu
Zamiast robić tradycyjne zrzuty ekranu, możesz użyć oprogramowania do nagrywania ekranu, aby przechwycić odtwarzanie wideo na ekranie. Metoda ta pozwala na nagrywanie wideo i późniejsze wyodrębnianie zrzutów ekranu z nagranego materiału. Oto jak można wykorzystać oprogramowanie do nagrywania ekranu:
- Zainstaluj na komputerze niezawodne oprogramowanie do nagrywania ekranu, takie jak OBS Studio, Camtasia lub Bandicam, i skonfiguruj ustawienia nagrywania zgodnie z własnymi preferencjami.
- Odtwórz wideo Hulu, które chcesz przechwycić i rozpocznij nagrywanie ekranu. Pozwól, aby wideo było odtwarzane przez żądany czas, upewniając się, że przechwycisz żądaną scenę.
- Zatrzymaj nagrywanie ekranu po zakończeniu przechwytywania zawartości.
- Otwórz nagrany plik wideo za pomocą oprogramowania do edycji wideo lub odtwarzacza multimedialnego. Wstrzymaj wideo w wybranym momencie i wykonaj zrzut ekranu za pomocą wbudowanej funkcji zrzutu ekranu oprogramowania lub narzędzia innej firmy.
Metoda ta pozwala na precyzyjne przechwytywanie pożądanych klatek i umożliwia dostosowanie zrzutów ekranu zgodnie z potrzebami.
Wyłącz akcelerację sprzętową
Wyłączenie akceleracji sprzętowej w systemie Windows może pomóc ominąć ograniczenie zrzutów ekranu nałożone przez Hulu. Oto jak wyłączyć akcelerację sprzętową:
- Kliknij opcję „Ustawienia” (ikona koła zębatego), aby otworzyć menu Start.
- W oknie ustawień wybierz kategorię „System”.
- Kliknij zakładkę „Wyświetlanie” po lewej stronie.
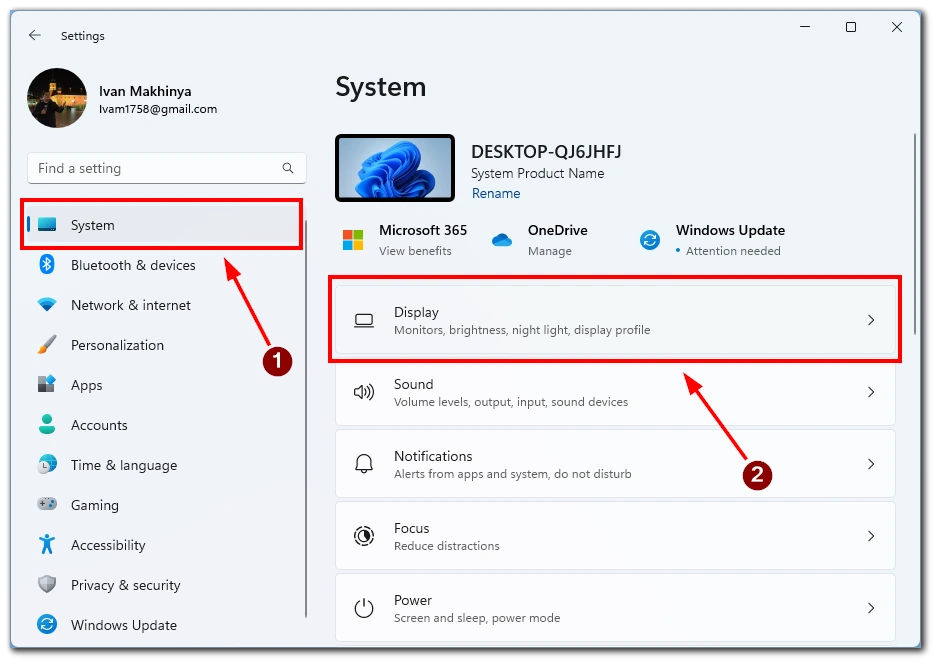
- Przewiń w dół, aby znaleźć i kliknąć łącze „Grafika”.
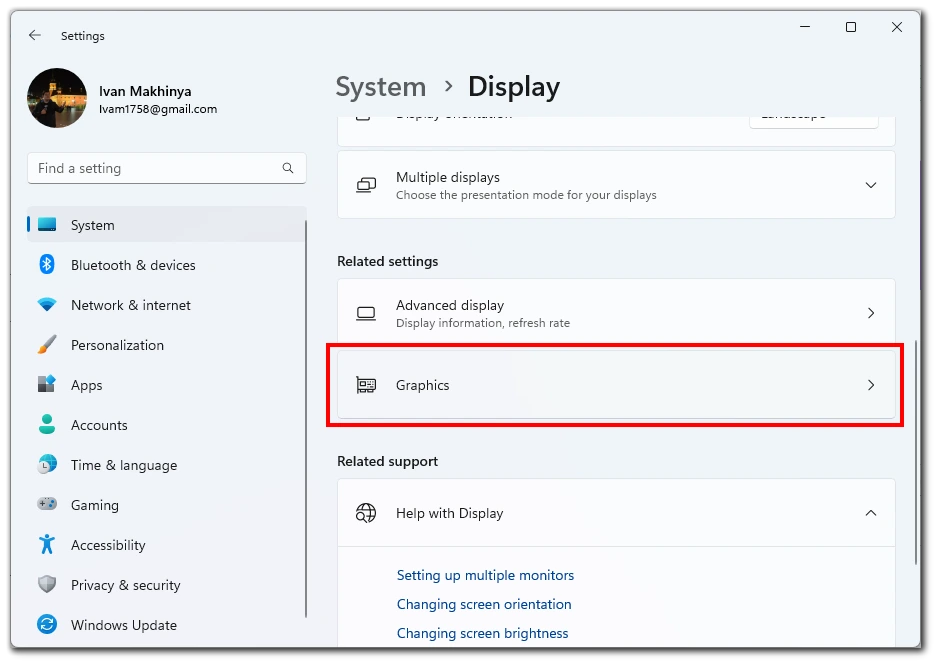
- W sekcji „Zaawansowane ustawienia grafiki” kliknij suwak obok opcji „Akcelerowane sprzętowo planowanie GPU”.
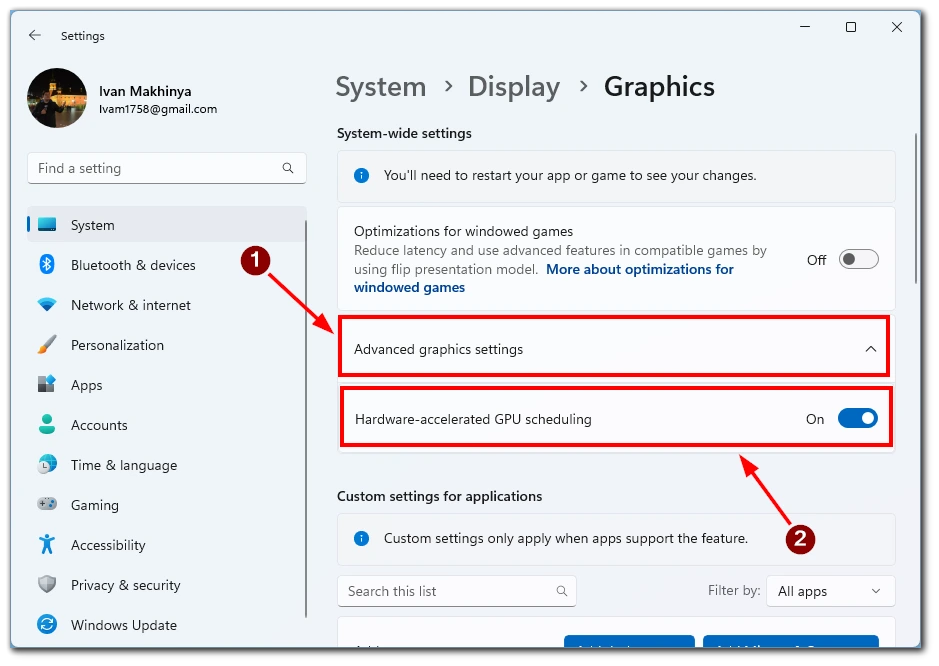
- Uruchom ponownie komputer, aby zmiany zaczęły obowiązywać.
Wyłączając akcelerację sprzętową w systemie Windows, można ominąć pewne ograniczenia i przechwytywać zrzuty ekranu treści Hulu.
Korzystanie z dodatkowego urządzenia
Jeśli masz dostęp do dodatkowego urządzenia, takiego jak smartfon lub tablet, możesz go użyć do przechwytywania zrzutów ekranu treści Hulu podczas przesyłania strumieniowego na komputerze. Oto jak możesz to zrobić:
- Otwórz wideo Hulu na komputerze.
- Wyrównaj kamerę urządzenia dodatkowego z żądaną sceną i zrób zrzut ekranu za pomocą wbudowanej funkcji zrzutu ekranu urządzenia.
- Uzyskaj dostęp do zrzutów ekranu z galerii urządzenia dodatkowego i przenieś je na komputer w celu dalszego wykorzystania lub edycji.
Ważne jest, aby pamiętać, że chociaż te metody mogą umożliwić przechwytywanie zrzutów ekranu na Hulu, kluczowe jest przestrzeganie praw autorskich i warunków korzystania z platformy streamingowej. Zrzuty ekranu należy wykorzystywać wyłącznie do celów osobistych i unikać ich udostępniania lub rozpowszechniania bez upoważnienia.
Czy wykonywanie zrzutów ekranu treści Hulu jest nielegalne?
Przechwytywanie zrzutów ekranu treści Hulu do użytku osobistego jest ogólnie dozwolone i nie jest wyraźnie nielegalne. Ważne jest jednak, aby zrozumieć i przestrzegać warunków korzystania z usługi i praw autorskich w przypadku materiałów chronionych prawem autorskim.
Podobnie jak inne platformy streamingowe, Hulu świadczy swoje usługi na określonych warunkach określonych w warunkach świadczenia usług. Warunki te zazwyczaj zabraniają nieautoryzowanej dystrybucji, powielania lub udostępniania treści chronionych prawem autorskim bez odpowiedniej autoryzacji. Wykonywanie zrzutów ekranu treści Hulu do użytku osobistego w granicach dozwolonego użytku jest ogólnie dopuszczalne.
Dozwolony użytek to doktryna prawna, która zezwala na ograniczone wykorzystanie materiałów chronionych prawem autorskim bez uzyskania zgody właściciela praw autorskich. Jest to pojęcie subiektywne i różni się w zależności od okoliczności, celu i charakteru użytkownika. Przy określaniu dozwolonego użytku brane są pod uwagę takie czynniki, jak cel wykorzystania, ilość i istotność wykorzystanej części oraz wpływ na rynek oryginalnego utworu.










