Choć podłączenie iPhone’a do iPada przez Bluetooth jest możliwe, to nie ma sensu. Ponieważ iOS i iPadOS nie mają funkcji przesyłania danych przez Bluetooth. W tym celu należy skorzystać z technologii AirDrop, która współpracuje z Bluetooth, ale nie wymaga stałego połączenia obu urządzeń.
AirDrop umożliwia wysyłanie treści z iPhone’a do iPada bez połączenia Bluetooth. Możesz łatwo przesyłać filmy, zdjęcia i muzykę z iPhone’a do iPada bez dodatkowych kabli i ustawień.
Czy można synchronizować iPhone’a z iPadem przez Bluetooth?
O ile podłączenie iPhone’a do iPada za pomocą Bluetooth jest technicznie możliwe, o tyle niemożliwe jest „zsynchronizowanie” urządzeń w sposób, w jaki mogłoby się wydawać.
Bluetooth może ustanowić połączenie bezprzewodowe między dwoma urządzeniami, ale nie jest zwykle używany do synchronizacji danych między urządzeniami iOS. Zamiast tego, synchronizacja danych jest zwykle wykonywana przez Wi-Fi lub sieci komórkowe przy użyciu AirDrop lub innych usług firm trzecich.
Czy AirDrop wymaga Bluetooth do działania?
Tak, AirDrop wymaga Bluetooth do działania. AirDrop to opracowana przez Apple funkcja bezprzewodowego udostępniania plików, która pozwala użytkownikom szybko i łatwo udostępniać pliki między znajdującymi się w pobliżu urządzeniami Apple.
AirDrop wykorzystuje Bluetooth do wykrywania pobliskich urządzeń i tworzenia między nimi bezpiecznej sieci Wi-Fi typu peer-to-peer. Po utworzeniu sieci Wi-Fi pliki mogą być przesyłane bezpośrednio między urządzeniami z dużą prędkością bez połączenia z Internetem.
Bluetooth jest wykorzystywany do wykrywania urządzeń i łączenia dwóch urządzeń, natomiast sieć Wi-Fi służy do przesyłania danych. Bluetooth pomaga zapewnić, że urządzenia znajdują się w bliskiej odległości od siebie i pomaga ustanowić bezpieczne połączenie między nimi.
Aby korzystać z AirDrop, oba urządzenia muszą mieć włączone Wi-Fi i Bluetooth. Połączenie Bluetooth jest wykorzystywane do wykrywania i parowania urządzeń, natomiast Wi-Fi służy do przesyłania plików.
Jak bezprzewodowo wysyłać pliki z iPhone’a do iPada
AirDrop to świetny sposób na bezprzewodowe przesyłanie plików między iPhone’em i iPadem. Pozwala szybko i łatwo przesyłać zdjęcia, filmy, dokumenty i inne pliki bez kabli i dodatkowego oprogramowania. Oto kroki, jak wysłać pliki z iPhone’a do iPada za pomocą AirDrop:
- Upewnij się, że AirDrop jest włączony zarówno na iPhonie, jak i iPadzie. Możesz to zrobić, przeciągając palcem w dół z prawej górnej części ekranu, aby otworzyć Centrum sterowania
- Wtedy najlepiej byłoby zrobić długie naciśnięcie na zakładkę sieci.
- Następnie naciśnij na ikonę AirDrop. Stamtąd wybierz „Każdy” lub „Tylko kontakty”, aby umożliwić odkrycie Twojego urządzenia przez inne urządzenia korzystające z AirDrop.
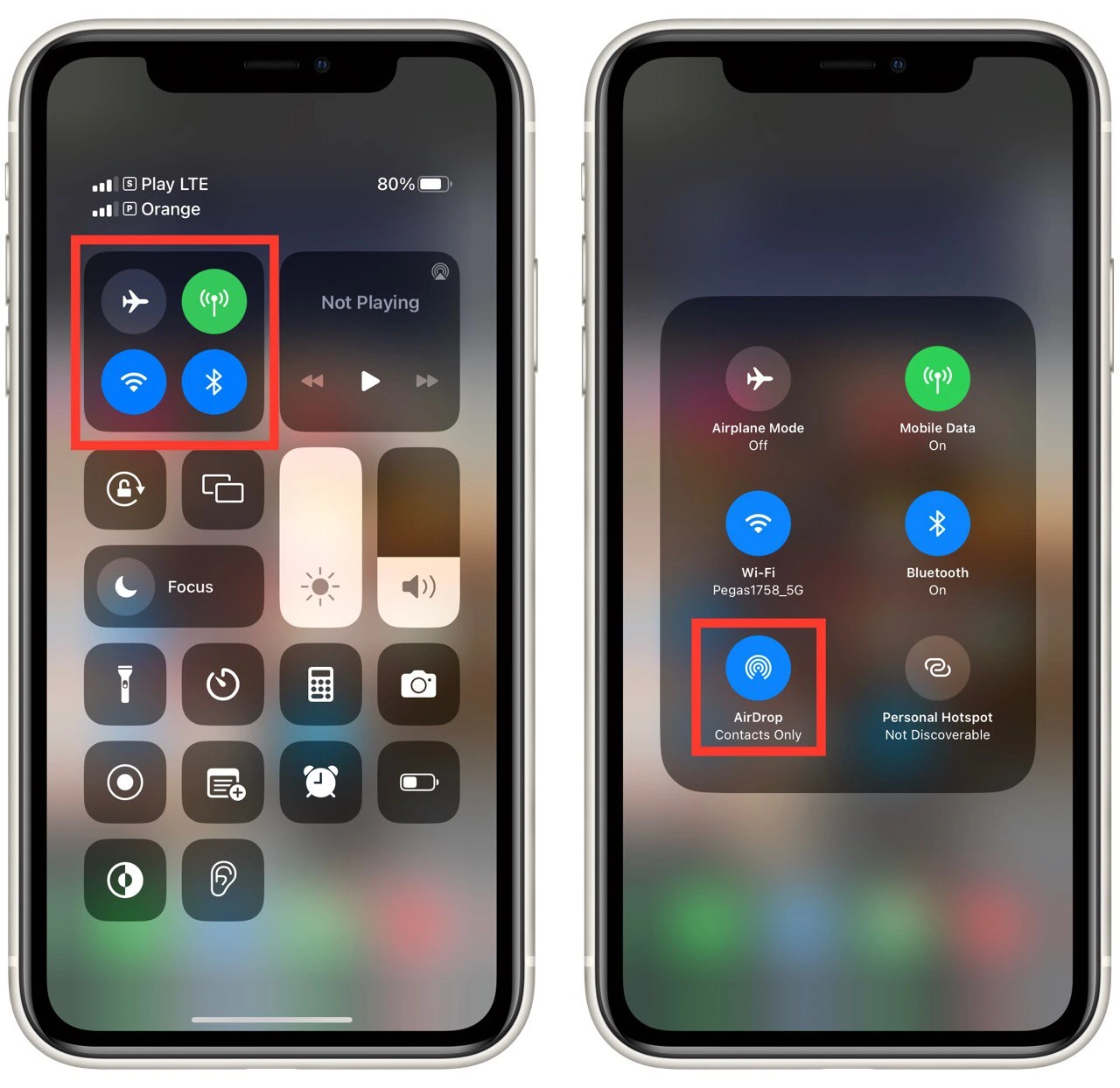
- Otwórz aplikację zawierającą plik, który chcesz wysłać na swoim iPhonie. Na przykład otwórz aplikację Zdjęcia, aby wysłać zdjęcie. Jeśli chcesz wysłać dokument, otwórz aplikację Pliki.
- Znajdź plik, który chcesz wysłać i dotknij go, aby go otworzyć.
- Stuknij w ikonę Share, która wygląda jak kwadrat ze strzałką w górę. Spowoduje to otwarcie listy opcji udostępniania.
- Znajdź i wybierz opcję AirDrop z opcji udostępniania. Twoje urządzenie wyszuka teraz pobliskie urządzenia, które również korzystają z AirDrop.
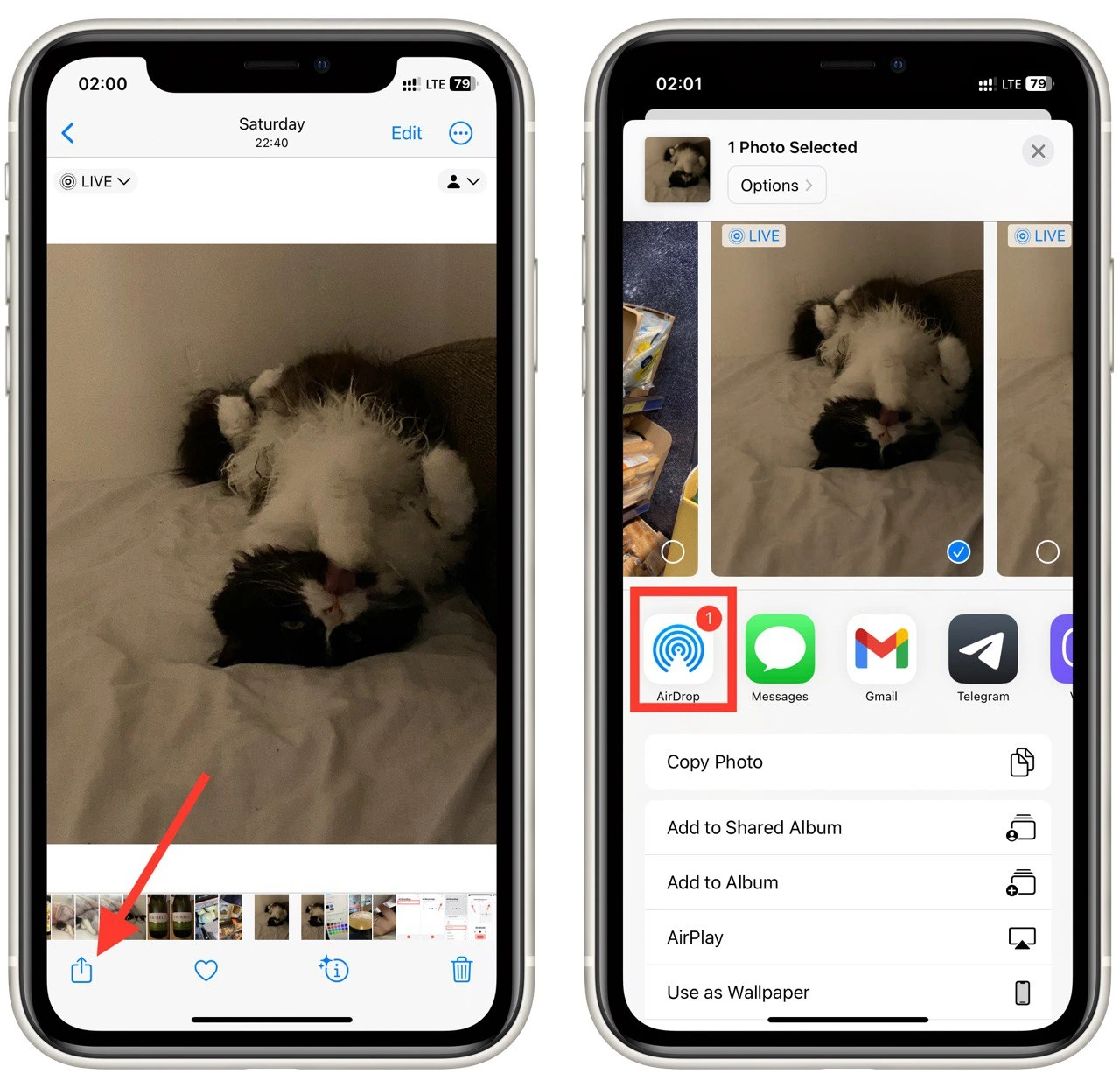
- Z wyświetlonej listy pobliskich urządzeń wybierz iPada. Stuknij w ikonę iPada, aby wysłać plik.
Jeśli jest to Twój iPad, plik powinien natychmiast przenieść się na niego i otworzy się w obsługiwanej aplikacji. Jeśli iPad jest podłączony do innego iCloud, trzeba będzie potwierdzić akceptację przyciskiem „Akceptuj”
To jest to! AirDrop to prosty i skuteczny sposób na bezprzewodowe przesyłanie plików między iPhone’em a iPadem. Upewnij się, że oba urządzenia mają włączony AirDrop i są podłączone do tej samej sieci Wi-Fi, aby transfer przebiegał bezproblemowo.
Czym jest funkcja Handoff i jak zsynchronizować za jej pomocą iPhone’a i iPada
Funkcja Handoff to element pakietu Continuity firmy Apple, który umożliwia łatwe przełączanie się między iPhone’em a iPadem podczas pracy. Dzięki Handoff możesz rozpocząć zadanie na jednym urządzeniu, a następnie kontynuować je na drugim, płynnie synchronizując swoje postępy. Na przykład możesz zacząć pisać wiadomość e-mail na telefonie iPhone, a następnie kontynuować pracę na iPadzie.
Aby użyć Handoff do synchronizacji iPhone’a i iPada, musisz upewnić się, że oba urządzenia są zalogowane do tego samego konta iCloud, mają włączony Bluetooth i są podłączone do tej samej sieci Wi-Fi. Oto, jak włączyć funkcję Handoff w telefonie iPhone i iPadzie:
- W telefonie iPhone przejdź do Ustawienia > Ogólne > AirPlay & Handoff.
- Upewnij się, że funkcja „Handoff” jest włączona.
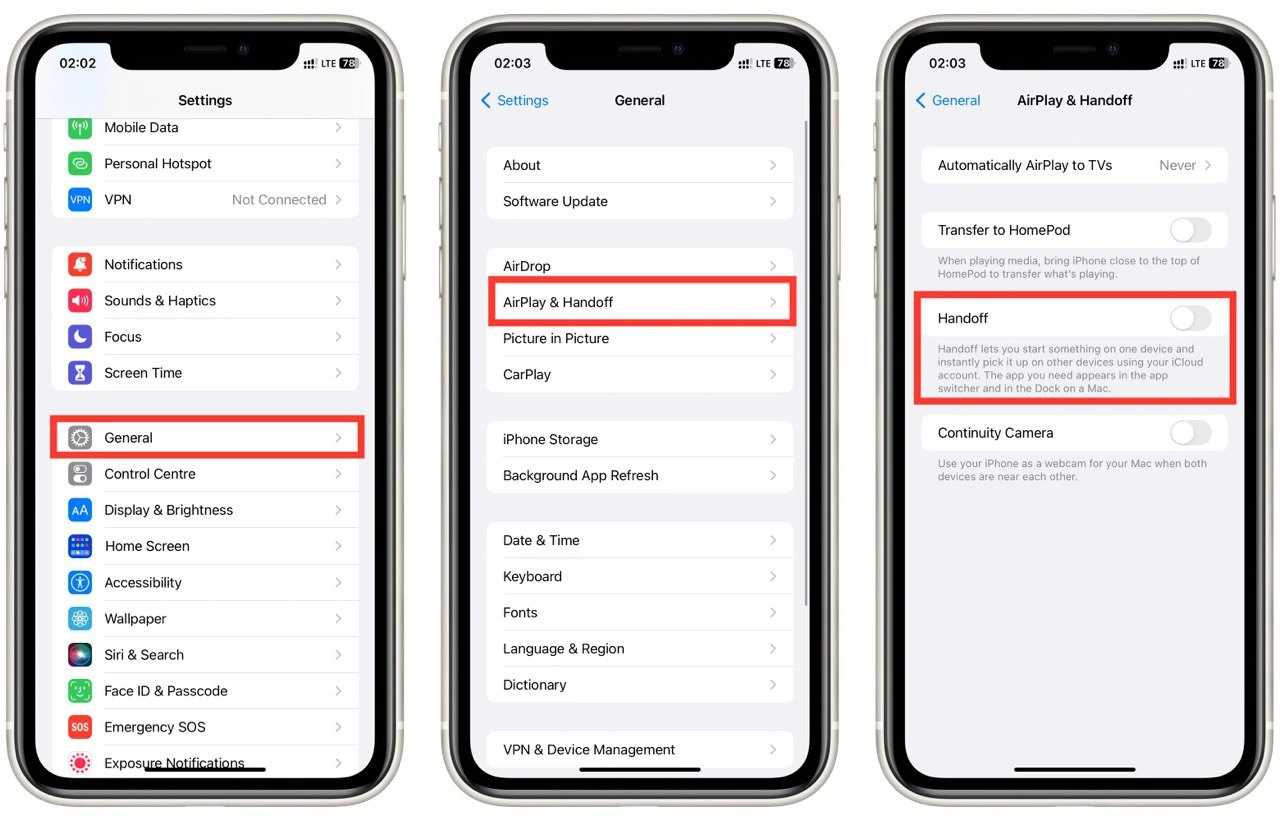
- Na iPadzie przejdź do Ustawienia > Ogólne > Handoff.
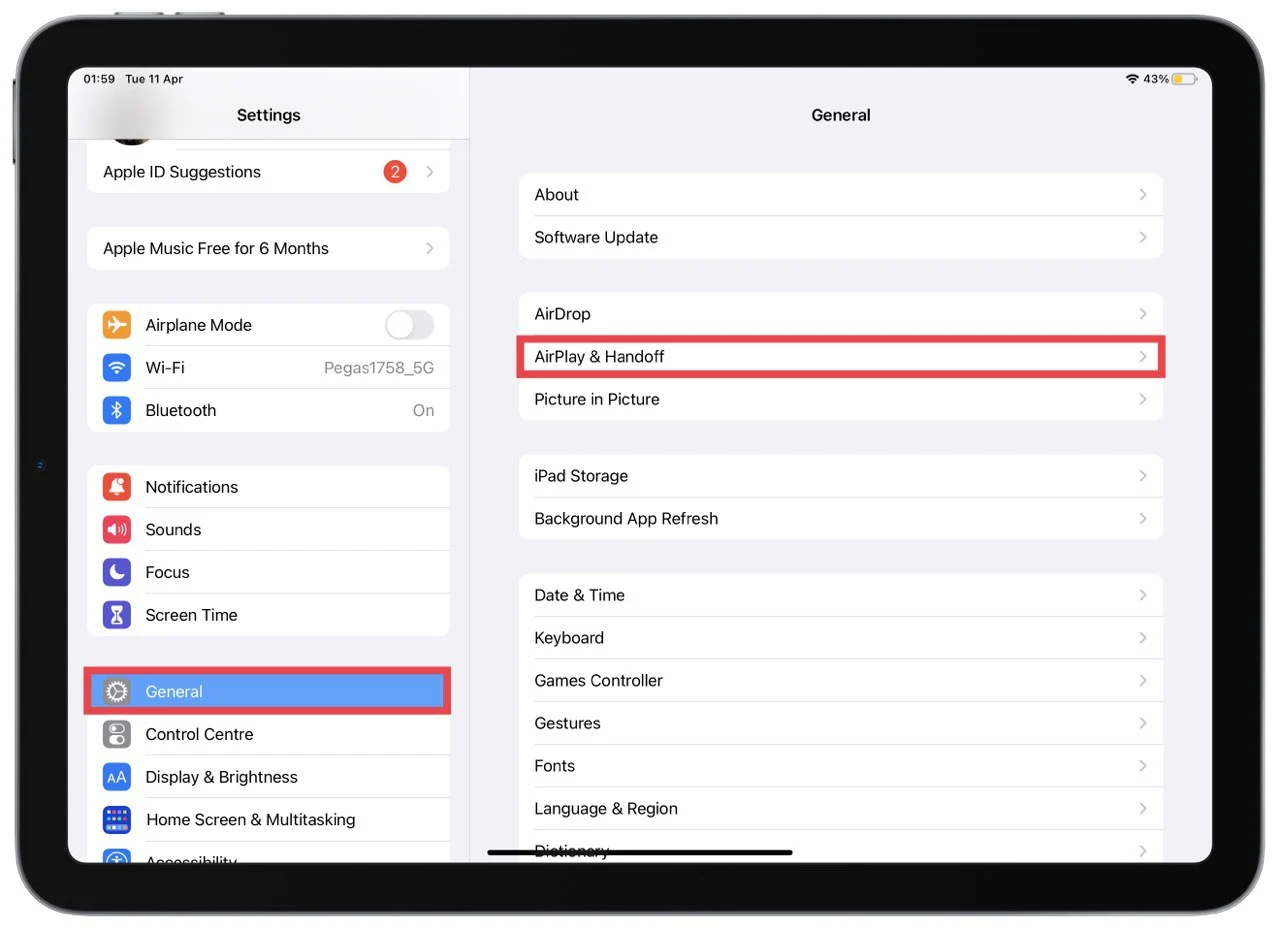
- Upewnij się, że ” AirPlay & Handoff” jest włączone.
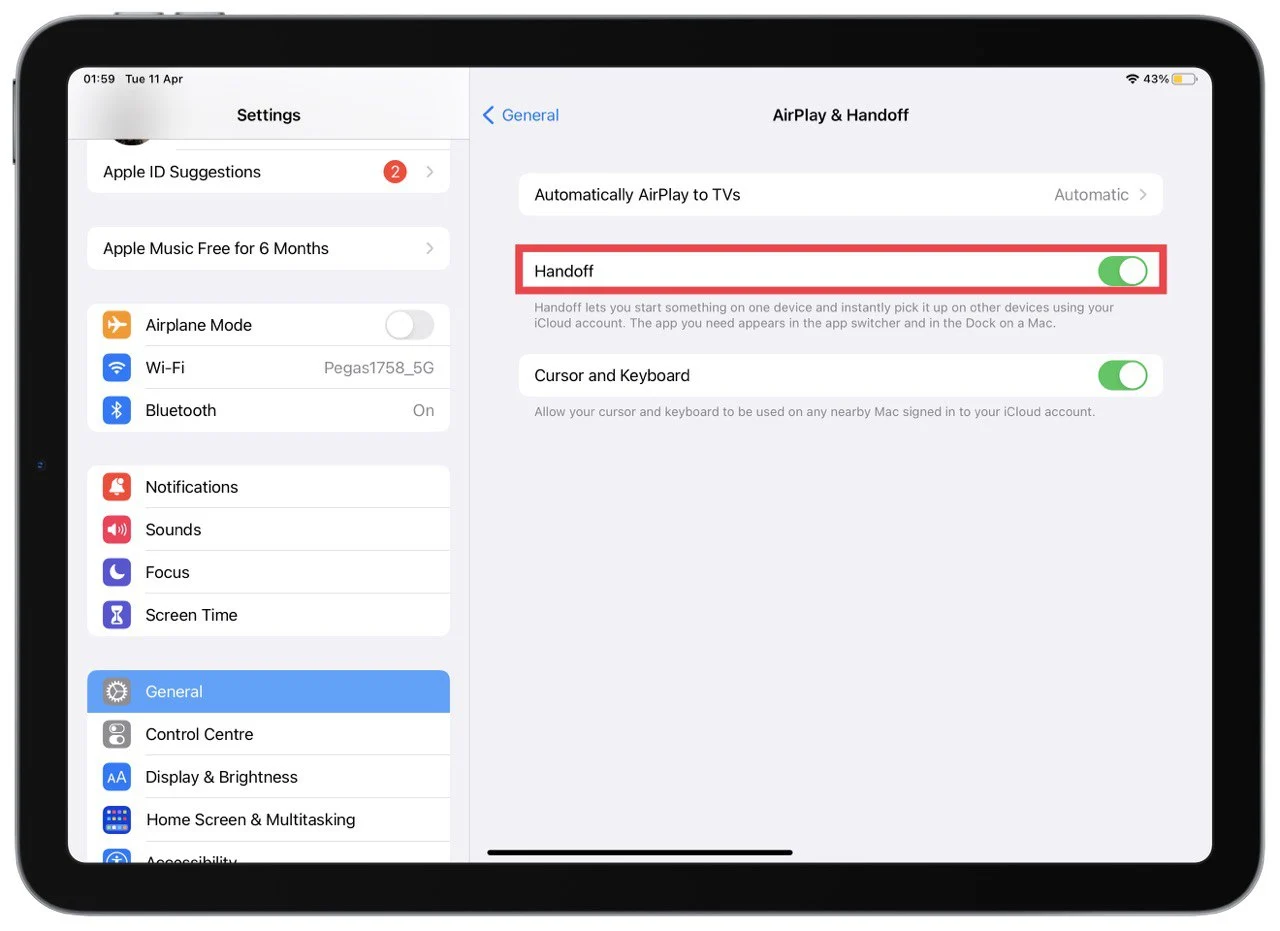
Po włączeniu funkcji Handoff możesz zacząć używać jej do płynnego przełączania się między urządzeniami. Jeśli na przykład czytasz artykuł na telefonie iPhone i chcesz przełączyć się na iPada, poszukaj ikony Handoff na ekranie blokady lub w przełączniku aplikacji. Ikona ta wygląda jak ikona aplikacji, nad którą właśnie pracujesz, z małą plakietką informującą, że funkcja Handoff jest dostępna. Przeciągnij palcem po ikonie, aby kontynuować zadanie na iPadzie.
Aby użyć funkcji Handoff do rozpoczęcia nowego zadania na jednym urządzeniu i kontynuowania go na drugim, wykonaj następujące kroki:
- Rozpocznij zadanie na jednym urządzeniu. Na przykład możesz zacząć komponować wiadomość e-mail na swoim iPhonie.
- Gdy będziesz gotowy do przełączenia się na inne urządzenie, poszukaj ikony Handoff na ekranie blokady lub w przełączniku aplikacji. Jeśli Handoff jest dostępny, pojawi się ikona.
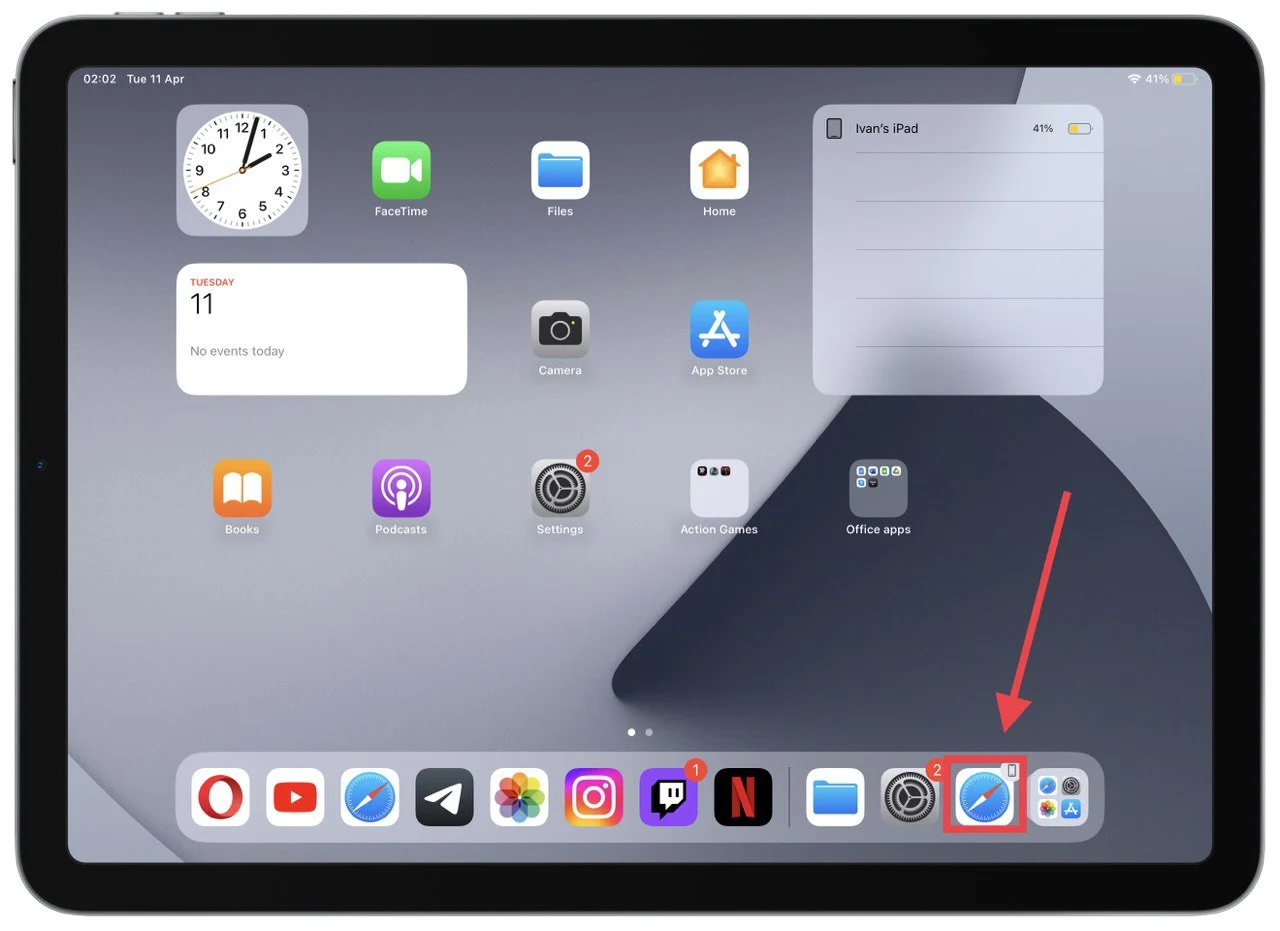
- Przeciągnij po ikonie Handoff, aby kontynuować zadanie na innym urządzeniu. Na przykład możesz przeciągnąć w górę ikonę aplikacji Mail, aby kontynuować komponowanie wiadomości e-mail na iPadzie.
- Po zakończeniu zadania zapisz je i zamknij aplikację. Twoje postępy będą synchronizowane między dwoma urządzeniami, więc w każdej chwili możesz wrócić do miejsca, w którym skończyłeś.
Handoff to świetny sposób na zachowanie produktywności podczas pracy na wielu urządzeniach. Wystarczy kilka prostych kroków, aby bezproblemowo zsynchronizować swoje postępy między iPhonem a iPadem i pracować wydajniej.
Czy można streamować ekran iPhone’a do iPada?
AirPlay nie może bezpośrednio synchronizować iPhone’a i iPada przez Bluetooth. AirPlay to opracowany przez Apple protokół bezprzewodowej transmisji strumieniowej, który umożliwia przesyłanie dźwięku, obrazu i wideo z jednego urządzenia do drugiego za pośrednictwem sieci Wi-Fi. Choć nie da się wykorzystać AirPlay do bezpośredniej synchronizacji iPhone’a i iPada przez Bluetooth, można go użyć do synchronizacji z innymi kompatybilnymi urządzeniami obsługującymi technologię AirPlay.
Na przykład, jeśli masz Smart TV lub komputer Mac obsługujący AirPlay, możesz użyć AirPlay do strumieniowego przesyłania treści z iPhone’a do telewizora lub komputera Mac i odwrotnie. W ten sposób możesz udostępniać zawartość iPhone’a innym osobom na większym ekranie lub używać iPada jako drugiego ekranu dla komputera Mac.
Co zrobić, jeśli AirDrop nie działa na Twoich urządzeniach
AirDrop to wygodny sposób na bezprzewodowe przesyłanie plików między urządzeniami Apple, ale czasami może przestać działać. Oto kilka kroków rozwiązywania problemów, które należy podjąć, jeśli AirDrop nie działa na Twoich urządzeniach:
- Sprawdź kompatybilność AirDrop: Najpierw sprawdź, czy Twoje urządzenia są kompatybilne z AirDrop. Do korzystania z AirDrop potrzebny jest iPhone 5 lub nowszy, iPad 4. generacji lub nowszy, iPod touch 5. generacji lub nowszy albo komputer Mac z systemem OS X Yosemite lub nowszym.
- Sprawdź Bluetooth i Wi-Fi: AirDrop wymaga, aby Bluetooth i Wi-Fi były włączone. Upewnij się, że oba te elementy są włączone na obu urządzeniach.
- Sprawdź widoczność urządzenia: Upewnij się, że urządzenie, do którego wysyłasz pliki, jest widoczne w AirDrop. Przesuń palcem w dół po ekranie iPhone’a lub iPada, aby otworzyć Centrum sterowania i sprawdzić to. Jeśli AirDrop jest ustawiony na „Wyłączone” lub „Tylko kontakty”, zmień ustawienie na „Wszyscy”, aby Twoje urządzenie było widoczne dla innych.
- Sprawdź ikonę AirDrop: Jeśli nie widzisz ikony AirDrop na swoim iPhonie lub iPadzie, spróbuj zresetować ustawienia sieciowe. Przejdź do Ustawienia > Ogólne > Resetuj > Resetuj ustawienia sieci. To będzie zresetować wszystkie ustawienia sieciowe, w tym hasła Wi-Fi, ale może to rozwiązać problem AirDrop.
- Wyłącz Hotspot Osobisty: Jeśli korzystasz z Personal Hotspot na iPhonie, spróbuj ponownie skorzystać z AirDrop. Personal Hotspot używa tych samych protokołów Wi-Fi i Bluetooth co AirDrop, co może zakłócać jego działanie.
- Sprawdź aktualizacje oprogramowania: Upewnij się, że oba urządzenia mają zainstalowany najnowszy system iOS lub iPadOS. Aktualizacje oprogramowania mogą czasami usunąć błędy, które wpływają na AirDrop.
- Zrestartuj urządzenia: Spróbuj ponownie uruchomić oba urządzenia. Może to czasami rozwiązać problemy z łącznością.
- Resetuj ustawienia sieciowe: Jeśli żadna z powyższych czynności nie działa, możesz spróbować zresetować ustawienia sieciowe. Przejdź do Ustawienia > Ogólne > Resetuj > Resetuj ustawienia sieciowe. To będzie zresetować wszystkie ustawienia sieciowe, w tym hasła Wi-Fi, ale może to rozwiązać problem AirDrop.
Jeśli AirDrop nadal nie działa po wypróbowaniu tych kroków, możesz skontaktować się z pomocą techniczną Apple Support w celu uzyskania dalszej pomocy.










