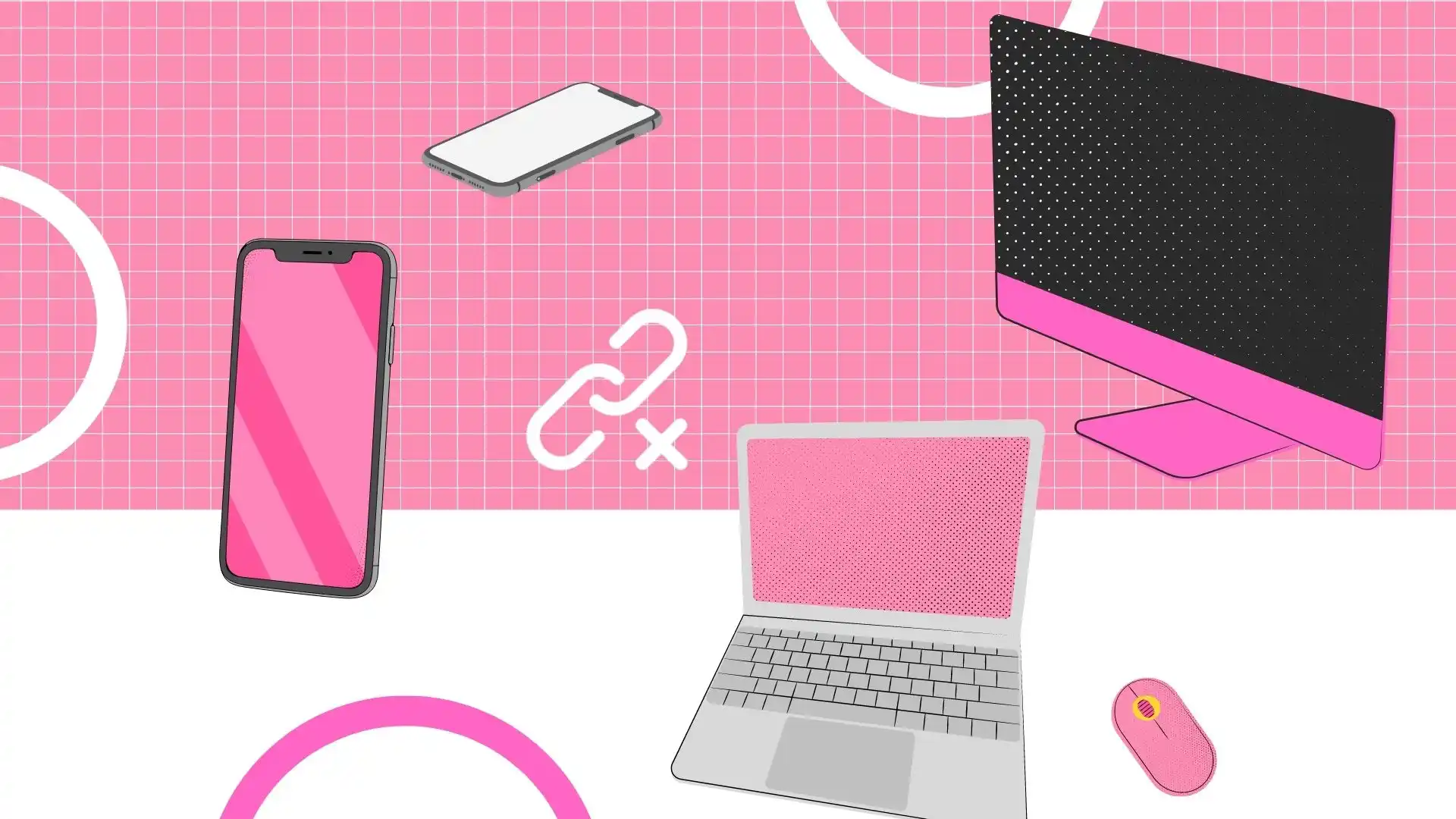Podstawowa synchronizacja między urządzeniami Apple, takimi jak iPhone i Mac, odbywa się za pośrednictwem Apple ID. Ten identyfikator łączy urządzenia w bezpieczny ekosystem, ułatwiając automatyczną wymianę danych i aktualizacji. Wylogowanie się z Apple ID na dowolnym urządzeniu zatrzymuje tę synchronizację, co jest pomocnym krokiem podczas przenoszenia własności urządzenia.
Poza tym można dostosować indywidualne ustawienia synchronizacji, aby uzyskać bardziej szczegółową kontrolę. Opcje obejmują wyłączenie określonych usług i aplikacji, iMessage, Hotspot w iPhonie, AirDrop, odłączenie od Findera na Macu oraz dezaktywację Handoff i iCloud. Poniższe sekcje zawierają szczegółowe wskazówki dotyczące zarządzania tymi ustawieniami w celu skutecznego kontrolowania synchronizacji iPhone’a z komputerem Mac.
Opcje synchronizacji iPhone’a i Maca
- Integracja z iCloud: ta funkcja automatycznie synchronizuje najważniejsze dane (kontakty, kalendarze, notatki, zakładki Safari, zdjęcia) pomiędzy urządzeniami Apple połączonymi z tym samym Apple ID. Zmiany dokonane na jednym urządzeniu błyskawicznie przekładają się na inne, zachowując spójność i aktualność w ekosystemie użytkownika. Synchronizacja odbywa się za pośrednictwem serwerów Apple i wymaga połączenia z Internetem.
- Funkcjonalność AirDrop: AirDrop oferuje proste, bezprzewodowe rozwiązanie do udostępniania plików pomiędzy pobliskimi urządzeniami Apple. Umożliwia przesyłanie różnych typów plików (zdjęć, filmów, dokumentów) bez kabli i zewnętrznego oprogramowania, dzięki czemu idealnie nadaje się do szybkiego, lokalnego udostępniania plików, niezależnie od dostępności Internetu.
- Handoff: Funkcja Handoff zapewnia płynne przejście między urządzeniami Apple, umożliwiając kontynuację zadania rozpoczętego na jednym (np. tworzenie wiadomości e-mail na telefonie iPhone) na innym (np. dokończenie wiadomości e-mail na komputerze Mac). Ta funkcja zwiększa ciągłość przepływu pracy i wygodę użytkownika na różnych urządzeniach, zwykle działających za pośrednictwem serwerów Apple.
- Łączność Bluetooth: Bluetooth umożliwia bezprzewodowe połączenie iPhone’a z komputerem Mac. Łączność tę można wykorzystać do przesyłania plików lub udostępniania połączenia internetowego iPhone’a. Jednak jego zastosowanie ewoluowało w kierunku podłączania urządzeń peryferyjnych, takich jak słuchawki, przy czym w przypadku interakcji między urządzeniami preferowane są inne metody.
- Internet i ekosystem Apple: Internet służy jako uniwersalne złącze w ekosystemie Apple, umożliwiające dostęp i interakcję z urządzeniami niezależnie od ich fizycznej lokalizacji. Ta wszechstronna łączność ma kluczowe znaczenie dla funkcjonalności iCloud, AirDrop i innych usług Apple, zapewniając kompleksową integrację i dostępność całej gamy produktów Apple.
Usuń swoje urządzenie z Apple ID
Odłączenie iPhone’a lub Maca od Apple ID wiąże się z odłączeniem urządzenia od konta Apple ID. Ta czynność odbiera urządzeniu dostęp do usług iCloud powiązanych z Twoim kontem, w tym do iCloud Drive, Zdjęć iCloud i kopii zapasowych iCloud. Ponadto urządzenie utraci dostęp do usług zależnych od Apple ID, takich jak iMessage, FaceTime i zakupy w App Store.
Ten proces jest niezbędny do zarządzania urządzeniami podłączonymi do Twojego Apple ID. Pozwala dyktować, które urządzenia mogą uzyskiwać dostęp do Twoich danych i korzystać z usług Apple ID. Typowe scenariusze usuwania urządzenia z konta Apple ID obejmują:
- Przygotowanie urządzenia do sprzedaży lub na prezent.
- Rozwiązywanie problemów związanych z Apple ID.
- Zarządzaj szeregiem urządzeń powiązanych z Twoim kontem.
Jak usunąć iPhone’a z Apple ID?
Aby usunąć iPhone’a ze swojego Apple ID, możesz wykonać następujące kroki:
- Na iPhonie otwórz aplikację „ Ustawienia ”.
- Stuknij swoje imię i nazwisko u góry menu Ustawienia.
- Przewiń w dół i wybierz „ Wyloguj się ”.
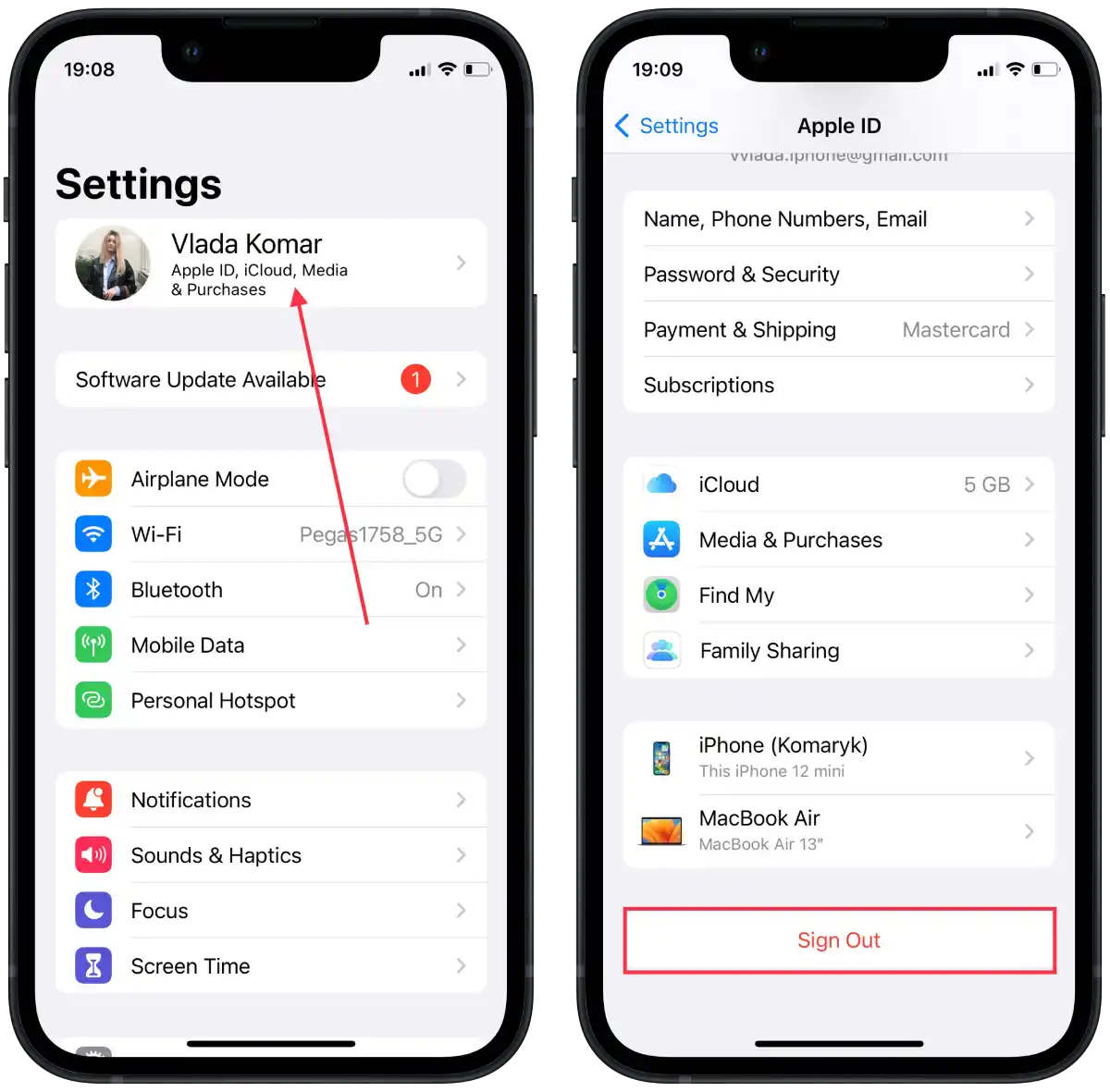
- Po wyświetleniu monitu wprowadź hasło Apple ID .
- Stuknij w „Wyłącz”, aby wyłączyć funkcje Znajdź mój iPhone i iCloud na urządzeniu.
- Zostaną wyświetlone opcje zachowania kopii danych na iPhonie lub ich usunięcia. Wybierz opcję odpowiadającą Twoim preferencjom.
- Stuknij w „ Wyloguj się ”, aby potwierdzić i usunąć iPhone’a ze swojego Apple ID.
Wykonanie tych kroków spowoduje usunięcie iPhone’a z Twojego Apple ID, co oznacza, że urządzenie nie będzie już powiązane z Twoim kontem Apple ID.
Jak usunąć Maca z Apple ID?
Aby usunąć komputer Mac ze swojego Apple ID, wykonaj następujące kroki:
- Na komputerze Mac kliknij menu Apple znajdujące się w lewym górnym rogu ekranu.
- Z menu rozwijanego wybierz „ Ustawienia systemu ”.
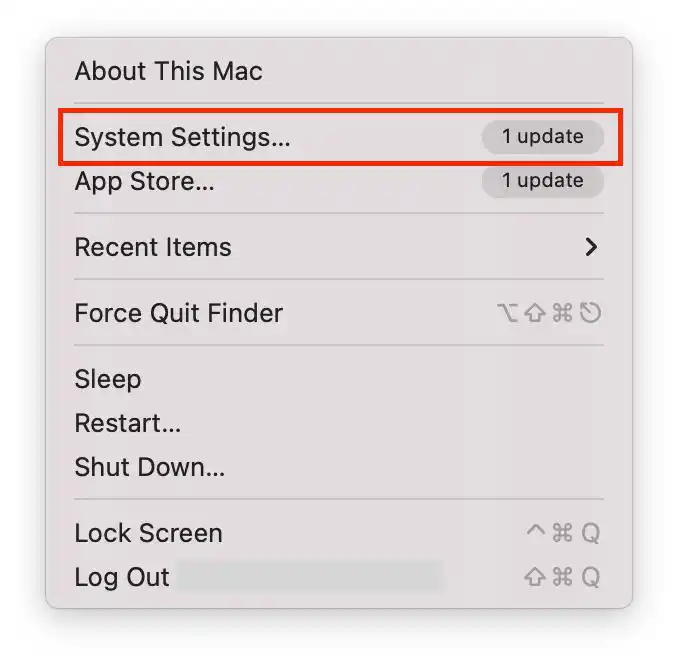
- W oknie Ustawienia systemu kliknij „ Apple ID ”.
- Kliknij „ Wyloguj się ”.
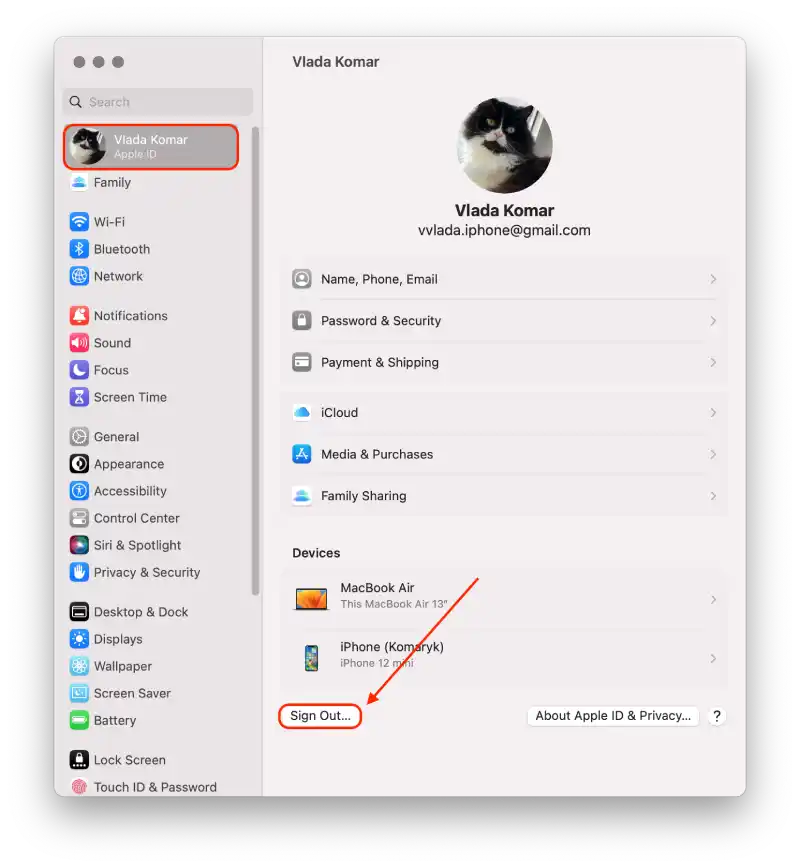
Jak usunąć iPhone’a z Apple ID na komputerze Mac?
Aby usunąć iPhone’a z Apple ID na komputerze Mac, wykonaj następujące kroki:
- Pierwszym krokiem jest kliknięcie ikony Apple i otwarcie Ustawień systemowych na komputerze Mac.
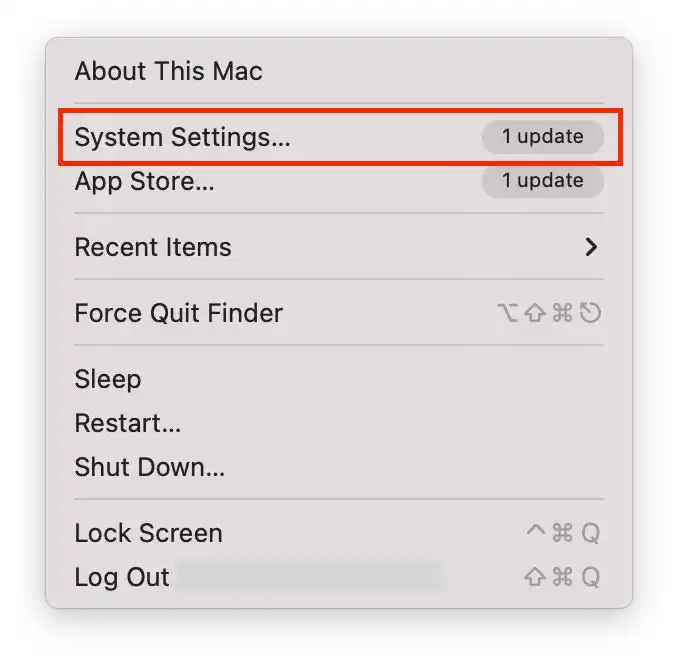
- Następnie kliknij przycisk Apple ID .
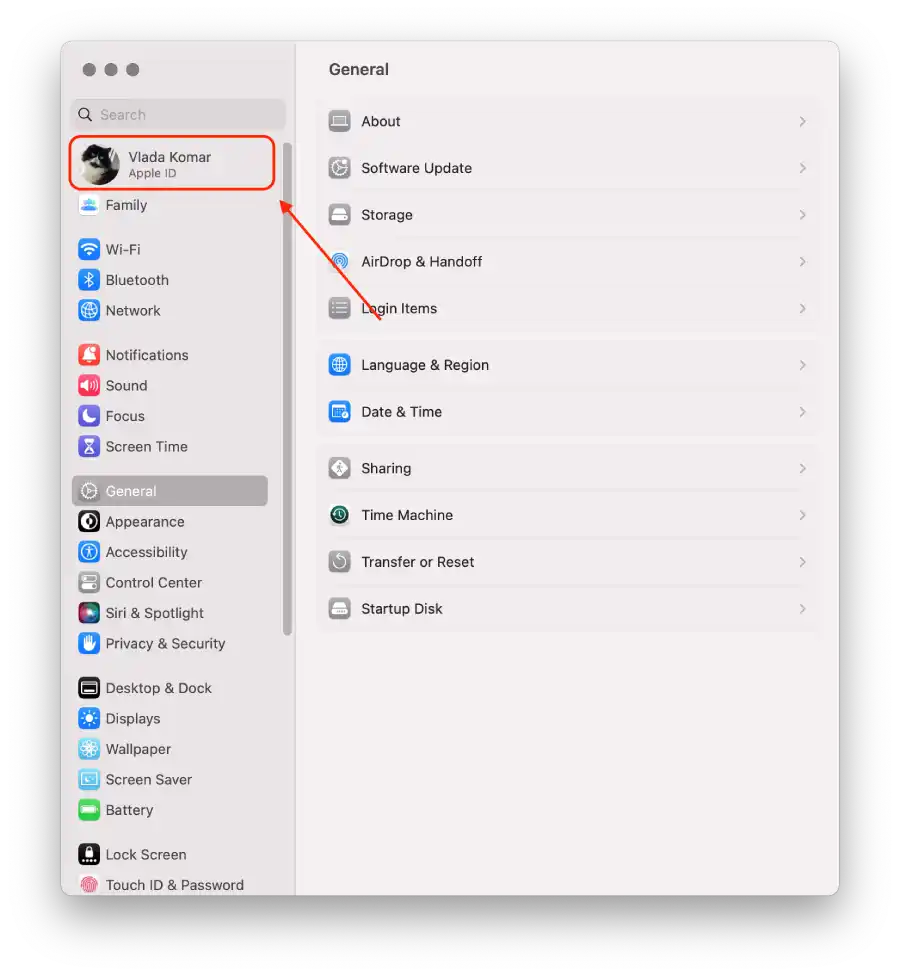
- Następnie na liście urządzeń wybierz iPhone’a.
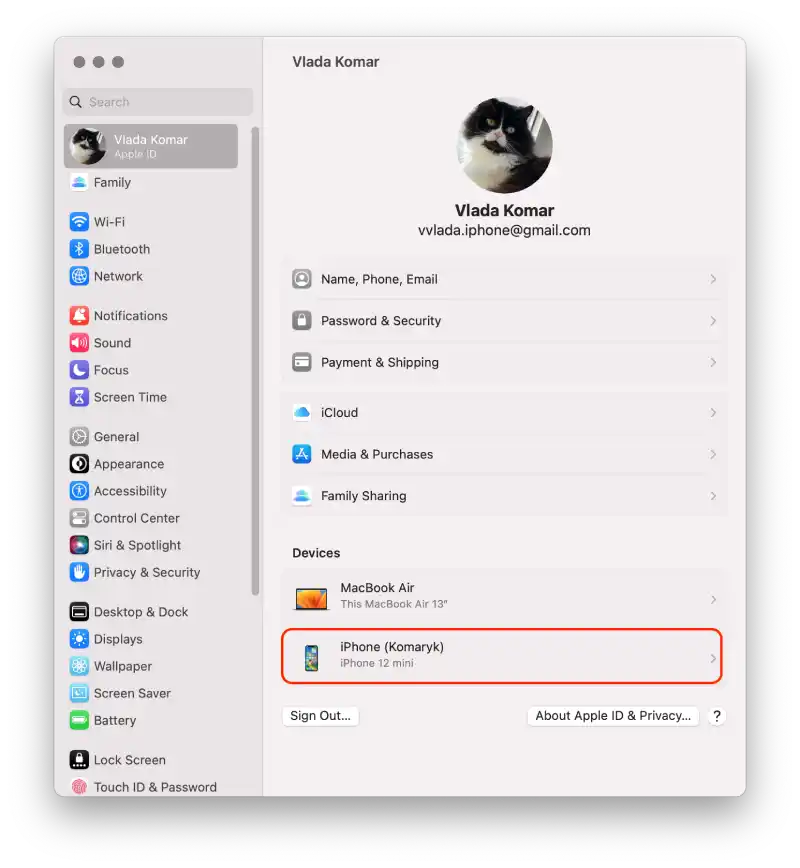
- I kliknij Usuń z konta .
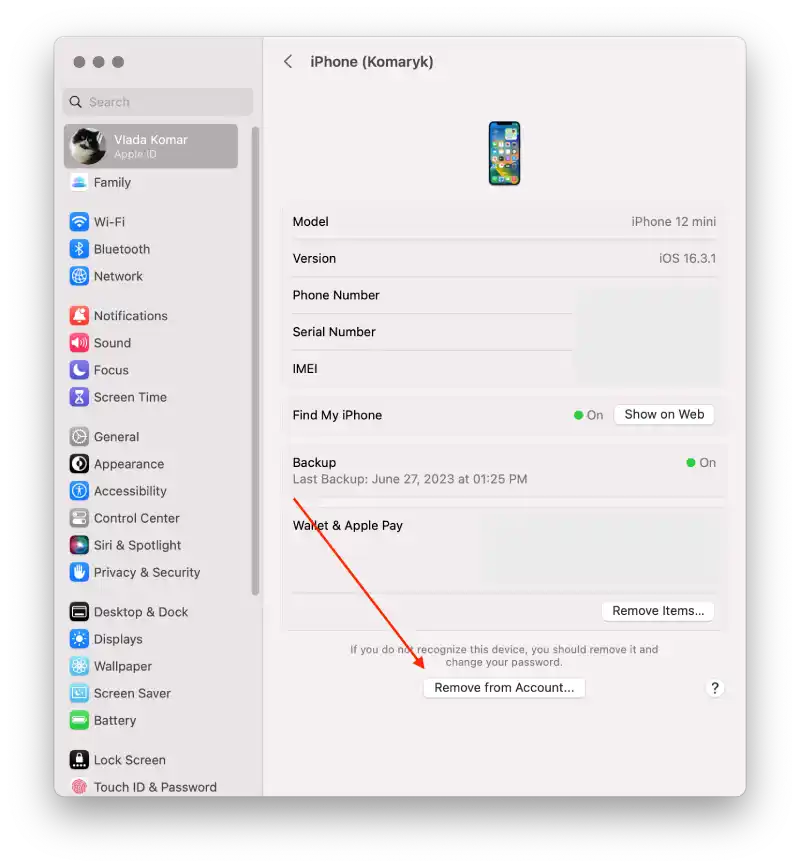
Wykonując te czynności, możesz usunąć iPhone’a z konta Apple ID. Możesz usunąć dowolne urządzenie, wykonując te same czynności, ale musisz podać hasło, aby je potwierdzić.
Jak usunąć Maca z Apple ID na iPhonie?
Aby usunąć Maca z Apple ID na iPhonie, wykonaj następujące kroki:
- Pierwszym krokiem jest otwarcie ustawień na telefonie iPhone .
- Następnie dotknij Apple ID u góry.
- Następnie wybierz urządzenie .
- Następnie dotknij Usuń z konta .
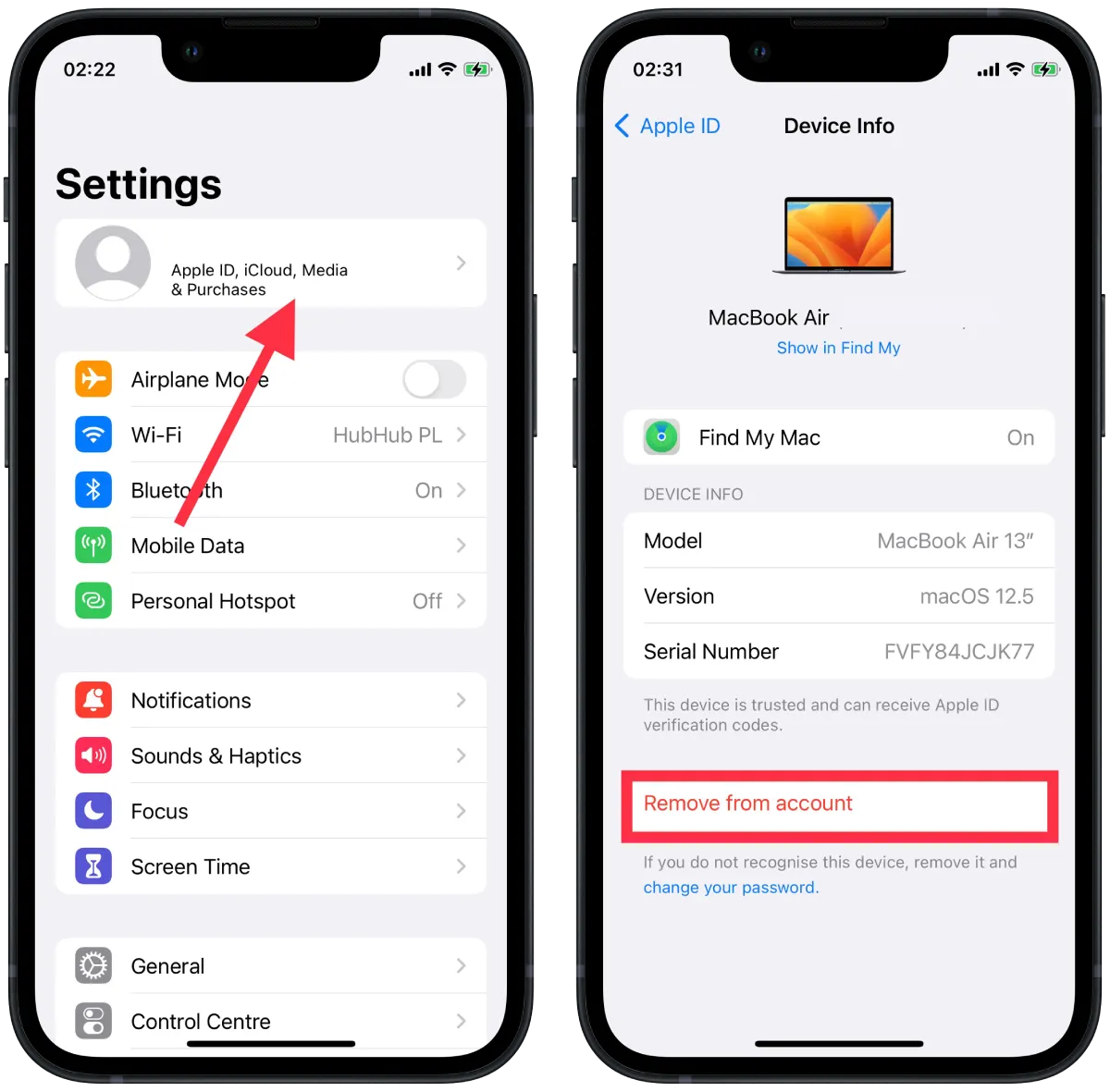
Po wykonaniu tych kroków komputer Mac nie będzie już synchronizowany.
Jak wyłączyć AirDrop między iPhonem a komputerem Mac?
Jednym ze sposobów synchronizacji komputera Mac z iPhonem jest użycie AirDrop. W ten sposób nie odłączysz trwale urządzeń od siebie. Ograniczysz tylko niektóre działania.
Aby wyłączyć AirDrop między iPhonem a komputerem Mac, wykonaj następujące kroki:
- Pierwszym krokiem jest otwarcie Findera na komputerze Mac.
- Następnym krokiem jest otwarcie sekcji AirDrop .
- Następnie wybierz opcję Pozwól mi zostać odkrytym przez: nikomu .
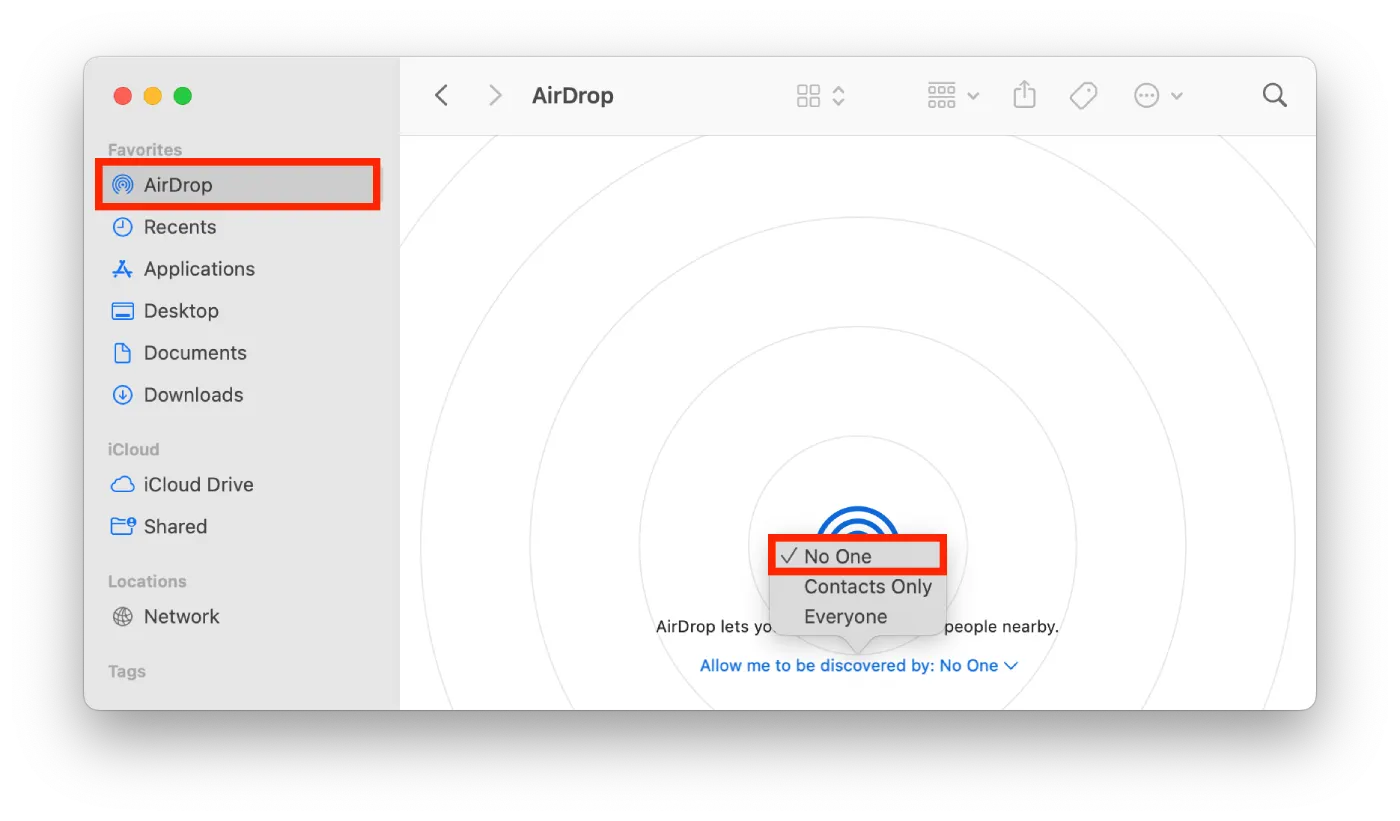
Te działania pozwolą Ci nie usuwać lokalizacji iPhone’a za pomocą AirDrop na komputerze Mac.
Aby wyłączyć AirDrop między iPhonem a komputerem Mac na iPhonie, wykonaj następujące kroki:
- Pierwszym krokiem jest otwarcie ustawień na iPhonie.
- Następnie wybierz sekcję Ogólne .
- Następnie dotknij AirDrop .
- Następnym krokiem jest wybranie opcji Odbieranie wyłączone .
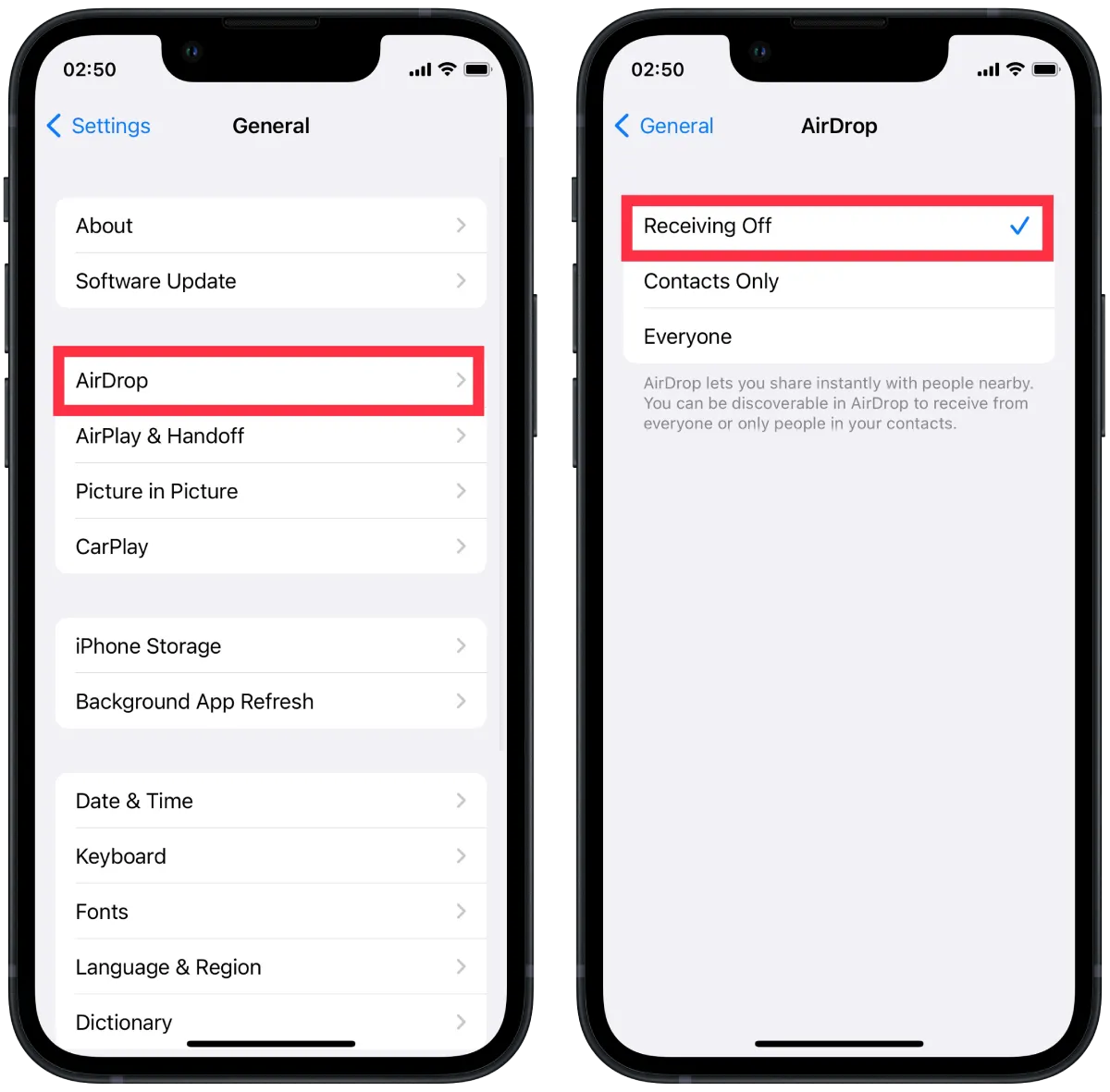
Po wykonaniu tych czynności nie będzie już można łatwo wysyłać plików, zdjęć i innych rzeczy z komputera Mac na iPhone’a i z powrotem.
Jak odłączyć iPhone’a od Findera na komputerze Mac?
Jeśli skonfigurowałeś Findera tak, aby wykrywał urządzenie z systemem iOS przez Wi-Fi, konieczne będzie skorzystanie z ustawień komputera Mac, aby odłączyć iPhone’a od Findera. Jeśli jeszcze tego nie zrobiłeś, odłącz go od kabla USB. Aby odłączyć iPhone’a od Findera na komputerze Mac, wykonaj następujące kroki:
- Pierwszym krokiem jest otwarcie Findera na komputerze Mac.
- Następnie w obszarze Lokalizacje wybierz swój iPhone .
- Następnie, gdy tylko otworzy się nowe okno, musisz odznaczyć opcję Pokaż tego iPhone’a, gdy jesteś w Wi-Fi .
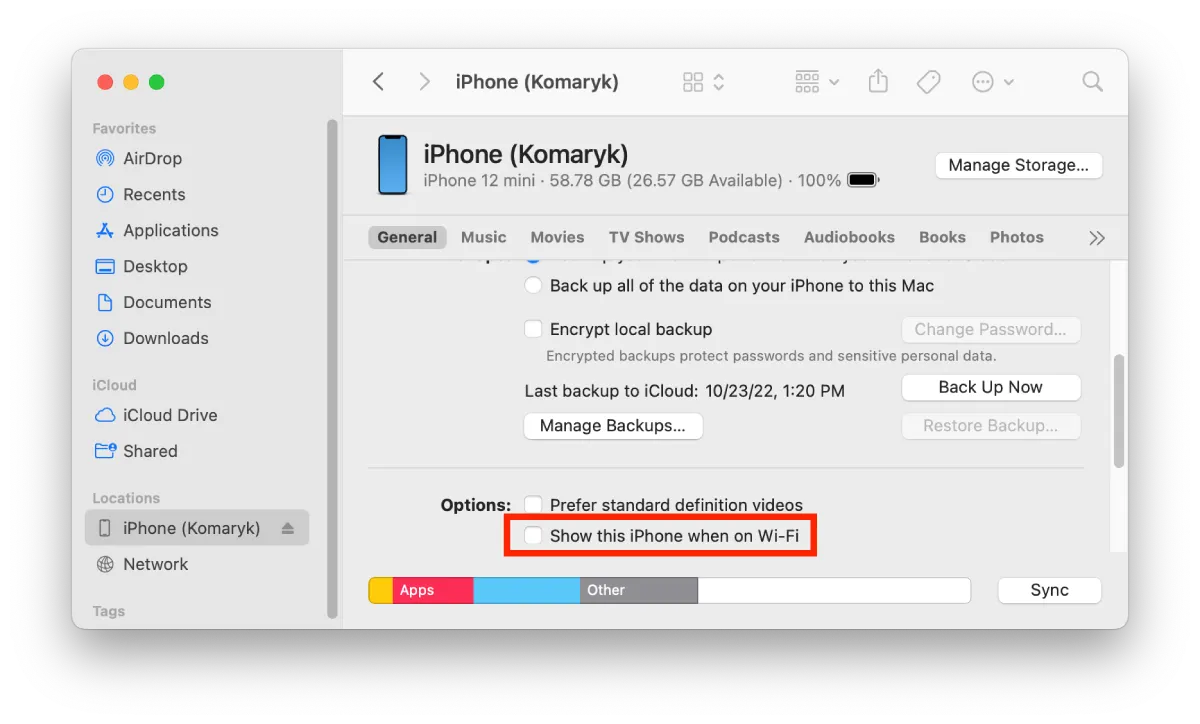
Po wykonaniu tych kroków nie będzie można używać Findera do przesyłania plików między komputerem Mac a urządzeniami iPhone.
Jak wyłączyć funkcję Handoff między iPhonem a komputerem Mac?
Handoff otwiera wiele możliwości na urządzeniach Apple. Działa tak, że możesz zacząć robić coś na swoim iPhonie i kontynuować na Macu. Wystarczy, że klikniesz w Docku ikonę programu, którego używasz.
Ta funkcja obsługuje dużą liczbę aplikacji, zarówno standardowych, jak i innych firm. Jeśli więc chcesz rozsynchronizować iPhone’a z komputerem Mac, musisz także wyłączyć tę funkcję, aby wszystkie Twoje działania na jednym urządzeniu nie były transmitowane na drugie.
Aby wyłączyć funkcję Handoff między iPhonem a komputerem Mac, wykonaj następujące kroki:
- Pierwszym krokiem jest otwarcie ustawień na iPhonie.
- Następnie wybierz sekcję Ogólne .
- Następnie dotknij sekcji AirPlay i Handoff.
- Wtedy najlepiej byłoby przeciągnąć suwak w sekcji Handoff .
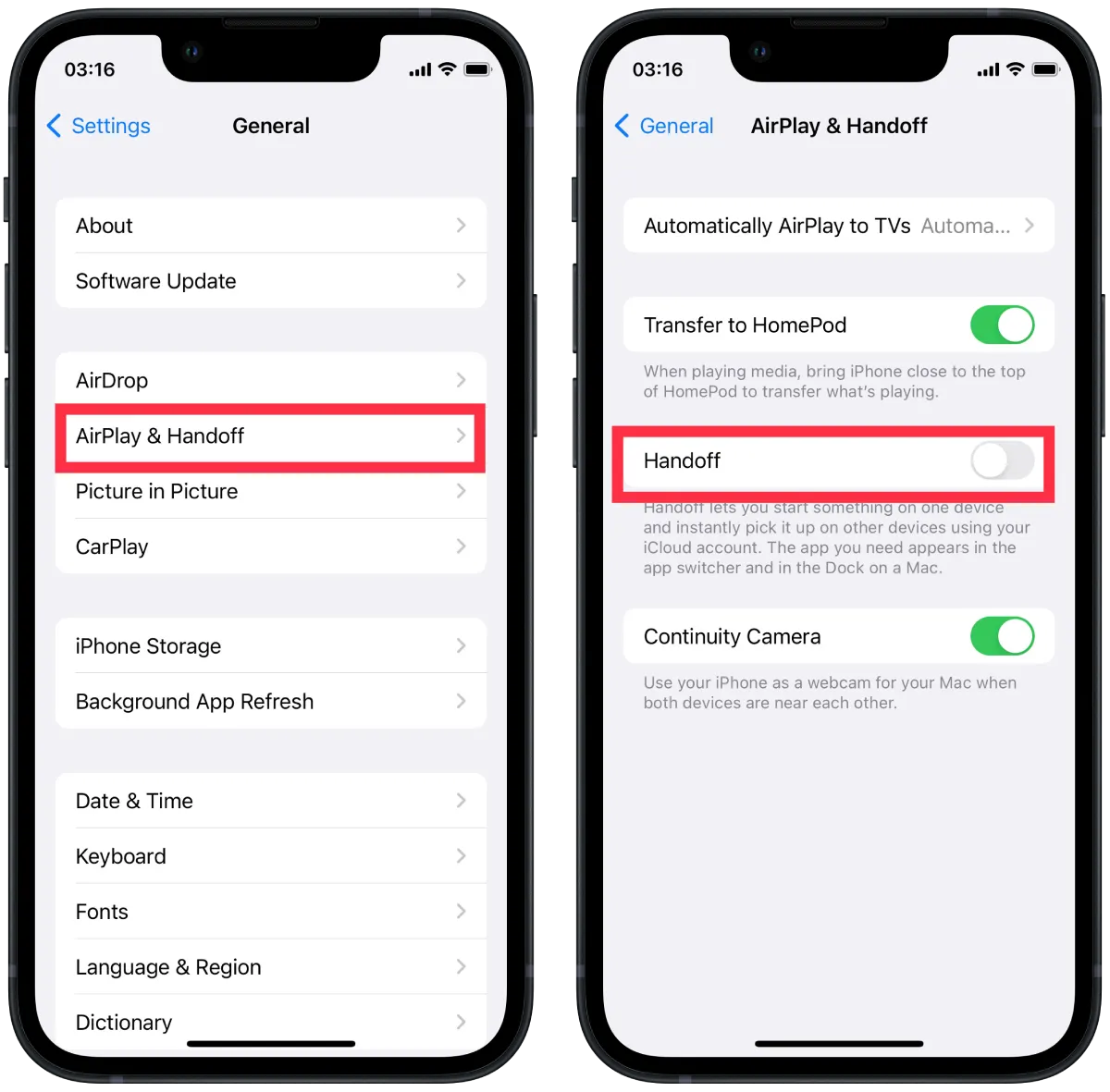
Aby wyłączyć funkcję Handoff, wykonaj następujące kroki na komputerze Mac:
- Pierwszym krokiem jest kliknięcie ikony Apple u góry i wybranie Ustawienia systemu .
- Następnie wybierz sekcję Ogólne i kliknij „ Przekazanie i zrzut ”.
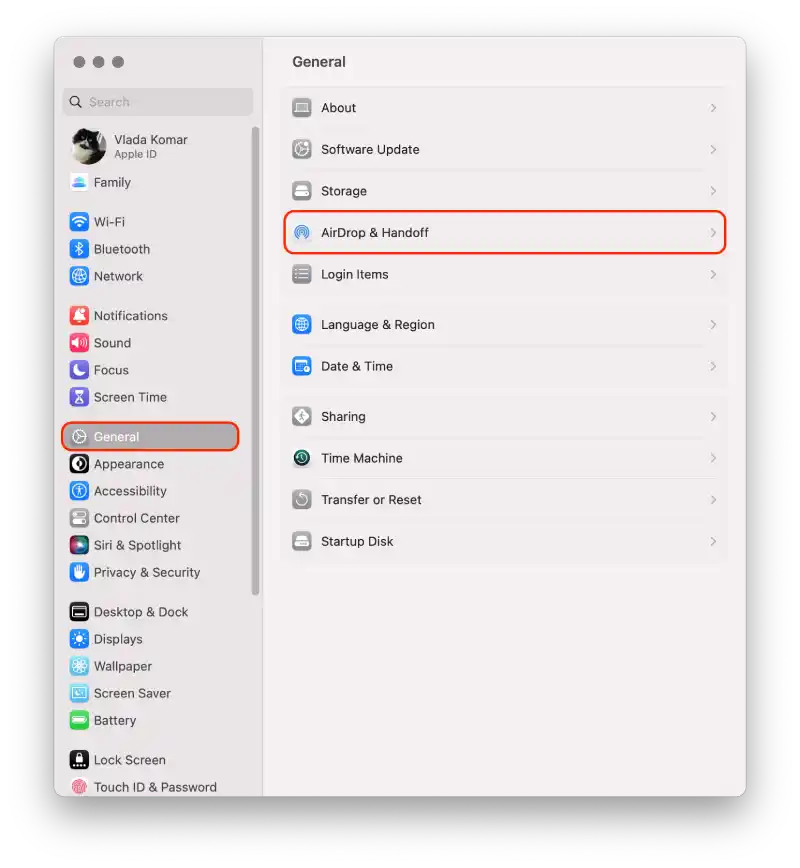
- Następnie otworzy się nowe okno, w którym musisz przewinąć w dół i odznaczyć opcję Zezwalaj na przekazywanie między tym komputerem Mac a urządzeniami iCloud .
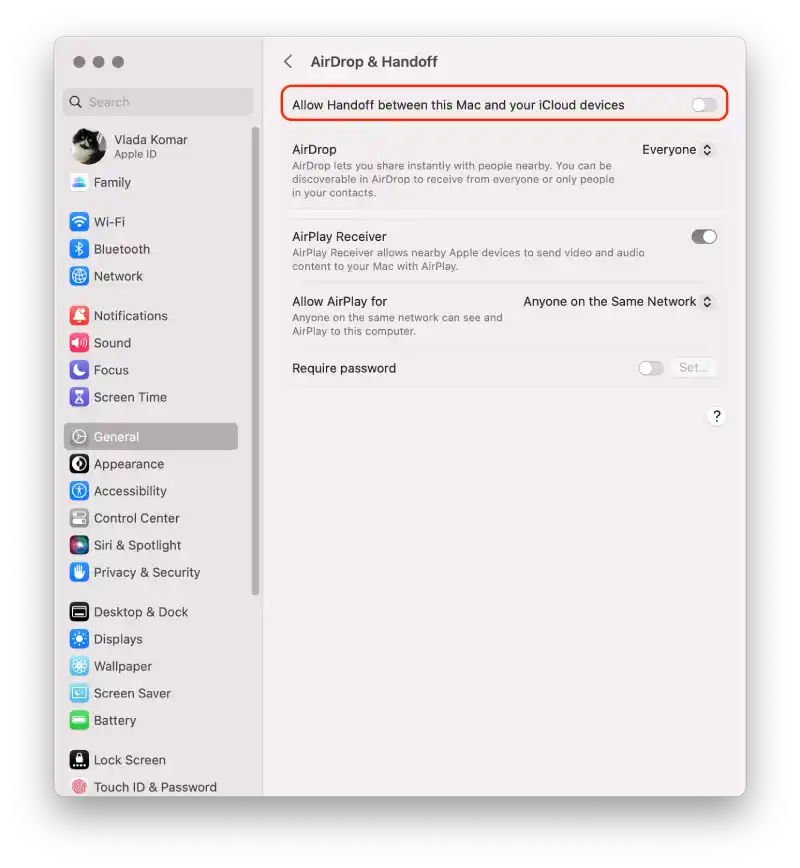
Po wykonaniu tych kroków Twoje działania nie będą już synchronizowane. Jeśli chcesz przywrócić tę funkcję, musisz zaznaczyć pola wyboru na obu urządzeniach. Bo wystarczy wyłączyć jeden, ale do jego włączenia potrzebny jest zarówno Mac, jak i iPhone.
Jak wyłączyć synchronizację iCloud między iPhonem i komputerem Mac?
iCloud to oparta na chmurze usługa firmy Apple, która umożliwia przechowywanie i synchronizowanie danych (takich jak kontakty, kalendarze, notatki, zdjęcia i inne pliki) między różnymi urządzeniami Apple, w tym iPhonem i komputerem Mac. Gdy synchronizacja jest włączona, zmiany wprowadzone w danych na iPhonie lub komputerze Mac są automatycznie odzwierciedlane na drugim urządzeniu za pośrednictwem chmury iCloud. Jeśli chcesz przechowywać dane tylko na jednym urządzeniu, możesz wyłączyć synchronizację iCloud między iPhonem a komputerem Mac.
Aby wyłączyć synchronizację iCloud między iPhonem a komputerem Mac za pomocą iPhone’a, wykonaj następujące kroki:
- Na iPhonie przejdź do „ Ustawień ”.
- Kliknij swoje imię i nazwisko u góry ekranu.
- Przewiń w dół i znajdź sekcję „ iCloud ”.
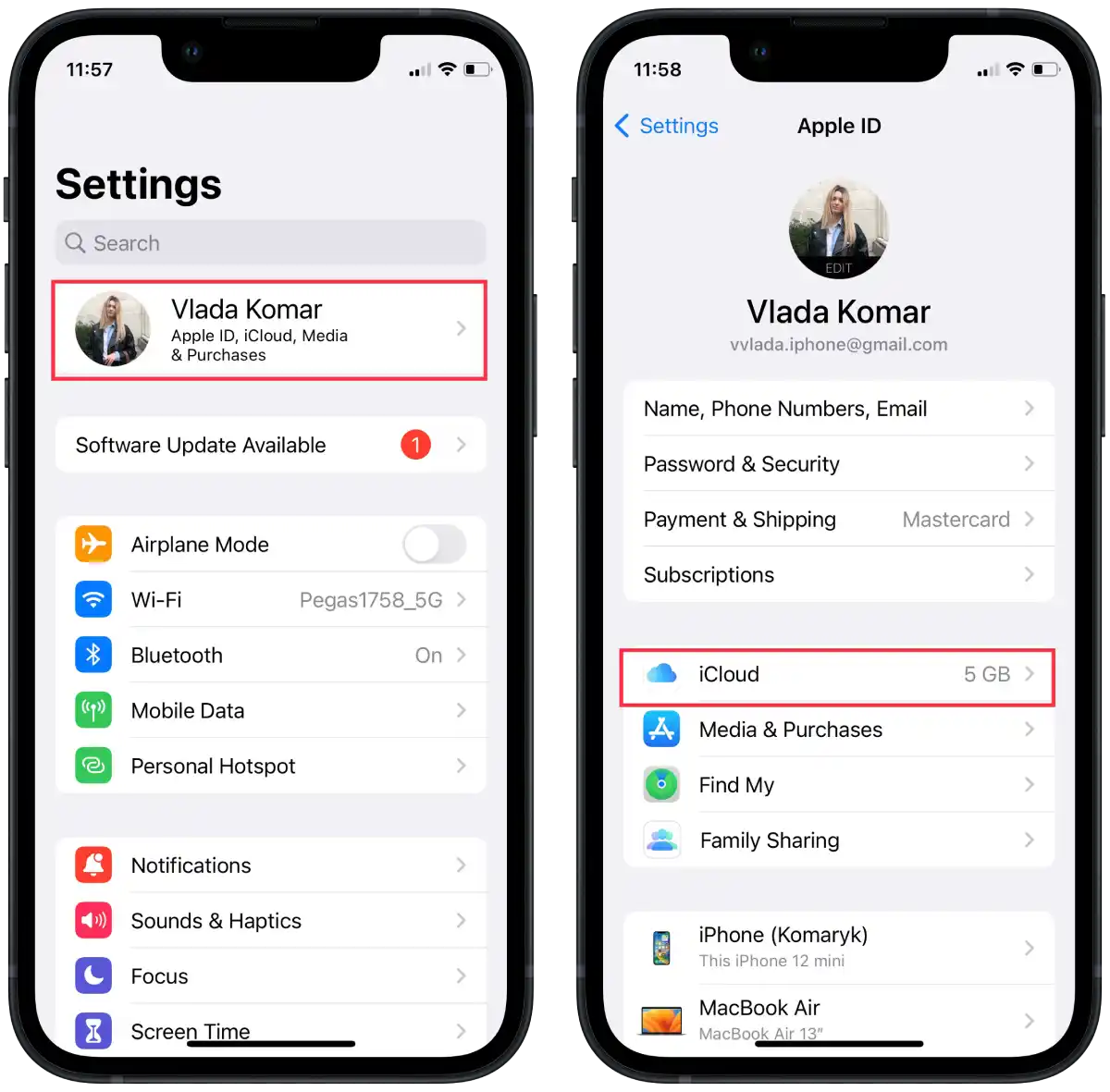
- W sekcji „ Aplikacje korzystające z iCloud ” kliknij „Pokaż wszystko”.
- W nowym oknie wyłącz przełączniki obok aplikacji, dla których chcesz wyłączyć synchronizację.
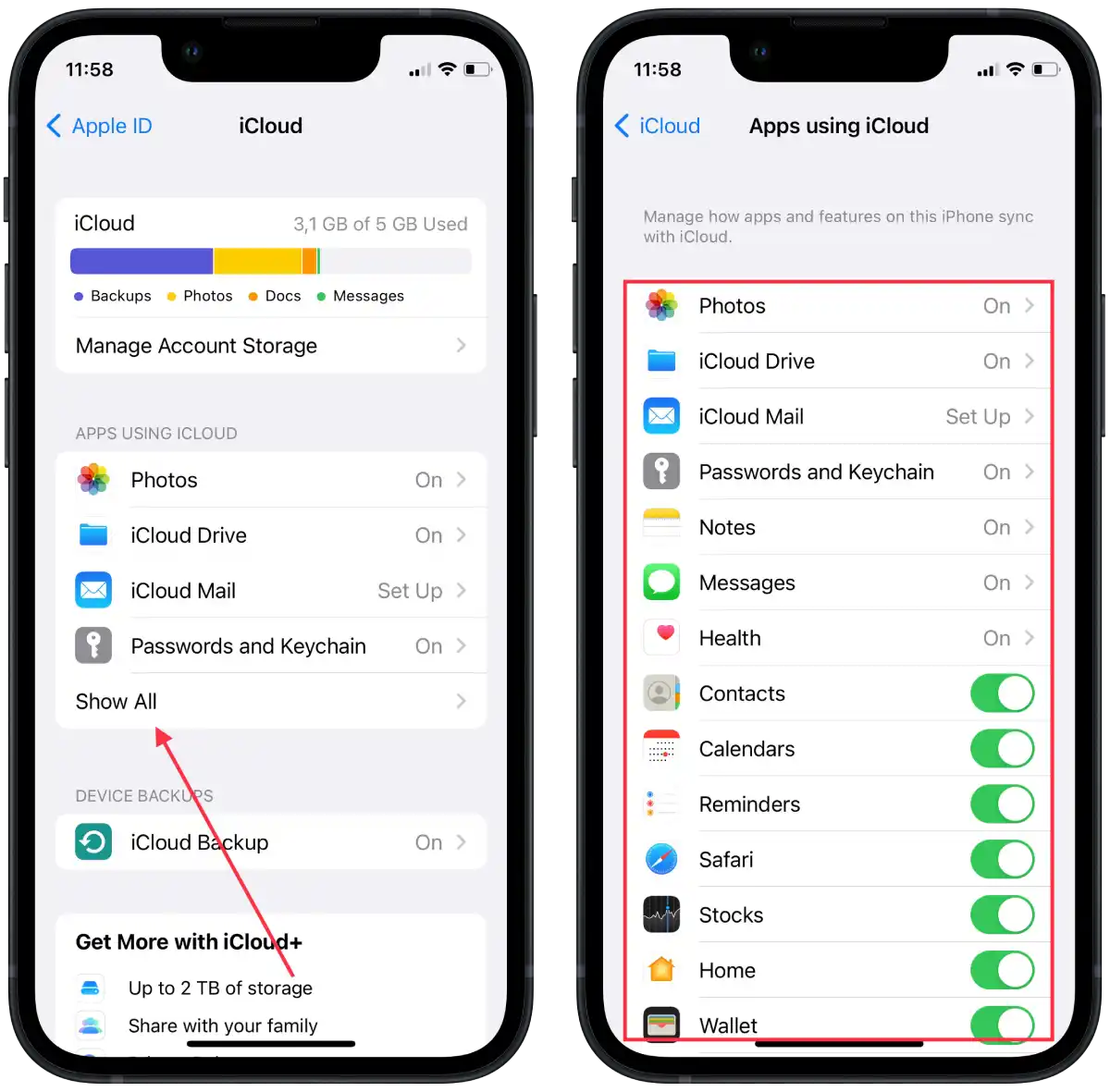
W razie potrzeby wyłącz także przełącznik obok „Zdjęcia”, aby uniemożliwić synchronizację zdjęć. Po wykonaniu tych kroków synchronizacja iCloud zostanie wyłączona dla wybranych aplikacji i danych na Twoim iPhonie.
Aby wyłączyć synchronizację iCloud między iPhonem i komputerem Mac na komputerze Mac, wykonaj następujące kroki:
- Na komputerze Mac kliknij menu Apple w lewym górnym rogu ekranu.
- Z rozwijanego menu wybierz „ Ustawienia systemu ”.
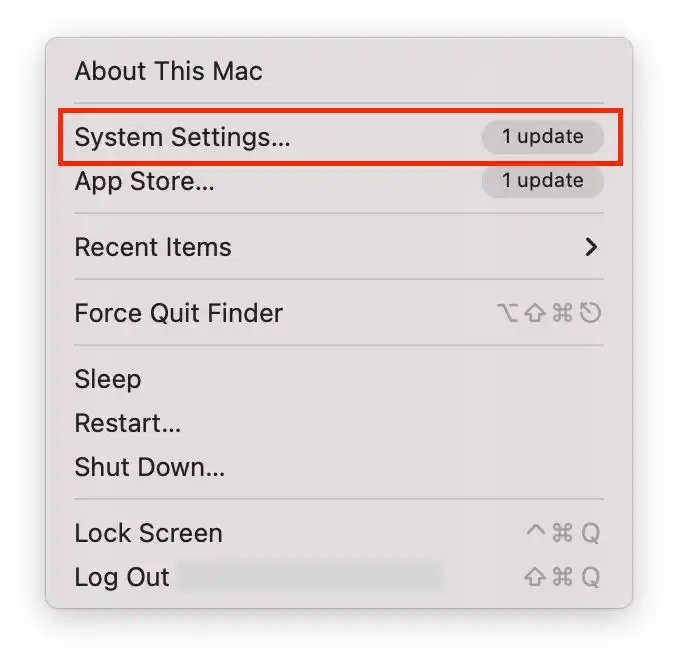
- Następnie kliknij „ Identyfikator Apple ”.
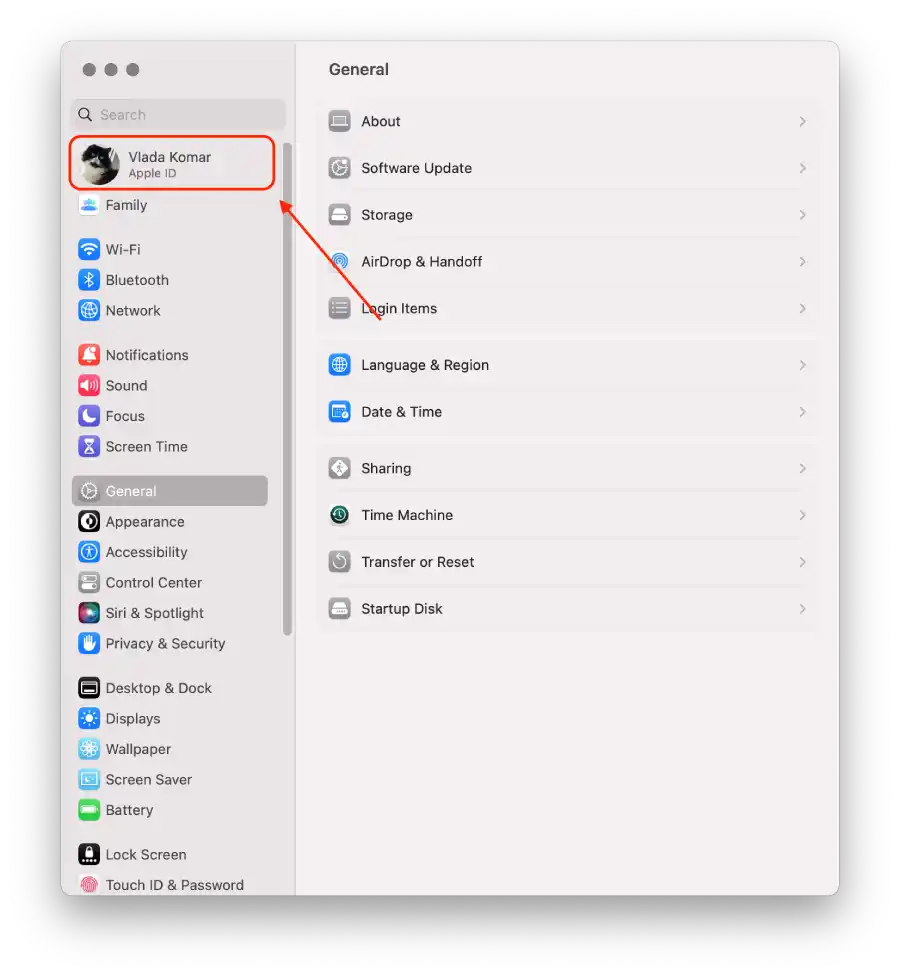
- Wybierz „ iCloud ”.
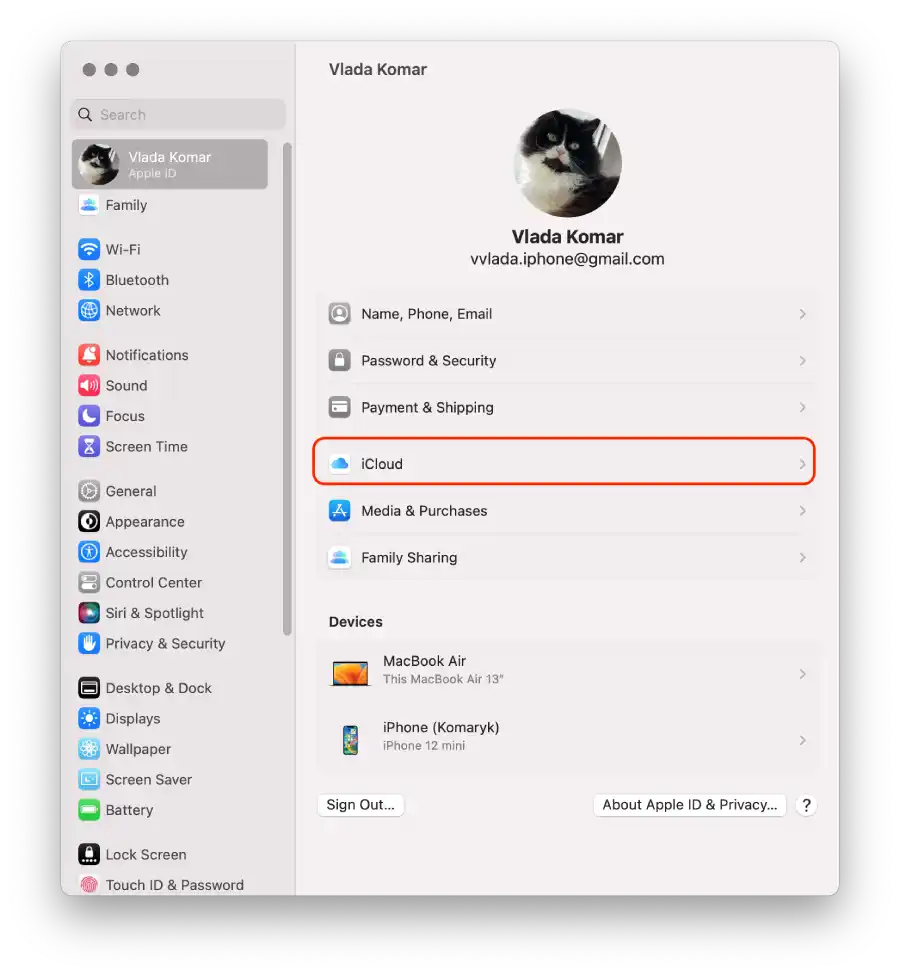
- Zobaczysz listę aplikacji i usług, które można synchronizować z iCloud. Przeciągnij suwaki obok aplikacji i usług, dla których chcesz wyłączyć synchronizację.
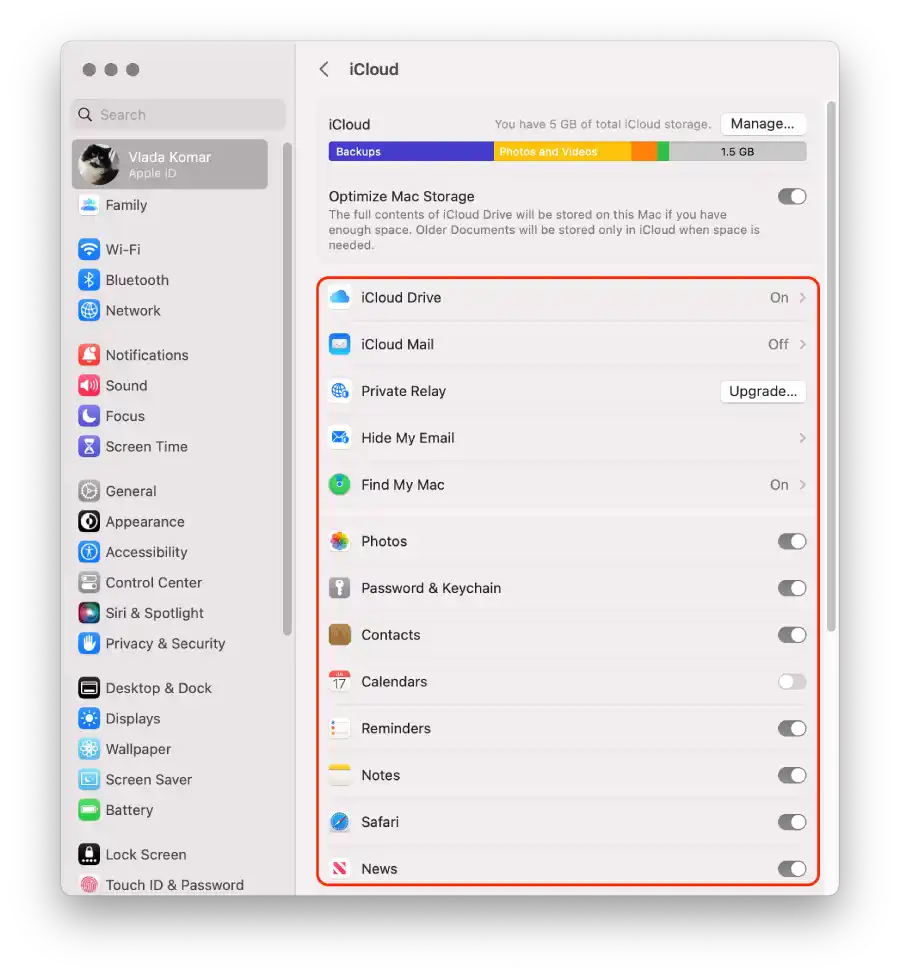
Po wykonaniu tych kroków synchronizacja iCloud zostanie wyłączona dla wybranych aplikacji i danych na Twoim iPhonie i Macu.
Jak wyłączyć synchronizację iMessage między iPhonem i komputerem Mac?
Synchronizacja iMessage umożliwia płynne wysyłanie i odbieranie wiadomości na urządzeniach iPhone, iPad i Mac. Po włączeniu wiadomości wysyłane lub odbierane na jednym urządzeniu są automatycznie synchronizowane i pojawiają się na wszystkich pozostałych urządzeniach korzystających z tego samego Apple ID. Dzięki tej funkcji możesz być na bieżąco z rozmowami i płynnie je kontynuować na dowolnym urządzeniu. Jednak wyłączenie synchronizacji iMessage oznacza, że wiadomości będą dostarczane i dostępne tylko na urządzeniu, na którym je otrzymasz, i nie będą synchronizowane między innymi urządzeniami.
Aby wyłączyć synchronizację iMessage między iPhonem a komputerem Mac za pomocą iPhone’a, wykonaj następujące kroki:
- Otwórz aplikację „ Ustawienia ” na swoim iPhonie.
- Przewiń w dół i dotknij „ Wiadomości ”.
- W ustawieniach Wiadomości dotknij „ Wyślij i odbierz ”.
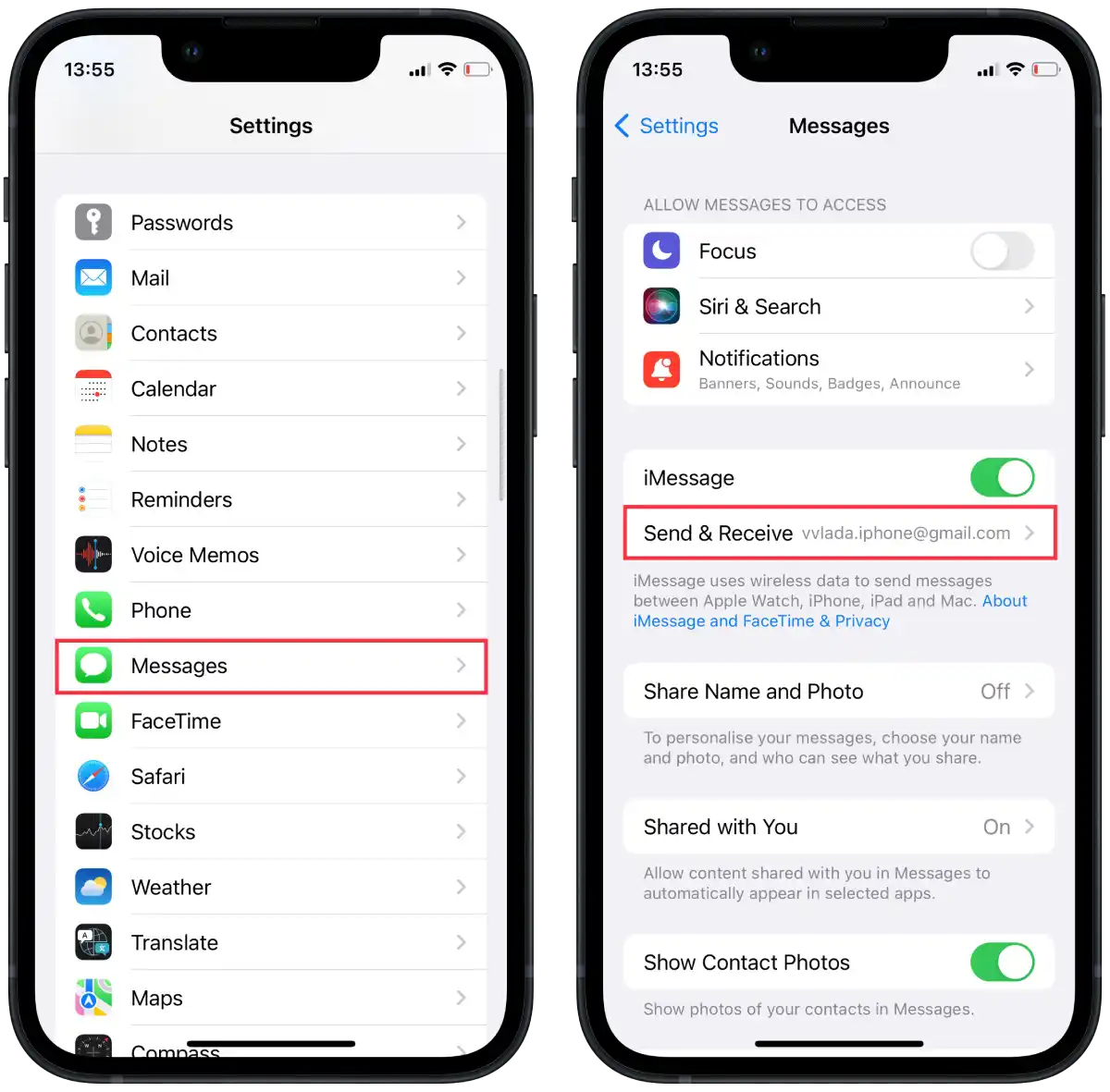
- W tej sekcji znajdziesz listę numerów telefonów i adresów e-mail powiązanych z Twoim Apple ID.
- Aby wyłączyć synchronizację iMessage, po prostu odznacz pole obok adresu e-mail, którego synchronizację chcesz wyłączyć.
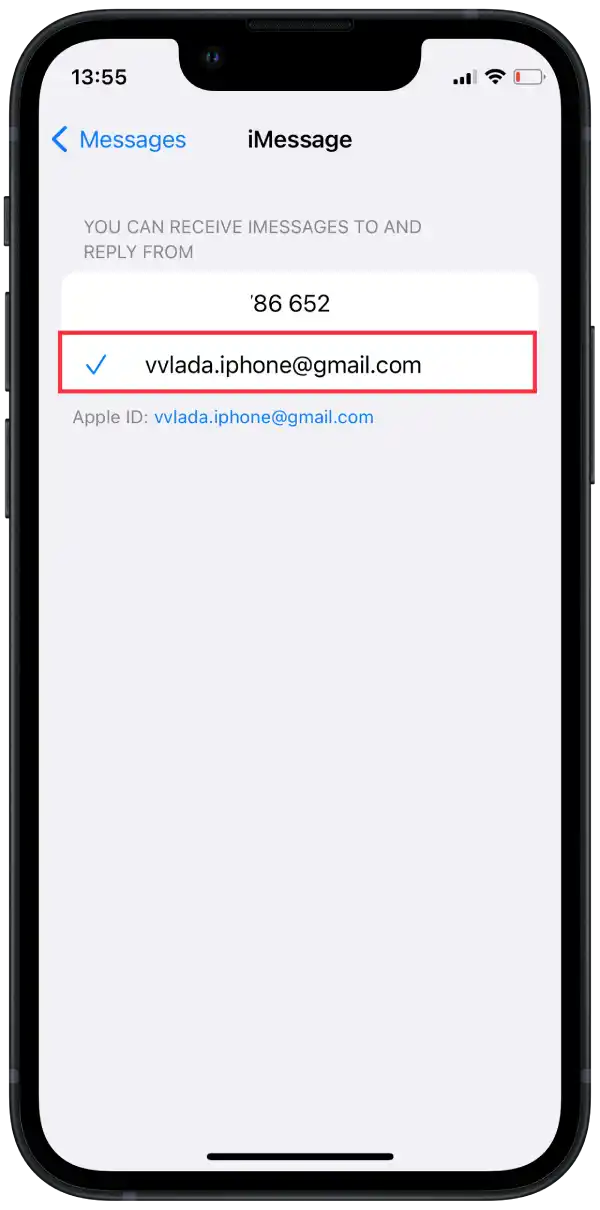
Aby wyłączyć synchronizację iMessage między iPhonem a komputerem Mac przy użyciu komputera Mac, wykonaj następujące kroki:
- Na komputerze Mac kliknij aplikację „ Wiadomości ” w Docku lub uruchom ją z folderu Aplikacje.
- Na pasku menu u góry kliknij „Wiadomości”, a następnie wybierz „ Ustawienia ”.
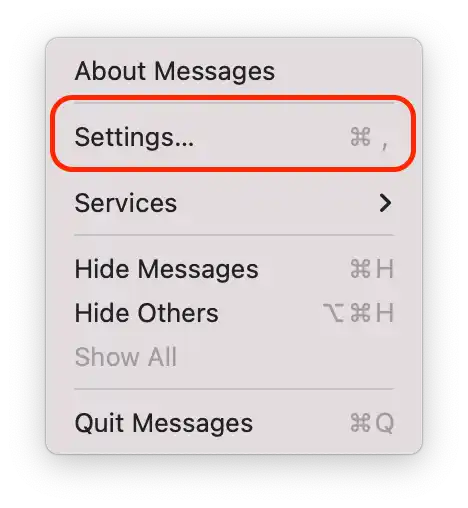
- W oknie Ustawienia przejdź do zakładki „ iMessage ”.
- Odznacz pole obok swojego adresu e-mail w sekcji „Wiadomości można uzyskać pod adresem”, aby wyłączyć synchronizację iMessage.
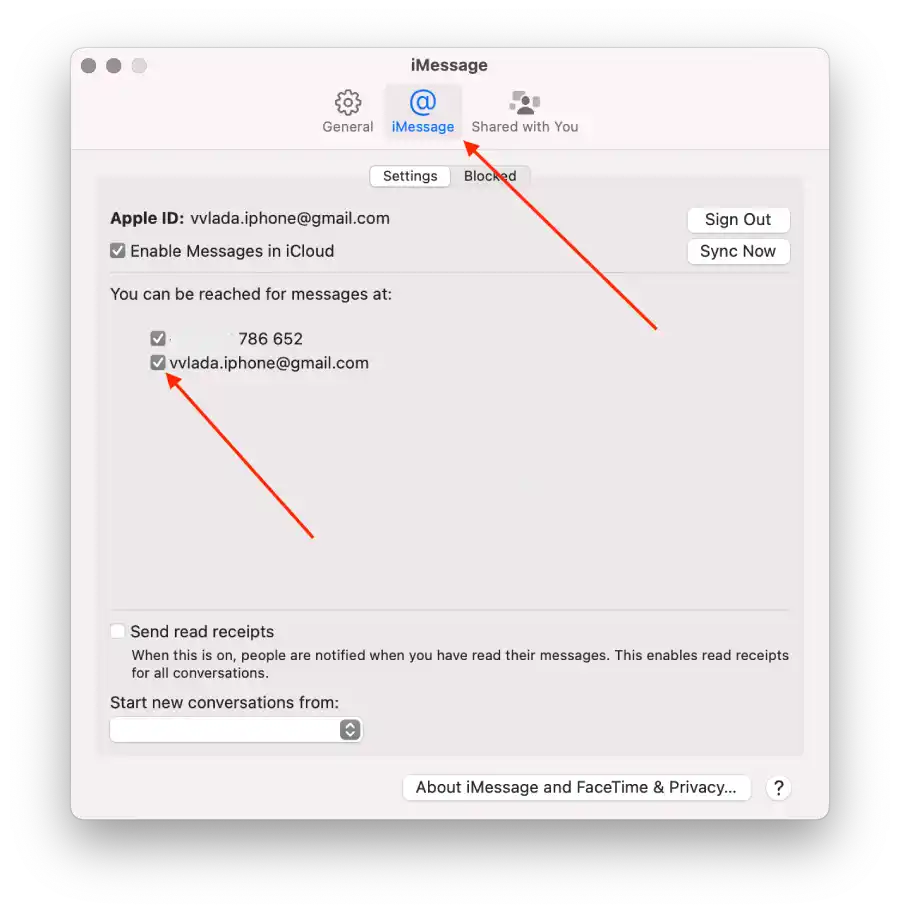
Spowoduje to wyłączenie synchronizacji iMessage między telefonem iPhone i komputerem Mac. Oznacza to, że wiadomość odebrana na iPhonie nie będzie już automatycznie synchronizowana i wyświetlana na komputerze Mac i odwrotnie.
Jak odłączyć komputer Mac od Hotspotu iPhone’a?
Korzystanie z hotspotu iPhone’a umożliwia udostępnianie komórkowego połączenia transmisji danych iPhone’a innym urządzeniom, np. Macowi, aby mogły one uzyskać dostęp do Internetu. Gdy włączysz funkcję hotspotu na swoim iPhonie, zmieni on iPhone’a w sieć Wi-Fi, a Twój Mac będzie mógł się z nią połączyć tak, jakby była to zwykła sieć Wi-Fi.
Odłączenie komputera Mac od hotspotu telefonu iPhone oznacza, że komputer Mac nie będzie już połączony z siecią komórkową telefonu iPhone. Uniemożliwia to komputerowi Mac korzystanie z połączenia danych telefonu iPhone w celu uzyskania dostępu do Internetu lub wykonywania czynności sieciowych. Jest to przydatne, gdy nie musisz już korzystać z sieci hotspotów w telefonie iPhone lub chcesz oszczędzać wykorzystanie komórkowej transmisji danych w telefonie iPhone.
Aby odłączyć komputer Mac od hotspotu telefonu iPhone, korzystając z komputera Mac, wykonaj następujące kroki:
- Na komputerze Mac kliknij menu Apple w lewym górnym rogu ekranu.
- Z rozwijanego menu wybierz „ Ustawienia systemu ”.
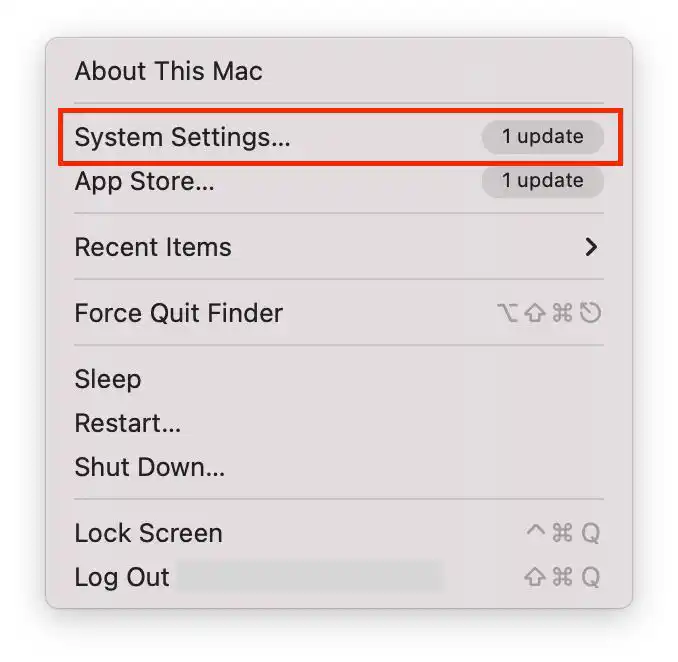
- Wybierz sekcję „ Sieć ” i kliknij sekcję „ Wi-Fi ”.
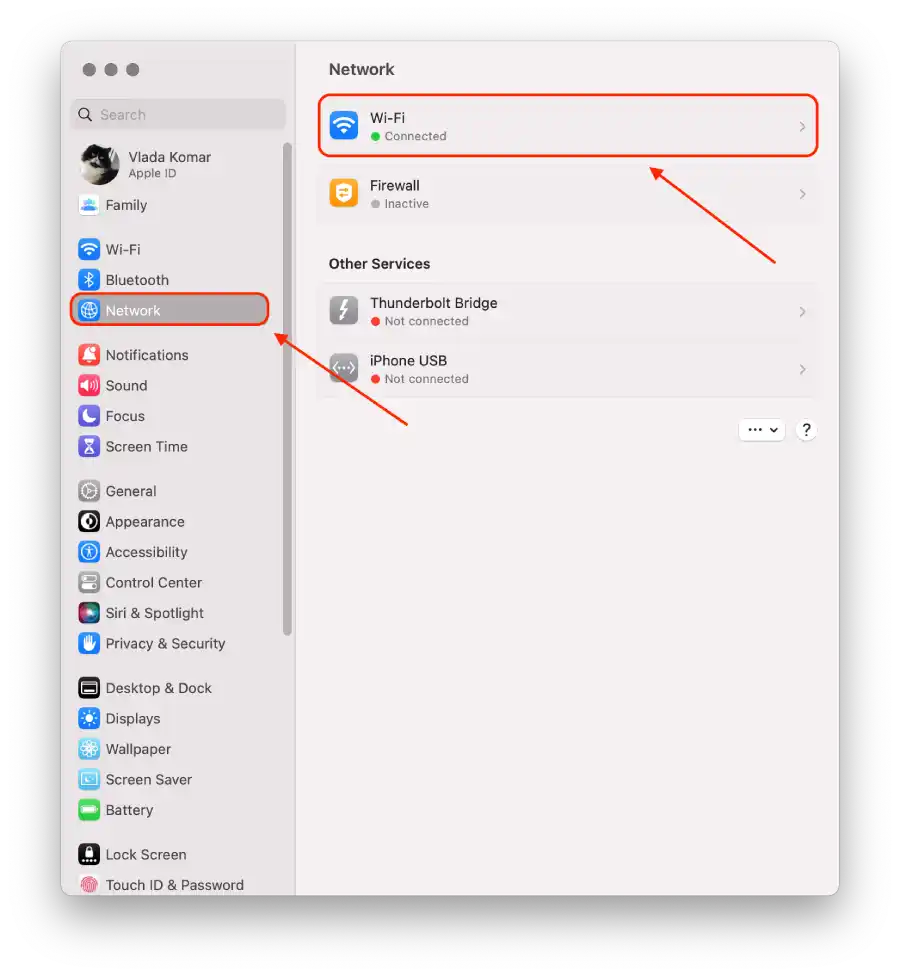
- Odznacz pole obok opcji „ Poproś o dołączenie do hotspotów ”.
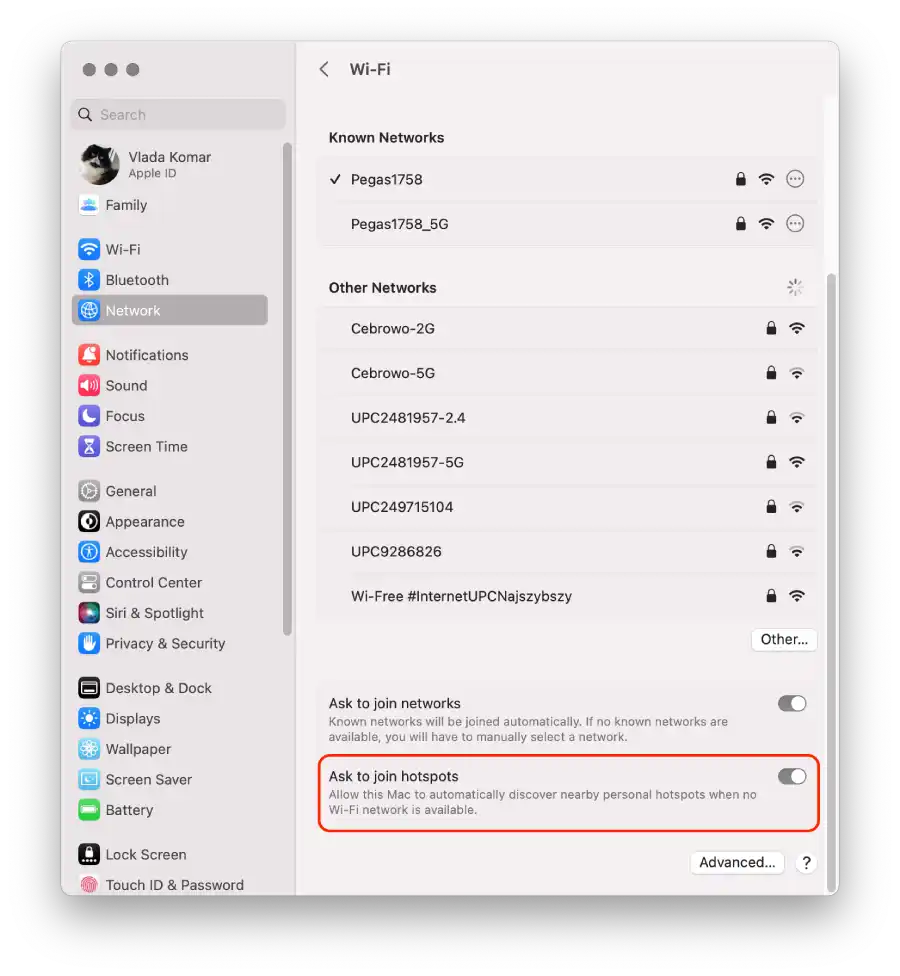
Jedyną opcją na iPhonie jest wyłączenie opcji „Pozwól innym na dołączenie”. Jeśli przeciągniesz przełącznik na tę opcję, nikt nie będzie mógł połączyć się z Twoim hotspotem.
Jak wyłączyć synchronizację połączeń między iPhonem i komputerem Mac?
Synchronizacja połączeń to funkcja umożliwiająca wykonywanie i odbieranie połączeń telefonicznych na komputerze Mac za pośrednictwem sieci komórkowej telefonu iPhone. Po włączeniu połączenia przychodzące do iPhone’a będą także dzwonić na komputerze Mac, a Ty możesz odbierać lub odrzucać połączenia na komputerze Mac, używając do komunikacji jego mikrofonu i głośników. Jednak wyłączenie synchronizacji połączeń oznacza, że połączenia telefoniczne będą dostępne tylko na urządzeniu, na którym je odbierasz, i nie będą synchronizowane ani dostępne na innych Twoich urządzeniach.
Aby wyłączyć synchronizację połączeń między telefonem iPhone i komputerem Mac, korzystając z iPhone’a, możesz wykonać następujące kroki:
- Otwórz aplikację „ Ustawienia ” na swoim iPhonie.
- Przewiń w dół i dotknij „ Telefon ”.
- W ustawieniach telefonu kliknij „ Połączenia na innych urządzeniach ”.
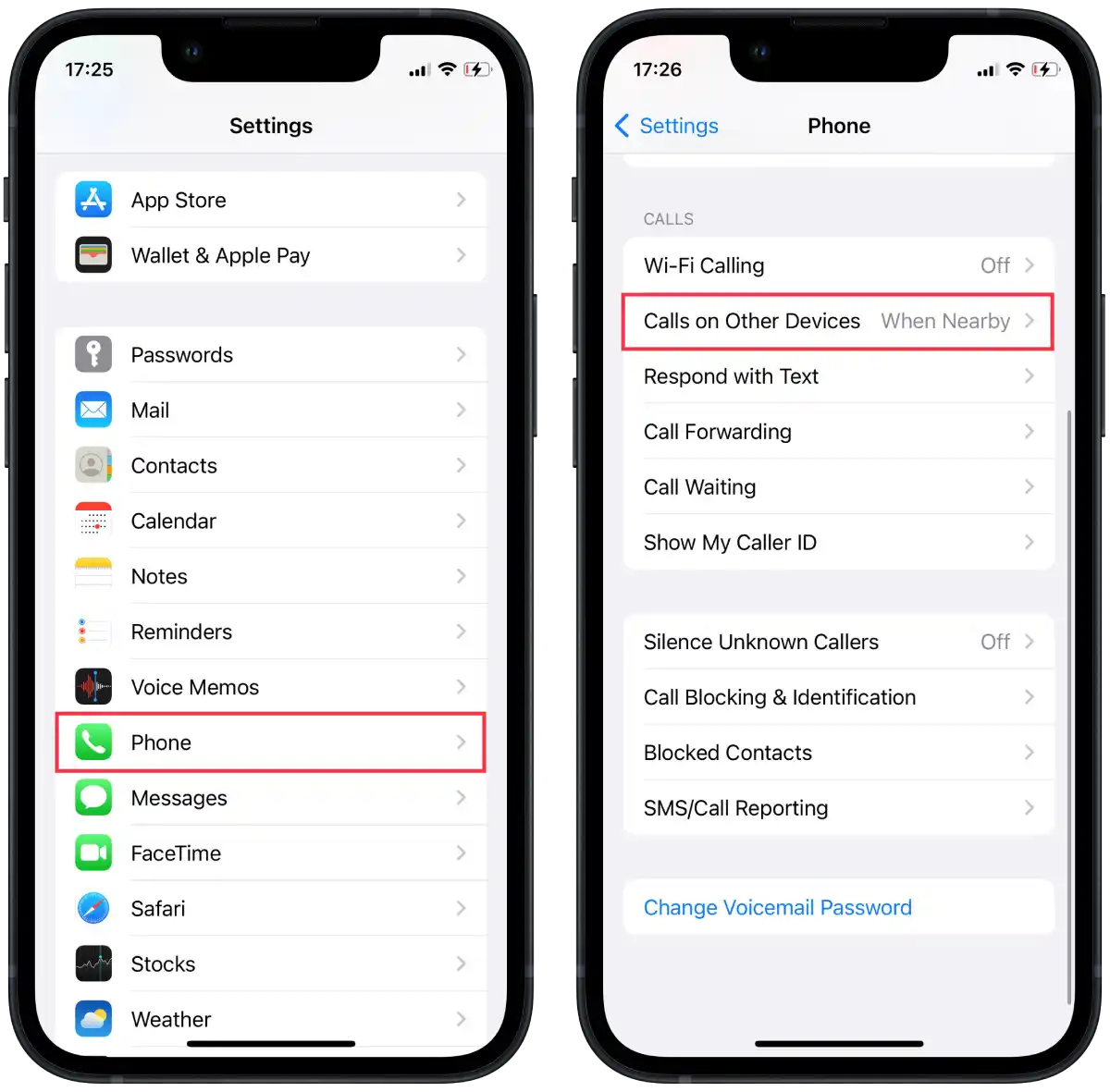
- Zobaczysz sekcję zatytułowaną „ Zezwalaj na połączenia ”. W tej sekcji znajdziesz listę swoich urządzeń zalogowanych przy użyciu tego samego Apple ID.
- Aby wyłączyć synchronizację połączeń, wyłącz przełącznik obok urządzenia Mac.
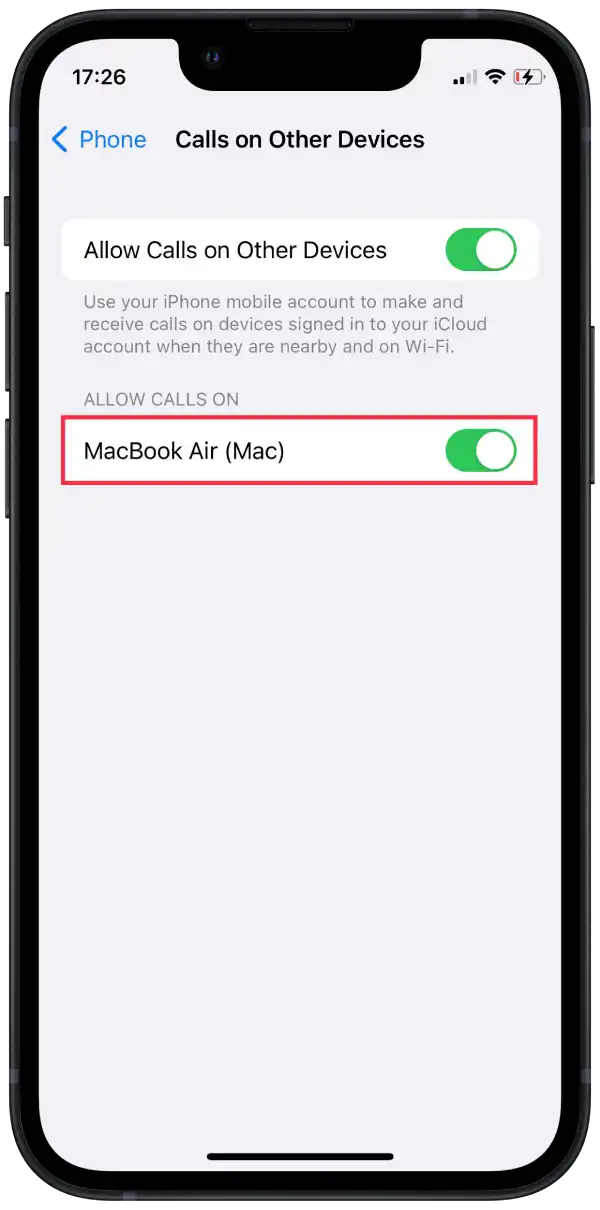
Aby wyłączyć synchronizację połączeń między telefonem iPhone i komputerem Mac, korzystając z komputera Mac, możesz wykonać następujące kroki:
- Na komputerze Mac otwórz aplikację FaceTime .
- W górnej części ekranu kliknij FaceTime i wybierz „ Ustawienia „.
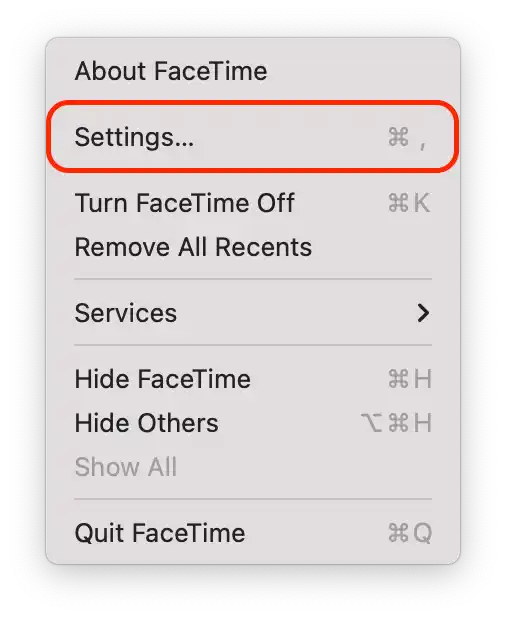
- Następnie odznacz „ Połączenia z iPhone’a ”.
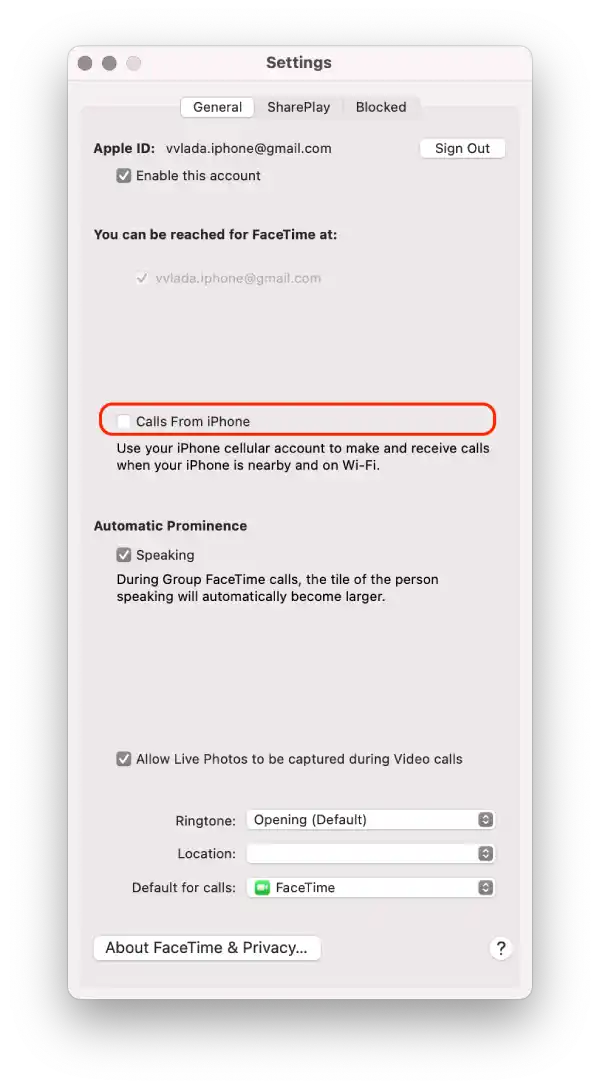
Po wykonaniu tych kroków wyłączysz synchronizację połączeń między telefonem iPhone i komputerem Mac. Oznacza to, że gdy odbierzesz połączenie telefoniczne na swoim iPhonie, nie będzie ono już automatycznie synchronizowane i wyświetlane na Twoim Macu.
Jak zatrzymać synchronizację zdjęć między iPhonem i komputerem Mac?
Synchronizowanie zdjęć między telefonem iPhone i komputerem Mac oznacza proces automatycznego udostępniania i aktualizowania biblioteki zdjęć na obu urządzeniach za pomocą iCloud. Gdy funkcja Zdjęcia iCloud jest włączona, wszystkie zdjęcia zrobione lub zapisane na Twoim iPhonie zostaną przesłane do iCloud, a następnie pobrane i zapisane na Twoim Macu. Podobnie zdjęcia dodane lub edytowane na komputerze Mac zostaną przesłane do iCloud i pobrane na iPhone’a. Ta synchronizacja gwarantuje, że cała biblioteka zdjęć pozostanie spójna i dostępna na obu urządzeniach.
Zatrzymanie synchronizacji zdjęć między telefonem iPhone i komputerem Mac oznacza, że nowe zdjęcia zrobione lub zapisane na telefonie iPhone nie będą już automatycznie przesyłane i pobierane na komputer Mac i odwrotnie. Istniejące zdjęcia w Twojej bibliotece zdjęć pozostaną osobno na każdym urządzeniu, a wszelkie przyszłe zmiany lub uzupełnienia biblioteki zdjęć nie zostaną odzwierciedlone na drugim urządzeniu. Wyłączenie synchronizacji zdjęć może być przydatne, jeśli wolisz zarządzać zdjęciami i przechowywać je osobno na każdym urządzeniu lub jeśli chcesz zaoszczędzić miejsce na iPhonie lub komputerze Mac.
Aby zatrzymać synchronizację zdjęć pomiędzy telefonem iPhone i komputerem Mac, korzystając z iPhone’a, możesz wykonać następujące kroki:
- Otwórz aplikację „ Ustawienia ” na swoim iPhonie.
- Przewiń w dół i dotknij „ Zdjęcia ”.
- W ustawieniach Zdjęć wyłącz przełącznik obok „ Zdjęcia iCloud ”.
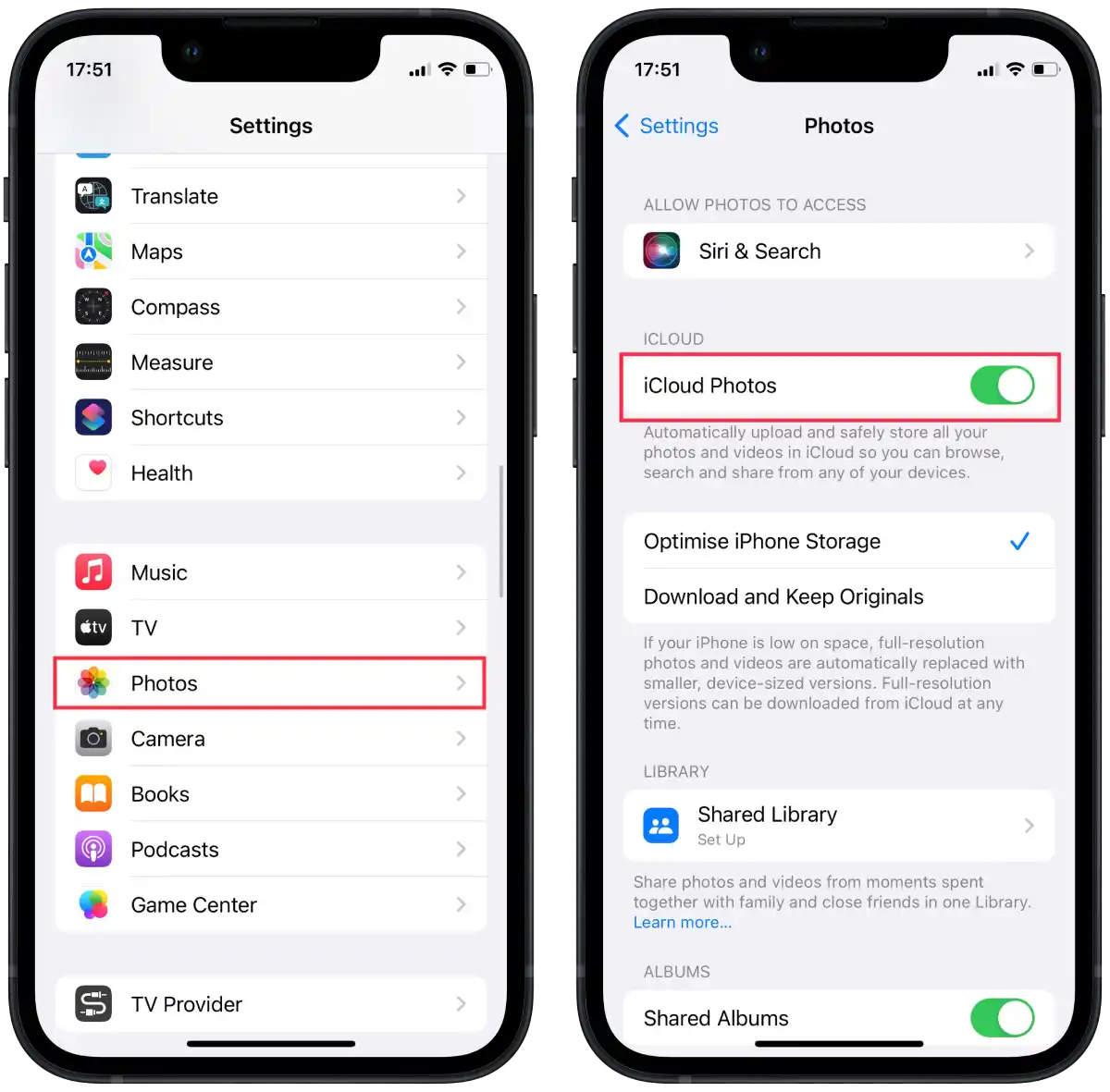
Aby zatrzymać synchronizację zdjęć między telefonem iPhone i komputerem Mac, korzystając z komputera Mac, możesz wykonać następujące kroki:
- Otwórz aplikację Zdjęcia na komputerze Mac.
- Na pasku menu u góry ekranu kliknij „ Zdjęcia ”, a następnie wybierz „ Ustawienia ”.
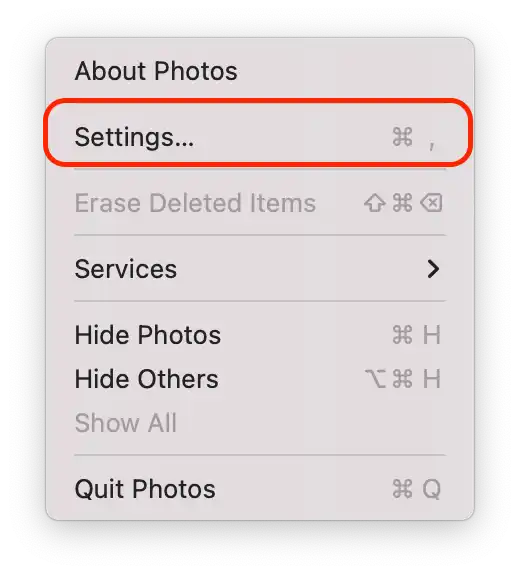
- W oknie Ustawienia przejdź do zakładki „ iCloud ”.
- Odznacz pole obok „ Zdjęcia iCloud ”.
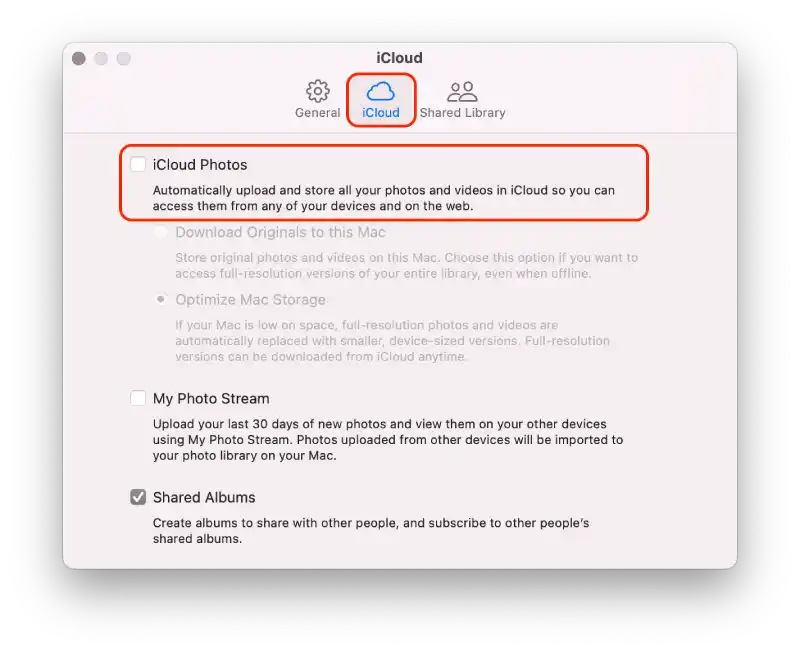
Po wykonaniu tych kroków synchronizacja zdjęć między iPhonem a komputerem Mac zostanie zatrzymana.
Jak zatrzymać synchronizację notatek między iPhonem i komputerem Mac?
Synchronizowanie notatek między telefonem iPhone i komputerem Mac oznacza proces aktualizowania notatek i zapewniania ich dostępności na obu urządzeniach za pomocą iCloud. Gdy synchronizacja notatek jest włączona, wszelkie notatki utworzone, edytowane lub usunięte na iPhonie zostaną zsynchronizowane z usługą iCloud, a następnie pobrane na komputer Mac, co zapewni płynny dostęp do notatek i zarządzanie nimi na obu urządzeniach. Podobnie wszelkie zmiany wprowadzone w notatkach na komputerze Mac zostaną przesłane do iCloud i odzwierciedlone na Twoim iPhonie.
Zatrzymanie synchronizacji notatek między telefonem iPhone i komputerem Mac oznacza, że nowe notatki utworzone lub modyfikacje dokonane w istniejących notatkach na jednym urządzeniu nie będą synchronizowane ani aktualizowane na drugim urządzeniu. Każde urządzenie będzie utrzymywać swój własny, oddzielny zestaw notatek, a wszelkie zmiany wprowadzone w notatkach zostaną odzwierciedlone wyłącznie lokalnie na urządzeniu, na którym dokonano zmian.
Aby zatrzymać synchronizację notatek między telefonem iPhone i komputerem Mac, korzystając z iPhone’a, możesz wykonać następujące kroki:
- Na iPhonie przejdź do „ Ustawień ”.
- Kliknij swoje imię i nazwisko u góry ekranu.
- Przewiń w dół i znajdź sekcję „ iCloud ”.
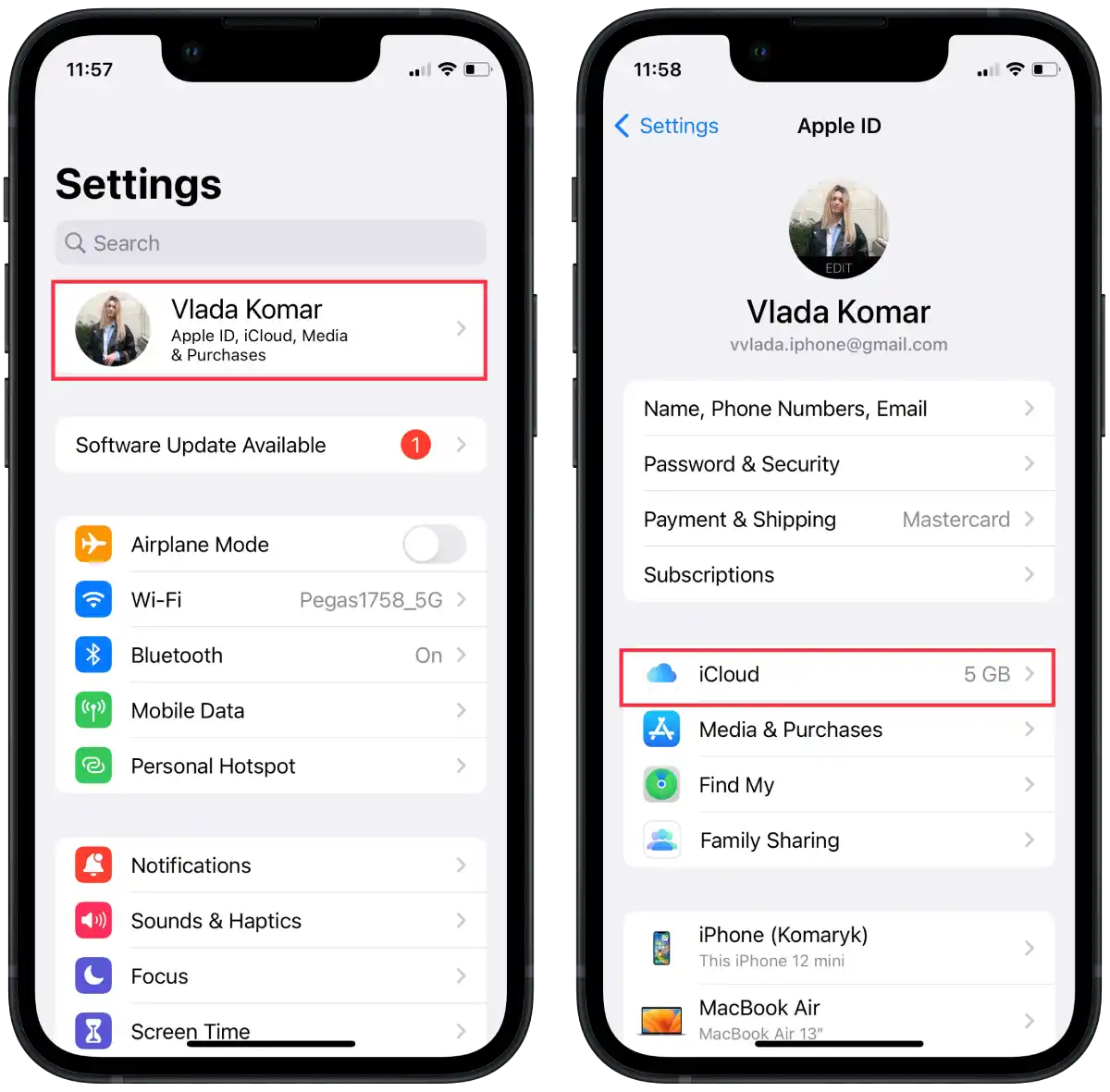
- W sekcji „ Aplikacje korzystające z iCloud ” dotknij „ Pokaż wszystko ”.
- Z listy wybierz „ Notatki ”.
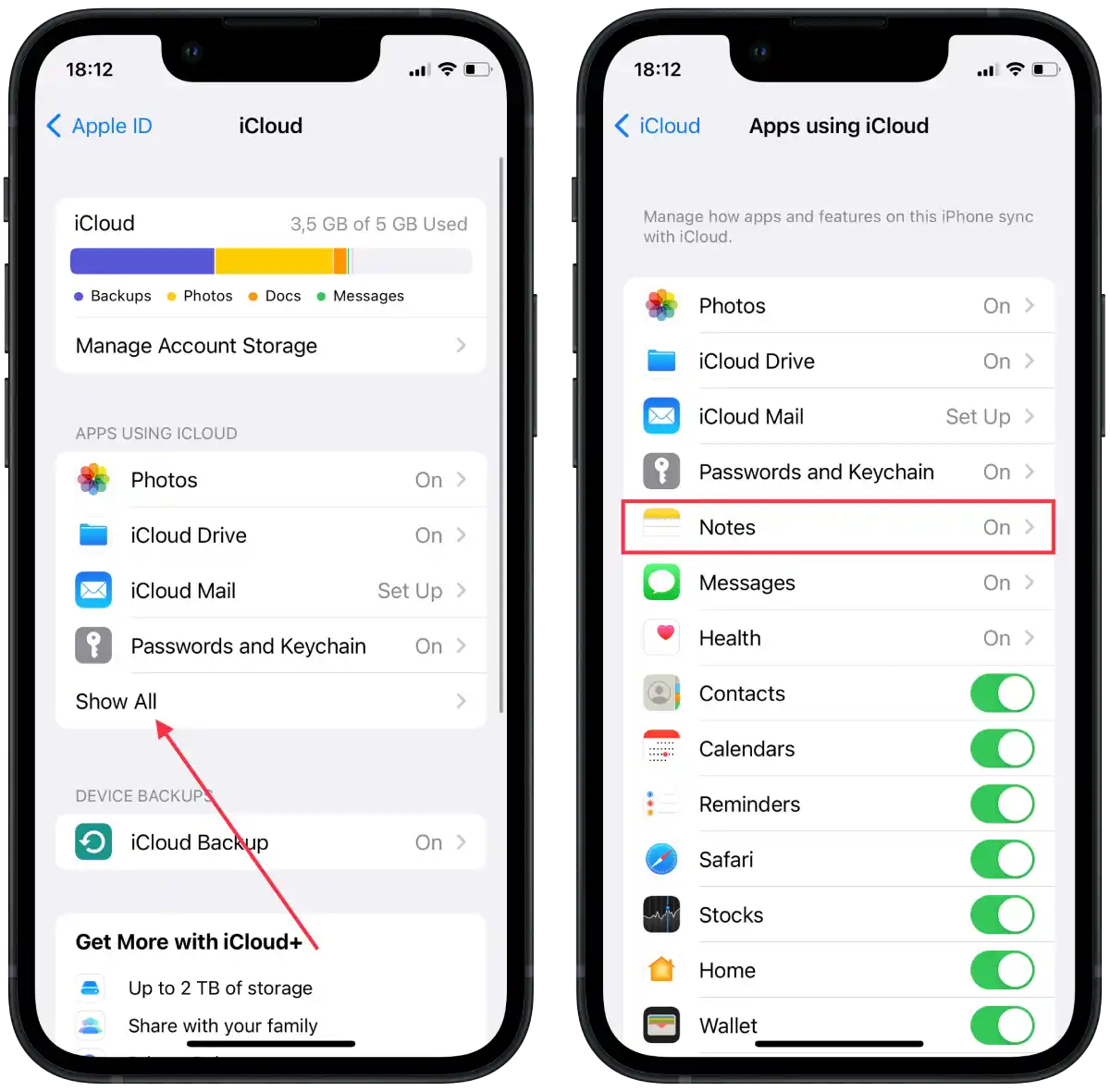
- W nowym oknie dotknij „ Synchronizuj ten iPhone ”.
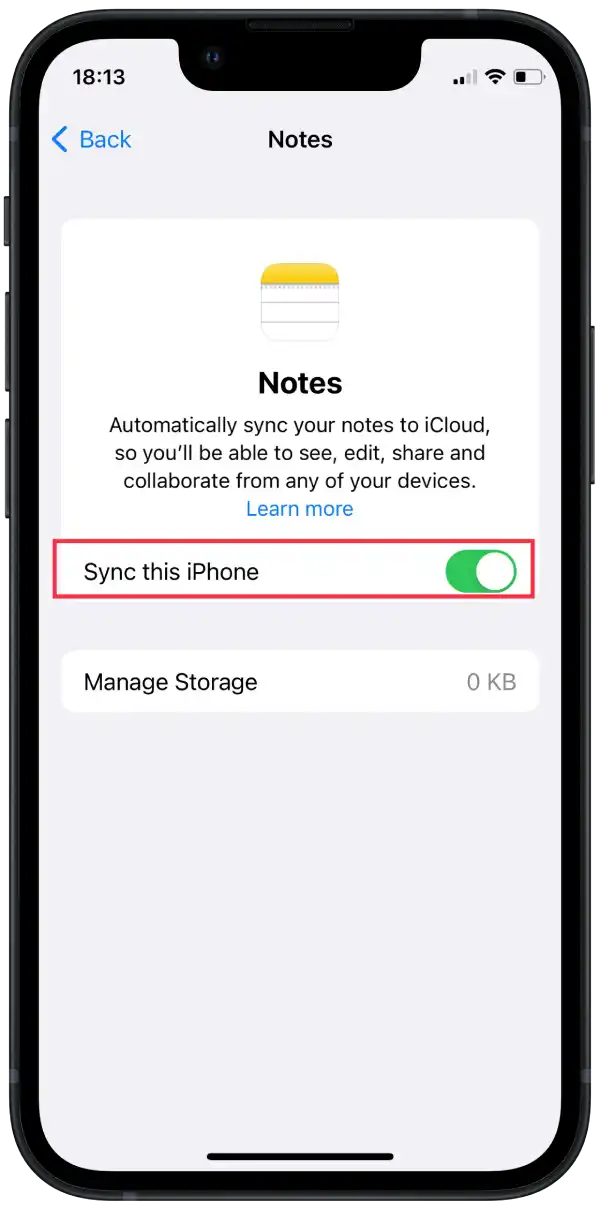
Aby zatrzymać synchronizację notatek między telefonem iPhone i komputerem Mac, korzystając z komputera Mac, możesz wykonać następujące kroki:
- Na komputerze Mac kliknij menu Apple w lewym górnym rogu ekranu.
- Z rozwijanego menu wybierz „ Ustawienia systemu ”.
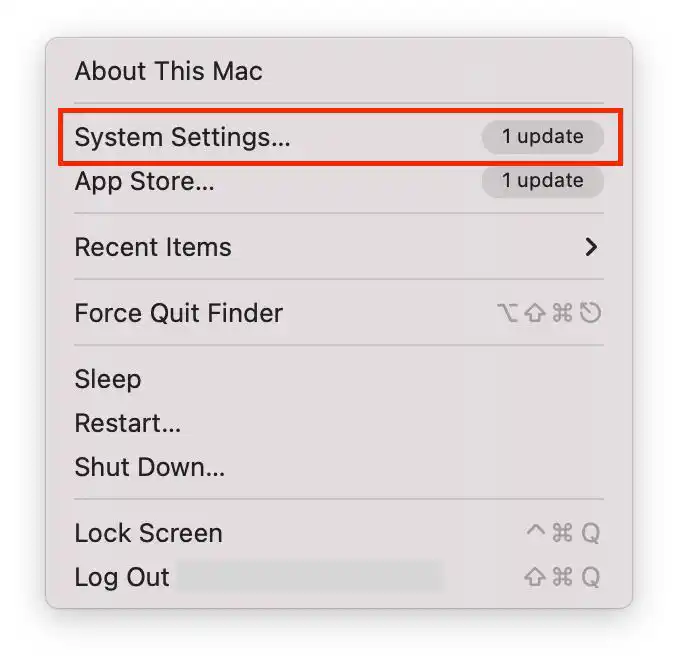
- Następnie kliknij „ Identyfikator Apple ”.
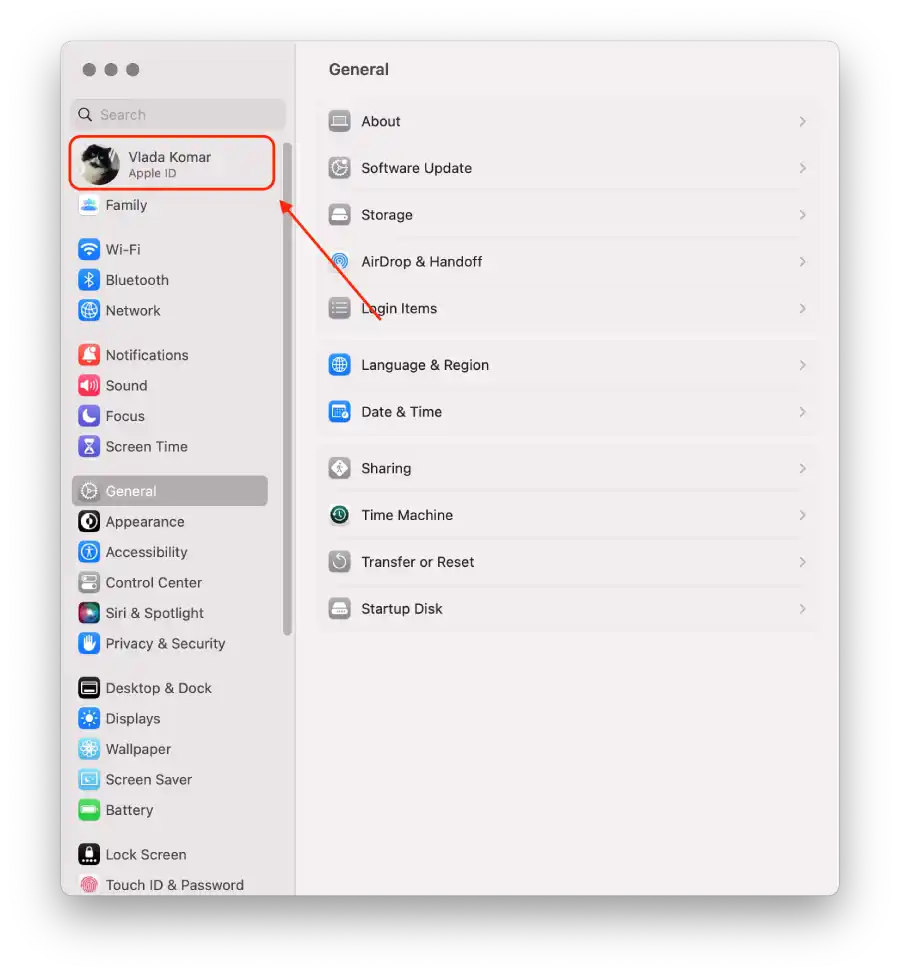
- Wybierz „ iCloud ”.
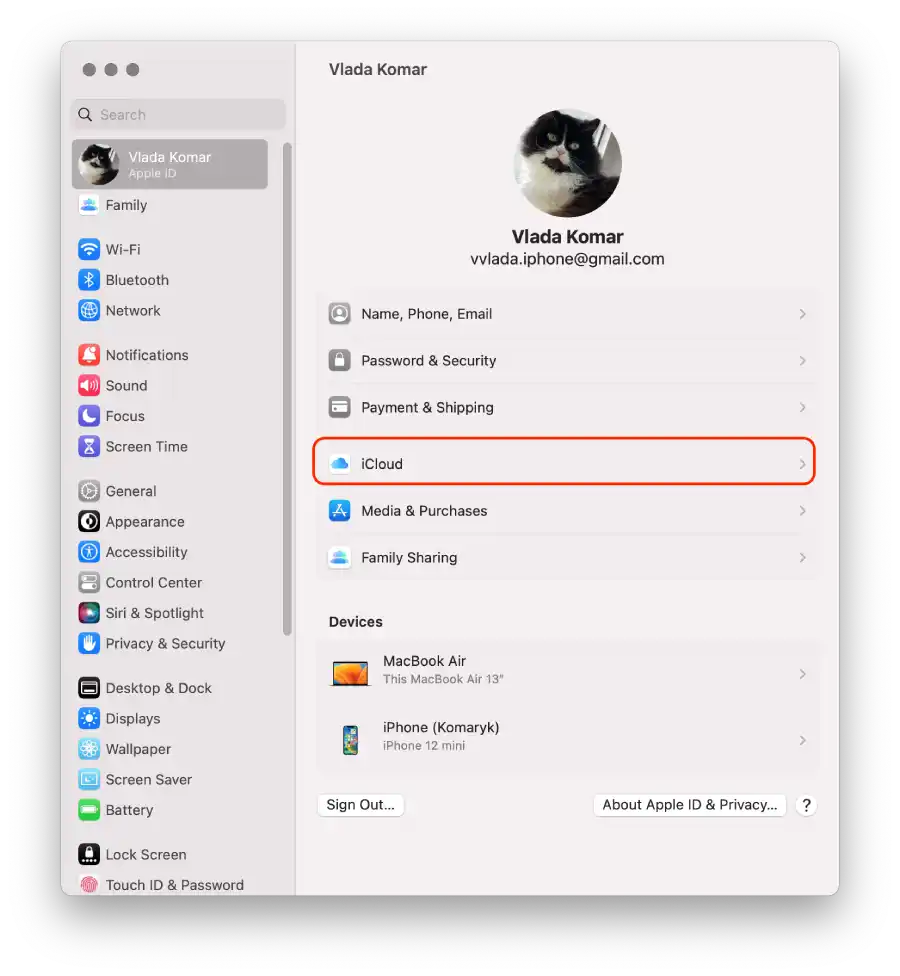
- Przeciągnij suwak Notatki .
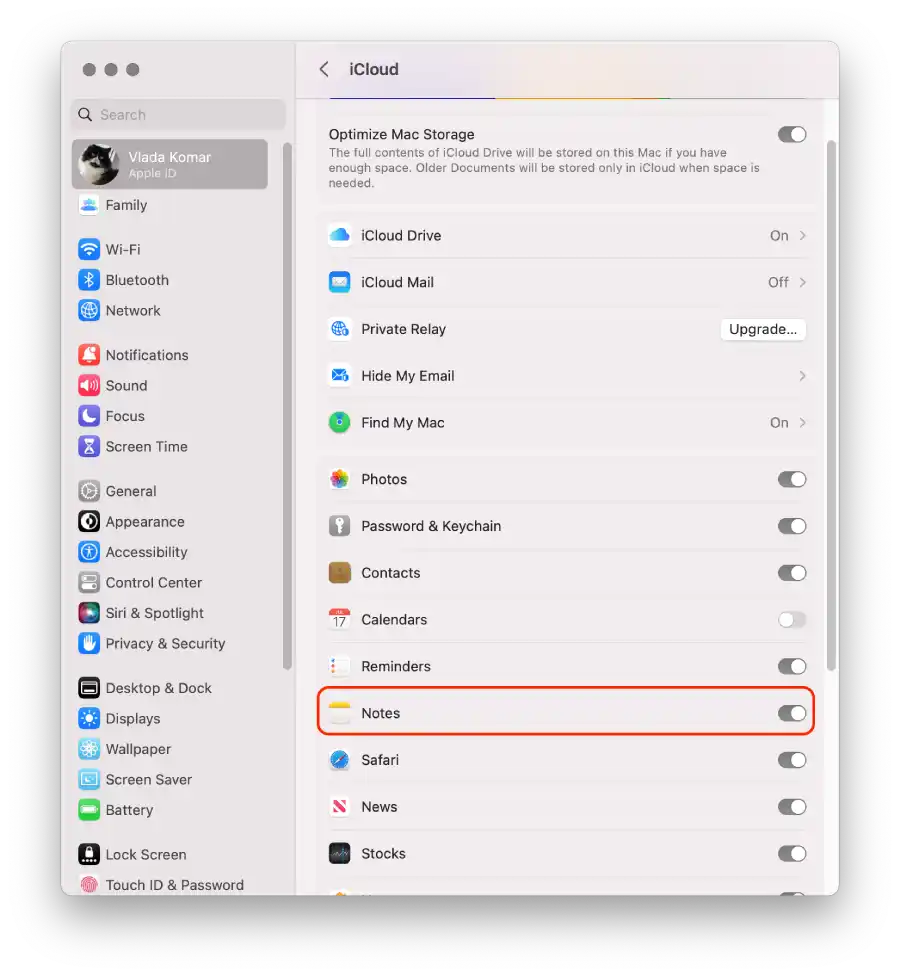
Po wykonaniu tych kroków synchronizowanie notatek między telefonem iPhone i komputerem Mac zostanie zatrzymane.
Jak rozłączyć parowanie Bluetooth między iPhonem i komputerem Mac?
Parowanie Bluetooth między telefonem iPhone i komputerem Mac umożliwia obu urządzeniom ustanowienie połączenia bezprzewodowego. Gdy połączysz iPhone’a w parę z komputerem Mac przez Bluetooth, umożliwisz im udostępnianie danych, na przykład przesyłanie plików, udostępnianie połączeń internetowych lub używanie iPhone’a jako urządzenia wejściowego Bluetooth dla Maca.
Wyłączenie parowania Bluetooth może być przydatne w sytuacjach, gdy nie musisz już używać iPhone’a jako urządzenia wejściowego Bluetooth dla komputera Mac lub gdy chcesz rozłączyć połączenie bezprzewodowe między dwoma urządzeniami, aby oszczędzać baterię lub uniknąć niezamierzonych interakcji.
Aby rozłączyć parowanie Bluetooth pomiędzy telefonem iPhone i komputerem Mac, korzystając z iPhone’a, możesz wykonać następujące kroki:
- Otwórz aplikację „ Ustawienia ” na swoim iPhonie.
- Przewiń w dół i dotknij „ Bluetooth ”.
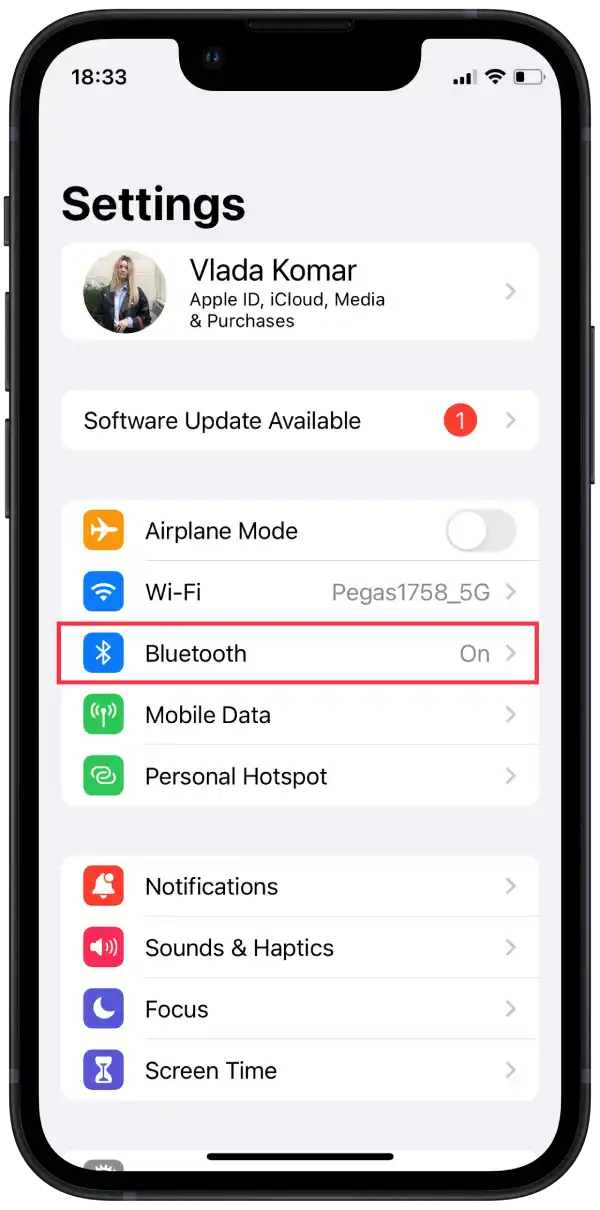
- W ustawieniach Bluetooth zobaczysz listę sparowanych urządzeń.
- Znajdź swoje urządzenie Mac na liście i dotknij niebieskiej ikony „i” obok niego.
- Na stronie szczegółów urządzenia dotknij „Zapomnij to urządzenie” lub „Rozłącz” , aby rozłączyć parowanie Bluetooth.
Aby rozłączyć parowanie Bluetooth między telefonem iPhone i komputerem Mac, korzystając z komputera Mac, możesz wykonać następujące kroki:
- Na komputerze Mac kliknij ikonę Bluetooth znajdującą się na pasku menu w prawym górnym rogu ekranu.
- Z menu rozwijanego wybierz „ Ustawienia Bluetooth ”.
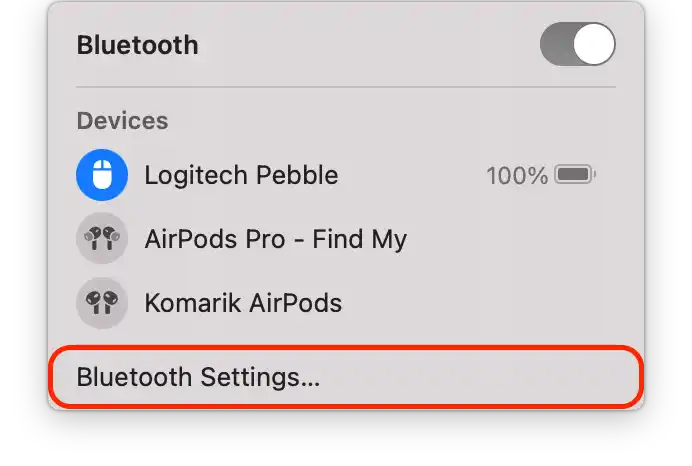
- W ustawieniach Bluetooth zobaczysz listę sparowanych urządzeń.
- Kliknij niebieską ikonę „i” obok niej.
- Kliknij „Zapomnij to urządzenie” lub „Rozłącz”, aby rozłączyć parowanie Bluetooth.
Po wykonaniu tych kroków parowanie Bluetooth między telefonem iPhone i komputerem Mac zostanie wyłączone.