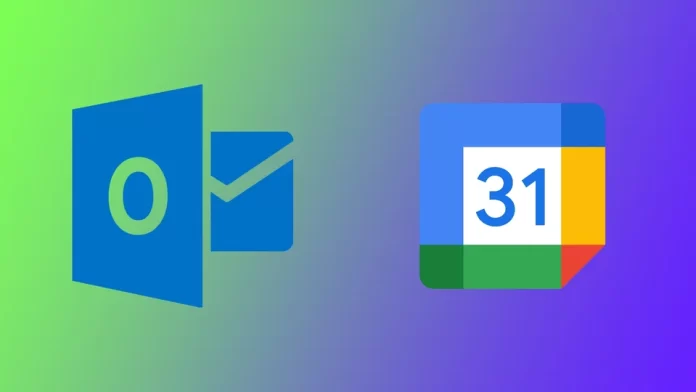W dzisiejszym szybkim świecie, pobyt zorganizowany i śledzenie swojego harmonogramu stało się ważniejsze niż kiedykolwiek. Wiele osób używa wielu narzędzi kalendarzowych do zarządzania terminami, spotkaniami i zadaniami. Jedną z popularnych kombinacji jest Microsoft Outlook i Kalendarz Google. Jeśli używasz tych dwóch kalendarzy w tym samym czasie, istnieje kilka opcji synchronizacji. Możesz wyeksportować wydarzenia z jednego kalendarza do drugiego lub połączyć je w celu synchronizacji online.
Jak skonfigurować automatyczną synchronizację Kalendarza programu Outlook z Kalendarzem Google na różnych urządzeniach
Zarządzanie wieloma kalendarzami może być kłopotliwe, zwłaszcza przy użyciu różnych platform. Jednak synchronizacja kalendarzy może pomóc Ci pozostać zorganizowanym i uniknąć konfliktów harmonogramów. Na różnych platformach działania będą nieco inne. Chodzi o to, że w przypadku komputerów stacjonarnych można to zrobić za pośrednictwem przeglądarki internetowej, a w przypadku smartfonów lub tabletów instrukcje będą inne dla iOS i Androida. Przyjrzyjmy się wszystkim sposobom osobno.
Na Pulpicie
- Otwórz Microsoft Office 365 w dowolnej przeglądarce i zaloguj się na swoje konto Outlook.
- W menu po lewej stronie wybierz opcję Kalendarz.
- Następnie kliknij ikonę koła zębatego w prawym górnym rogu ekranu.
- Z menu rozwijanego wybierz opcję Zobacz wszystkie ustawienia programu Outlook.
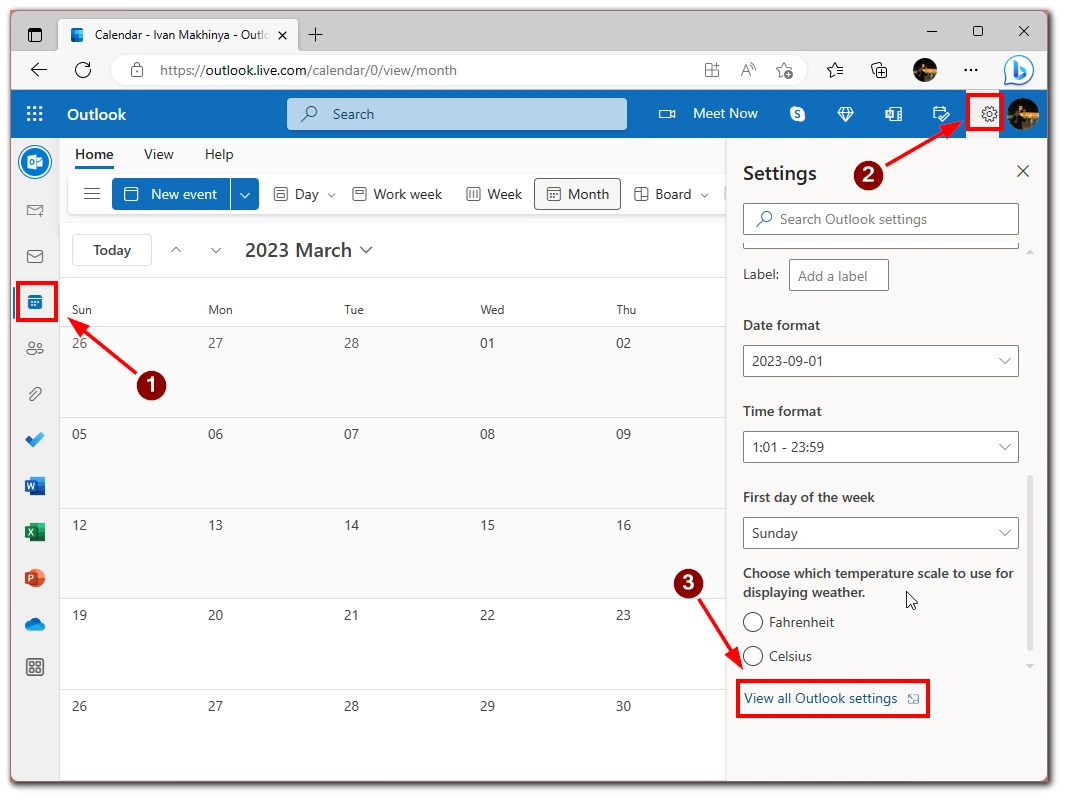
- Następnie wybierz zakładkę Kalendarz i kliknij na Współdzielone kalendarze.
- Przewiń listę w dół i wybierz swój kalendarz w polu Wybierz kalendarz.
- Następnie wybierz opcję Wybierz uprawnienia na dole i określ tam opcję Can view all details.
- Kliknij przycisk Opublikuj.
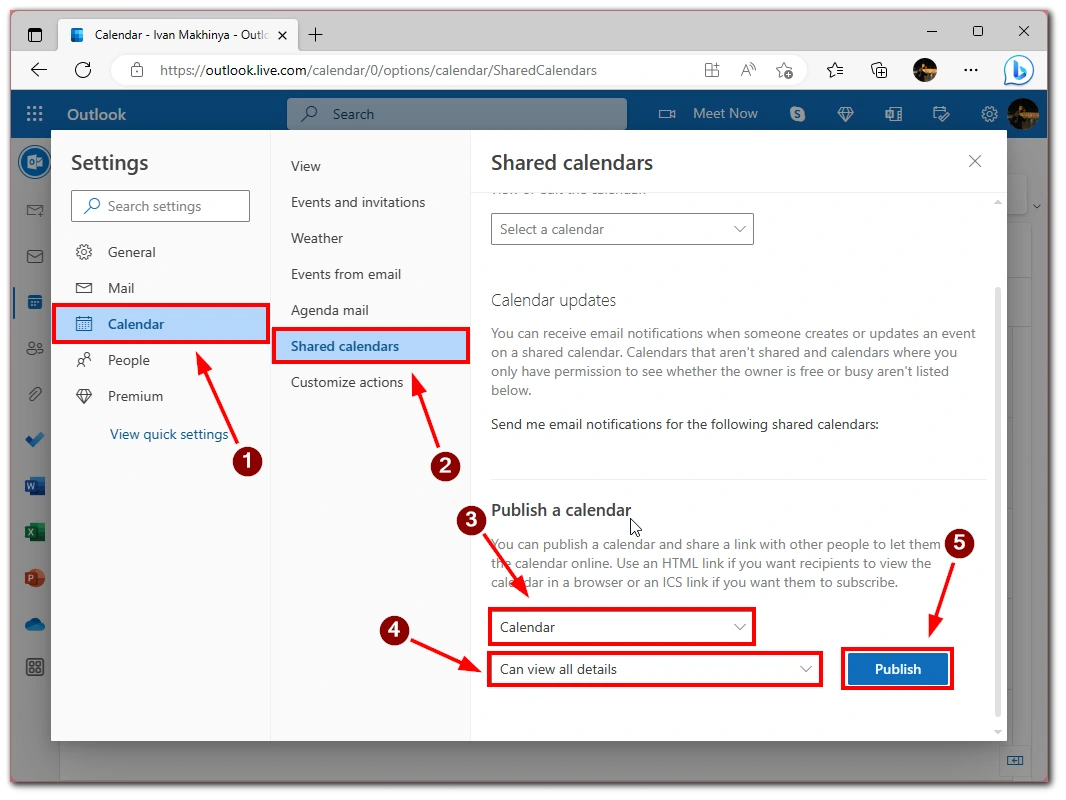
- Następnie należy skopiować link do pola ICS.
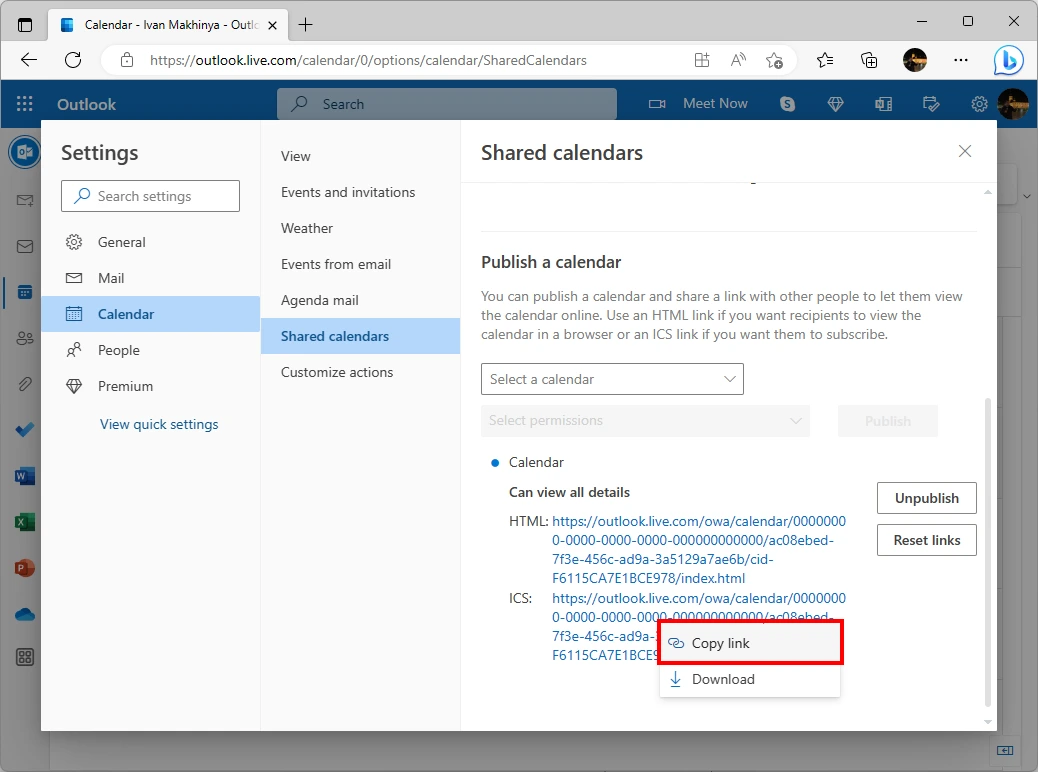
- Następnie otwórz Kalendarz Google i kliknij na + obok Innych kalendarzy.
- W wyskakującym menu wybierz opcję From URL.
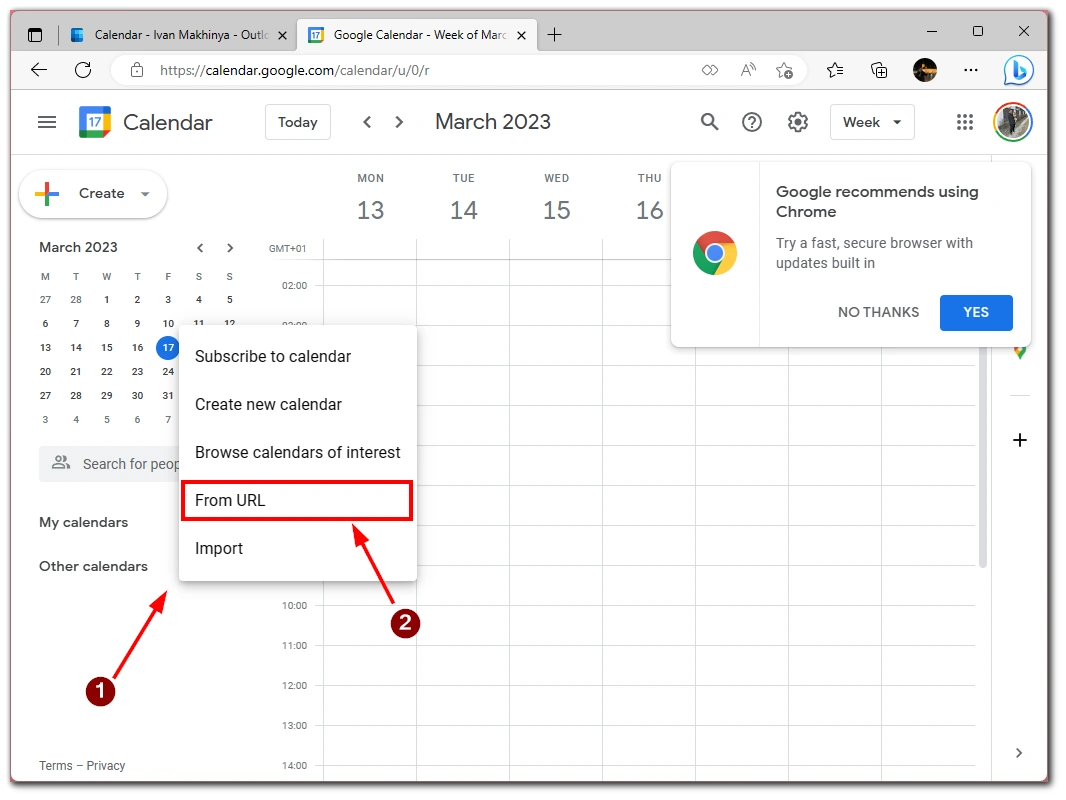
- Wklej link ICS, który skopiowałeś z Outlooka i kliknij Dodaj kalendarz. Twoje kalendarze powinny się zsynchronizować w ciągu kilku minut.
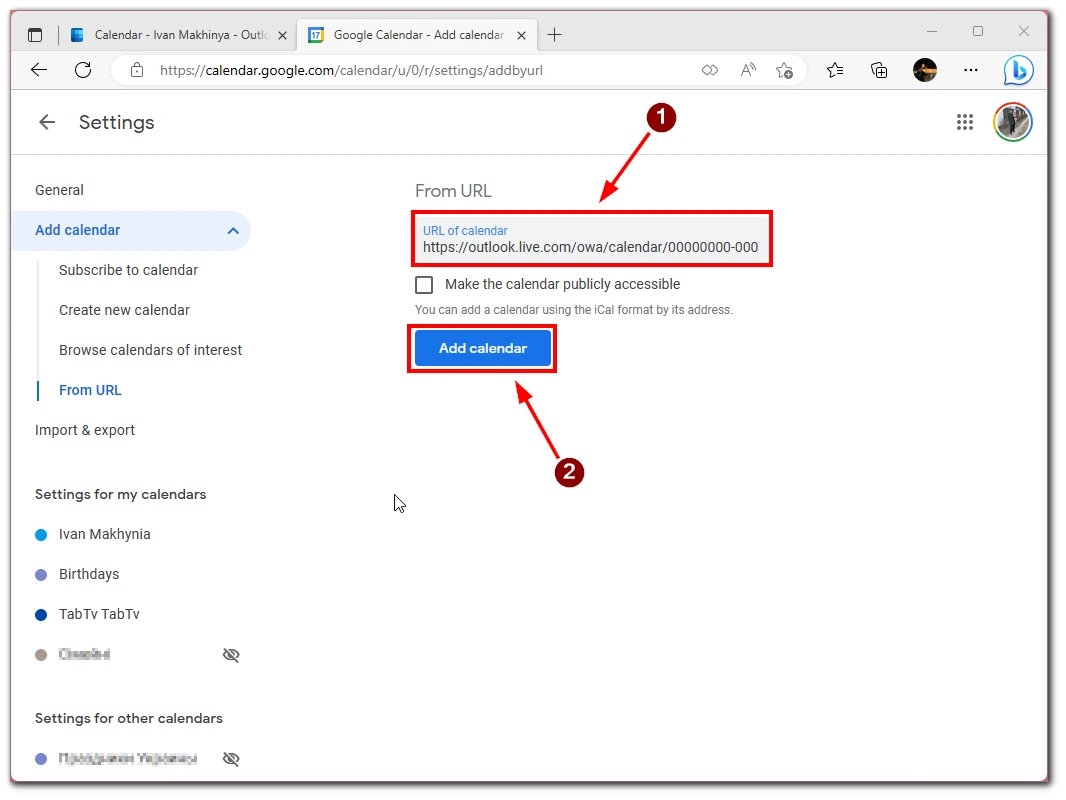
Na iPhone’ie lub iPadzie
- Otwórz Ustawienia na iPadzie lub telefonie iPhone.
- Następnie wybierz z listy pozycję Kalendarz.
- Stuknij w Konta.
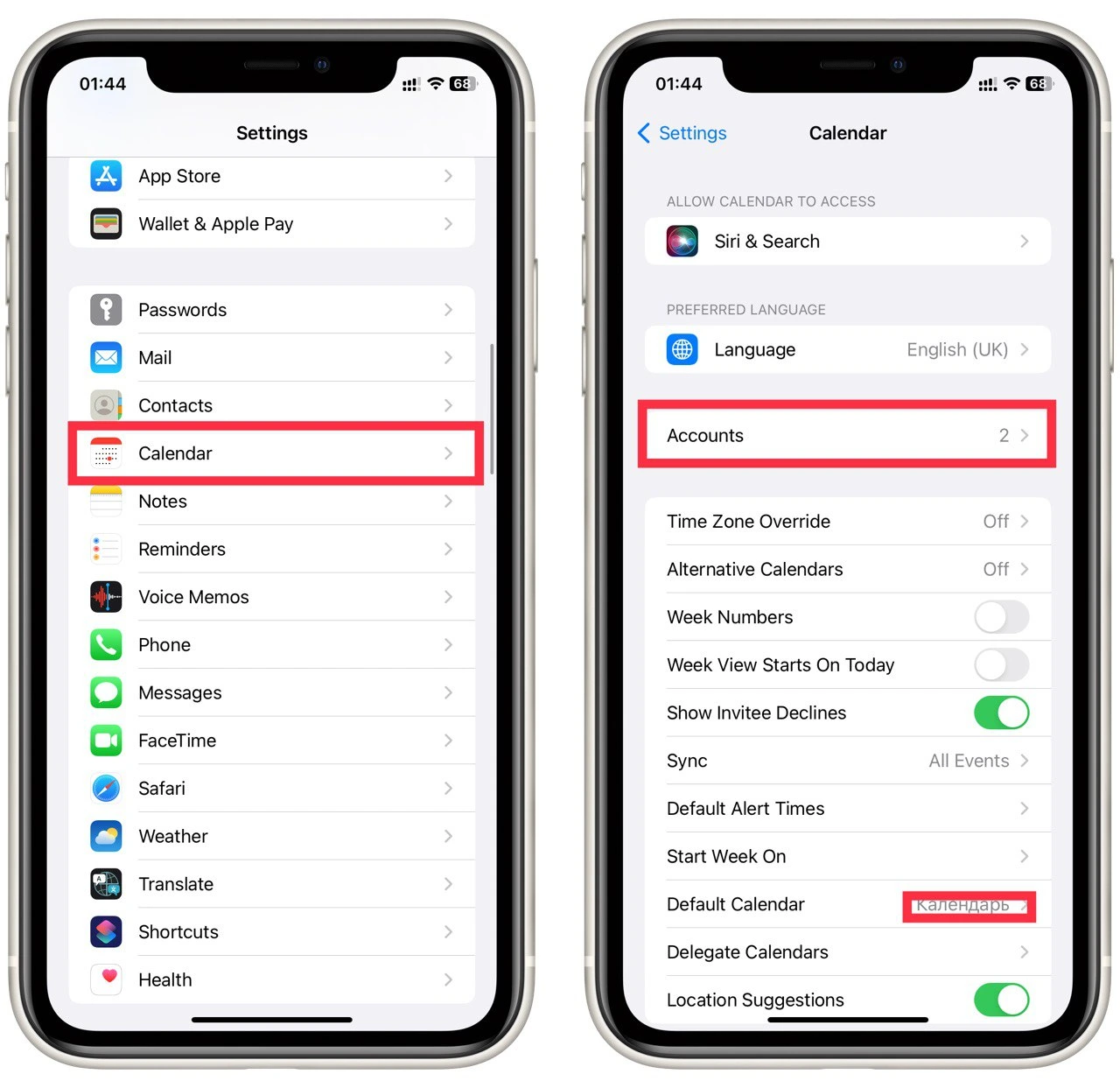
- W poniższym menu należy wybrać opcję Dodaj konto.
- Dodaj po kolei konta Google i Outlook.
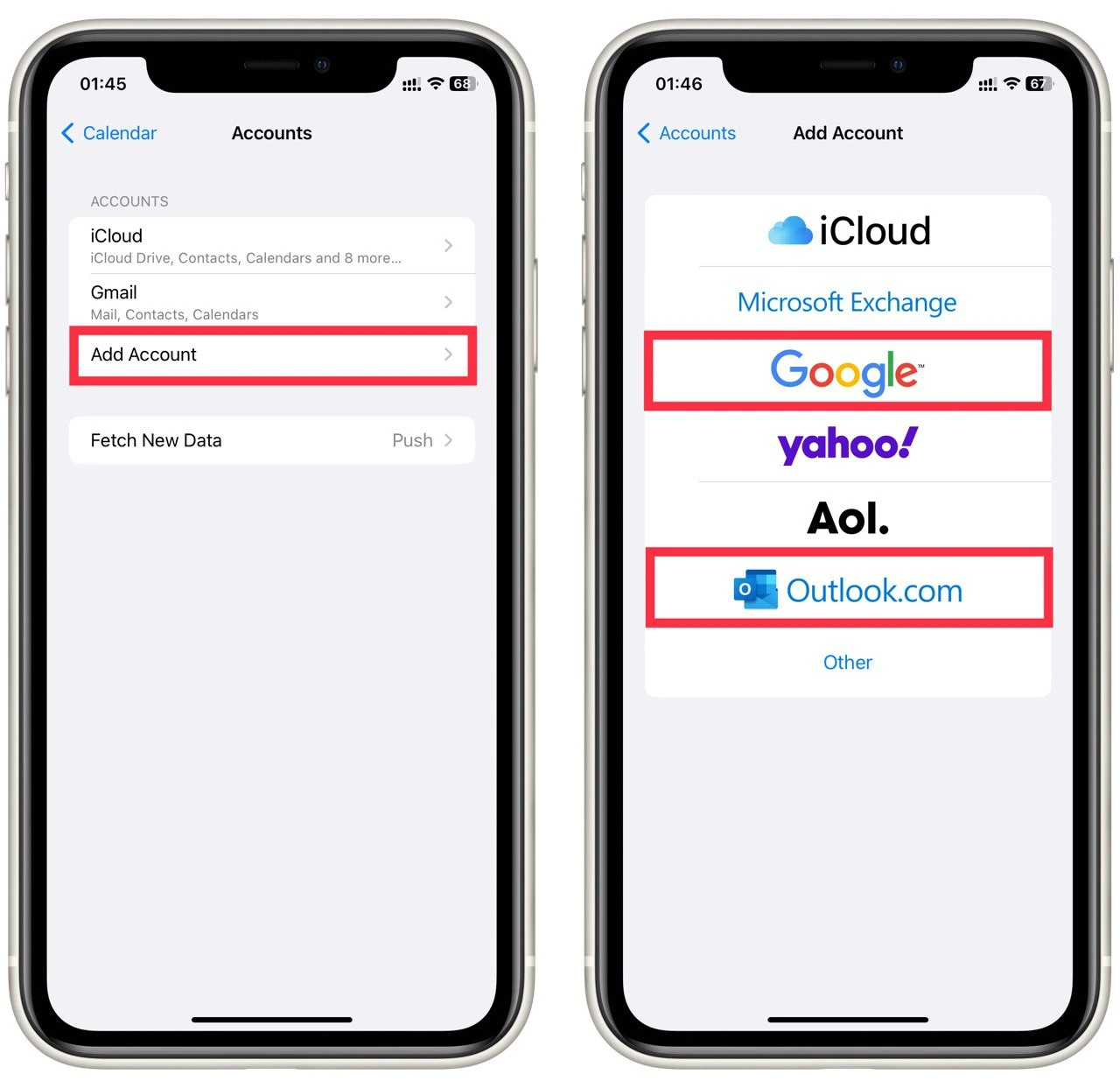
- Po kilku minutach kalendarze powinny się automatycznie zsynchronizować.
Na Androida
- Pobierz aplikację Microsoft Outlook na swoje urządzenie z systemem Android.
- Otwórz aplikację i zaloguj się na swoje konto w Outlooku.
- Wybierz z menu rozwijanego opcję, aby połączyć swoje konto z innymi kontami Google.
- Po zalogowaniu się na swoje konto Google, kalendarze zostaną zsynchronizowane.
Po wykonaniu tych czynności kalendarz programu Outlook i Kalendarz Google zostaną zsynchronizowane, a wszelkie zmiany wprowadzone w jednym kalendarzu zostaną automatycznie odzwierciedlone w drugim. Należy jednak pamiętać, że synchronizacja między dwoma kalendarzami może zająć trochę czasu. Oznacza to, że pobieranie wydarzeń z programu Outlook do Kalendarza Google może potrwać kilka minut.
Dlaczego synchronizacja kalendarza programu Outlook z kalendarzem Google jest przydatna
Synchronizacja kalendarza programu Outlook z Kalendarzem Google może być pomocnym sposobem zarządzania harmonogramem i pozostania zorganizowanym, głównie jeśli używasz wielu urządzeń lub platform w ciągu dnia. Oto niektóre z głównych korzyści płynących z synchronizacji kalendarzy:
Dostęp do kalendarza z dowolnego miejsca
Synchronizując kalendarz programu Outlook z Kalendarzem Google, możesz uzyskać dostęp do swojego harmonogramu z dowolnego urządzenia z dostępem do internetu. Możesz na przykład sprawdzić swój kalendarz z telefonu podczas załatwiania spraw lub z komputera w pracy. Może to być szczególnie pomocne, jeśli używasz komputera w pracy i urządzenia osobistego, ponieważ możesz uzyskać dostęp do tego samego kalendarza z obu urządzeń.
Unikanie konfliktów w harmonogramie
Kiedy masz kilka kalendarzy do zarządzania, może być łatwo o przypadkowe podwójne rezerwacje. Synchronizując swoje kalendarze, możesz zobaczyć swoje wydarzenia w jednym miejscu i uniknąć konfliktów planowania. Na przykład, jeśli masz zaplanowane spotkanie w Outlooku, ale zapomnisz o wizycie u lekarza, dodajesz je do Kalendarza Google. Proces synchronizacji zapewni, że oba wydarzenia będą widoczne i uniemożliwi Ci jednoczesne zaplanowanie czegoś innego.
Bądź na bieżąco
Synchronizując swoje kalendarze, możesz mieć pewność, że wszelkie aktualizacje lub zmiany wprowadzone do harmonogramu zostaną odzwierciedlone na wszystkich urządzeniach i platformach. Na przykład jeśli dodasz nowe wydarzenie do kalendarza w Outlooku, zostanie ono automatycznie dodane do kalendarza Google. Dzięki temu nigdy nie przegapisz spotkania lub zadania, ponieważ zapomniałeś zaktualizować jeden ze swoich kalendarzy.
Dostosuj swój widok
Synchronizując kalendarze, możesz dostosować widok, aby pokazywał tylko te wydarzenia, które są dla Ciebie istotne. Na przykład możesz wybrać wyświetlanie wydarzeń z kalendarza służbowego tylko w godzinach pracy lub wydarzeń z kalendarza osobistego tylko w weekendy. Pomoże Ci to skupić się na najważniejszych dla Ciebie wydarzeniach i uniknąć poczucia przytłoczenia przez zagracony kalendarz.
Udostępnij swój kalendarz innym
Synchronizacja kalendarza programu Outlook z Kalendarzem Google może ułatwić udostępnianie harmonogramu innym osobom. Na przykład jeśli pracujesz w zespole i musisz zaplanować spotkania lub terminy, możesz udostępnić swój kalendarz kolegom, aby mogli zobaczyć, kiedy jesteś dostępny. Może to być szczególnie pomocne, jeśli pracujesz zdalnie lub masz współpracowników w różnych strefach czasowych.
Ogólnie rzecz biorąc, synchronizacja kalendarza programu Outlook z Kalendarzem Google może być pomocnym sposobem zarządzania harmonogramem i pozostawania zorganizowanym. Mając wszystkie wydarzenia w jednym miejscu i dostęp z dowolnego urządzenia, możesz mieć pewność, że nigdy nie przegapisz żadnego spotkania ani zadania. Dodatkowo możliwość dostosowania widoku i udostępniania kalendarza innym osobom może usprawnić komunikację i współpracę.
Rozwiązywanie typowych problemów podczas synchronizacji kalendarza programu Outlook z Kalendarzem Google
Synchronizacja kalendarza programu Outlook z Kalendarzem Google może być pomocna w utrzymaniu organizacji i zarządzaniu harmonogramem, ale czasami mogą wystąpić problemy. Oto kilka typowych problemów i porad dotyczących ich rozwiązywania:
Zdarzenia nie są synchronizowane
Jeśli masz problem z wydarzeniami, które nie są synchronizowane między kalendarzami Outlooka i Google, możesz spróbować kilku rzeczy:
- Sprawdź połączenie internetowe: Upewnij się, że masz stabilne połączenie internetowe, ponieważ słabe lub niestabilne połączenie może czasami uniemożliwić synchronizację wydarzeń.
- Sprawdź ustawienia kalendarza: Upewnij się, że ustawienia kalendarza są skonfigurowane tak, aby umożliwić synchronizację między programem Outlook a Google.
- Poczekaj, aż nastąpi synchronizacja: Synchronizacja wydarzeń między kalendarzami może czasami trwać kilka minut lub nawet godzin. Spróbuj trochę poczekać, aby zobaczyć, czy synchronizacja w końcu nastąpi.
- Wymuś synchronizację: Jeśli czekanie nie działa, spróbuj wymusić synchronizację, ręcznie odświeżając swoje kalendarze zarówno w programie Outlook, jak i Kalendarzu Google.
Powielanie zdarzeń
Innym częstym problemem jest pojawianie się zduplikowanych wydarzeń w obu kalendarzach. Może się tak zdarzyć, jeśli wystąpi błąd synchronizacji lub jeśli to samo wydarzenie zostanie dodane do obu kalendarzy osobno. Oto jak rozwiązać ten problem:
- Sprawdź, czy nie ma zduplikowanych wydarzeń: Sprawdź swoje kalendarze Outlook i Google pod kątem zduplikowanych wydarzeń. Jeśli je znajdziesz, usuń jeden z duplikatów.
- Sprawdź ustawienia synchronizacji: Upewnij się, że masz włączone prawidłowe ustawienia synchronizacji i nie synchronizujesz tego samego kalendarza dwukrotnie.
- Sprawdź, czy nie ma błędów synchronizacji: Jeśli nadal występują zduplikowane wydarzenia, sprawdź, czy w obu kalendarzach nie ma błędów synchronizacji. Jeśli znajdziesz jakieś, spróbuj je rozwiązać i ręcznie wymusić synchronizację.
Kwestie związane ze strefą czasową
Jeśli podróżujesz lub pracujesz z kolegami z różnych stref czasowych, możesz napotkać problemy związane ze strefą czasową podczas synchronizacji kalendarzy. Oto kilka wskazówek dotyczących rozwiązywania problemów:
- Sprawdź ustawienia strefy czasowej: Upewnij się, że ustawienia strefy czasowej są poprawne zarówno w programie Outlook, jak i w Kalendarzu Google.
- Dostosuj widok kalendarza: Jeśli pracujesz ze współpracownikami w innej strefie czasowej, możesz dostosować widok kalendarza, aby pokazać wydarzenia w ich lokalnej strefie czasowej.
- Użyj konwertera strefy czasowej: Jeśli podróżujesz do innej strefy czasowej lub planujesz wydarzenia z kolegami w innej strefie czasowej, możesz użyć konwertera strefy czasowej, aby upewnić się, że planujesz wydarzenia w odpowiednim czasie.
Błędy uwierzytelniania
Jeśli podczas synchronizacji kalendarzy występują błędy uwierzytelniania, może to być spowodowane problemem z poświadczeniami logowania. Oto jak rozwiązać ten problem:
- Sprawdź swoje poświadczenia logowania: Upewnij się, że Twoje poświadczenia są poprawne zarówno w programie Outlook, jak i Kalendarzu Google. Jeśli niedawno zmieniłeś hasło, zaktualizuj je w obu kalendarzach.
- Sprawdź ustawienia zapory sieciowej: Jeśli używasz zapory sieciowej, upewnij się, że nie blokuje ona dostępu do żadnej z usług kalendarza.
- Ponownie autoryzuj połączenie: Jeśli nadal występują błędy uwierzytelniania, spróbuj ponownie autoryzować połączenie między programem Outlook a Kalendarzem Google. Aby to zrobić, cofnij dostęp do ustawień konta w obu kalendarzach i cofnij dostęp, a następnie ponownie autoryzuj połączenie.
Rozwiązując te typowe problemy, możesz mieć pewność, że Twój kalendarz w programie Outlook jest zsynchronizowany z Kalendarzem Google i że możesz być zorganizowany i skutecznie zarządzać swoim harmonogramem.