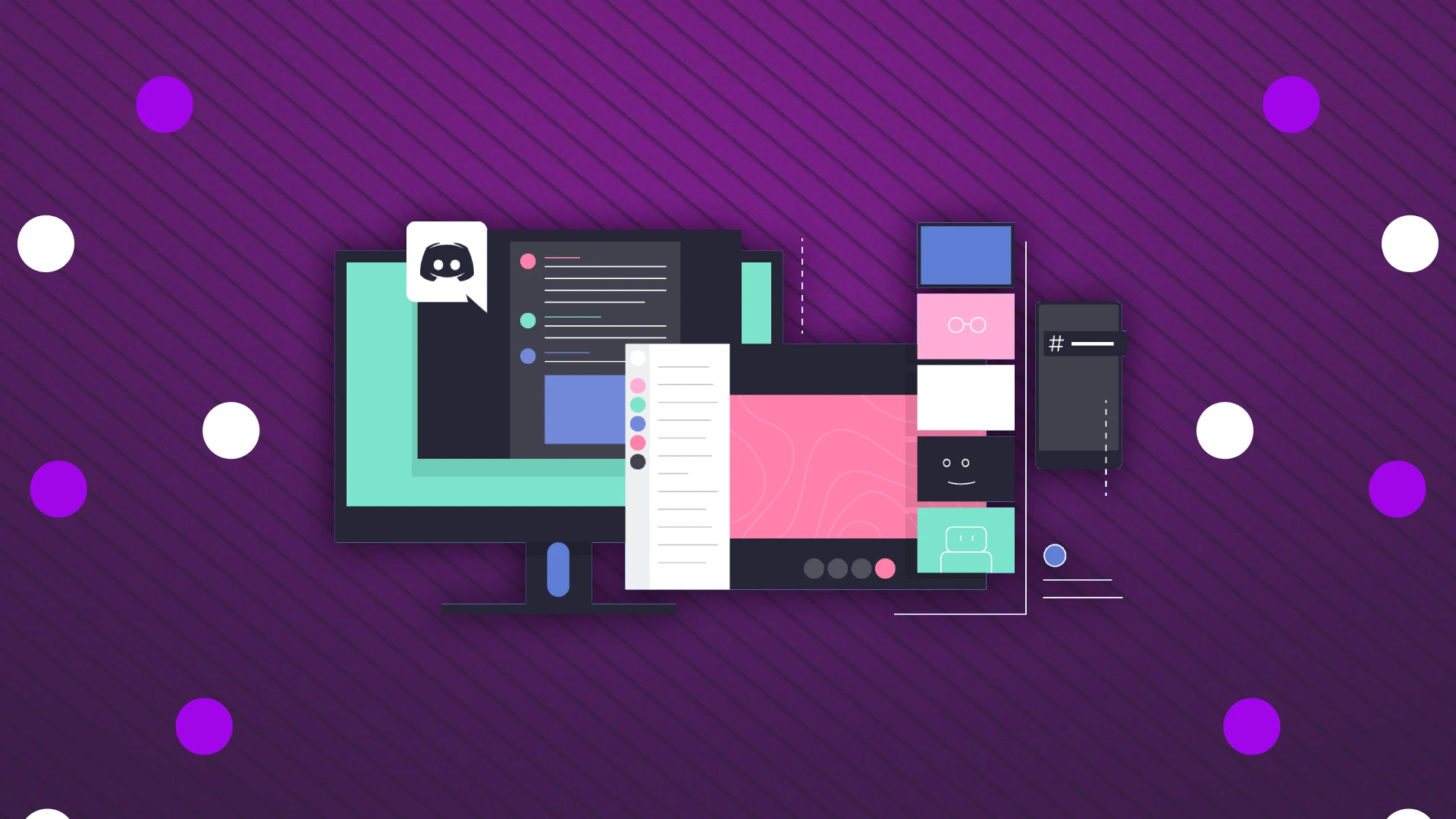Udostępnianie ekranu to wyjątkowa funkcja na Discordzie, która pozwala na transmisję całego ekranu lub określonej aplikacji. Jest to szczególnie przydatne, gdy ukrywasz nieistotne informacje przed osobą, z którą się komunikujesz.
Discord zapewnia dwie podstawowe metody udostępniania ekranu: poprzez połączenie głosowe lub w kanale serwera. Proces w obu przypadkach jest zasadniczo podobny. Kliknij przycisk „ Udostępnij swój ekran ”, wybierz ekran lub aplikację, którą chcesz udostępnić, a następnie kliknij „ Rozpocznij transmisję na żywo ”.
Discord oferuje również regulowane ustawienia jakości udostępniania ekranu, od rozdzielczości 720p do 1440p i liczby klatek na sekundę od 15 do 60 FPS. Jednakże te ulepszone opcje są dostępne wyłącznie dla użytkowników posiadających subskrypcję Nitro. Użytkownicy standardowi bez tej subskrypcji są ograniczeni do przesyłania strumieniowego w rozdzielczości 720p i maksymalnej liczbie klatek na sekundę wynoszącej 15/30 FPS.
Większości użytkowników te podstawowe ustawienia są wystarczające. Jednak subskrypcja Nitro może być korzystna dla tych, którzy często przesyłają strumieniowo do większej publiczności i wymagają wyższej jakości przesyłania strumieniowego.
Oto szczegółowy przewodnik na temat korzystania z funkcji udostępniania ekranu na Discordzie.
Jak udostępnić ekran podczas połączenia głosowego na Discordzie
Oprócz tego, co powiedziałem powyżej, chciałbym również dodać, że możesz udostępniać ekran nie tylko za pośrednictwem aplikacji komputerowej Discord, ale także na urządzeniu mobilnym. Przyjrzyjmy się więc, jak to zrobić w obie strony.
Aby udostępnić swój ekran podczas połączenia głosowego na Discordzie, wykonaj te zwięzłe kroki:
- Dołącz do rozmowy głosowej na Discordzie.
- Poszukaj ikony „Udostępnij swój ekran”, zwykle znajdującej się w dolnej części interfejsu połączenia.
- Kliknij tę ikonę, co spowoduje wyświetlenie okna umożliwiającego wybranie całego ekranu lub określonego okna aplikacji do udostępnienia.
- Wybierz żądany ekran lub aplikację, którą chcesz udostępnić.
- Wybierz rozdzielczość przesyłania strumieniowego i liczbę klatek na sekundę. Pamiętaj, że wyższe ustawienia mogą wymagać subskrypcji Discord Nitro.
- Kliknij „Rozpocznij transmisję na żywo”, aby rozpocząć udostępnianie ekranu innym uczestnikom połączenia.
Teraz szczegółowo opisano, jak to zrobić na różnych urządzeniach z wizualizacją na zrzutach ekranu.
Transmisja ekranu: połączenie głosowe w Discord na PC
- Po rozpoczęciu połączenia głosowego kliknij przycisk Udostępnij swój ekran .
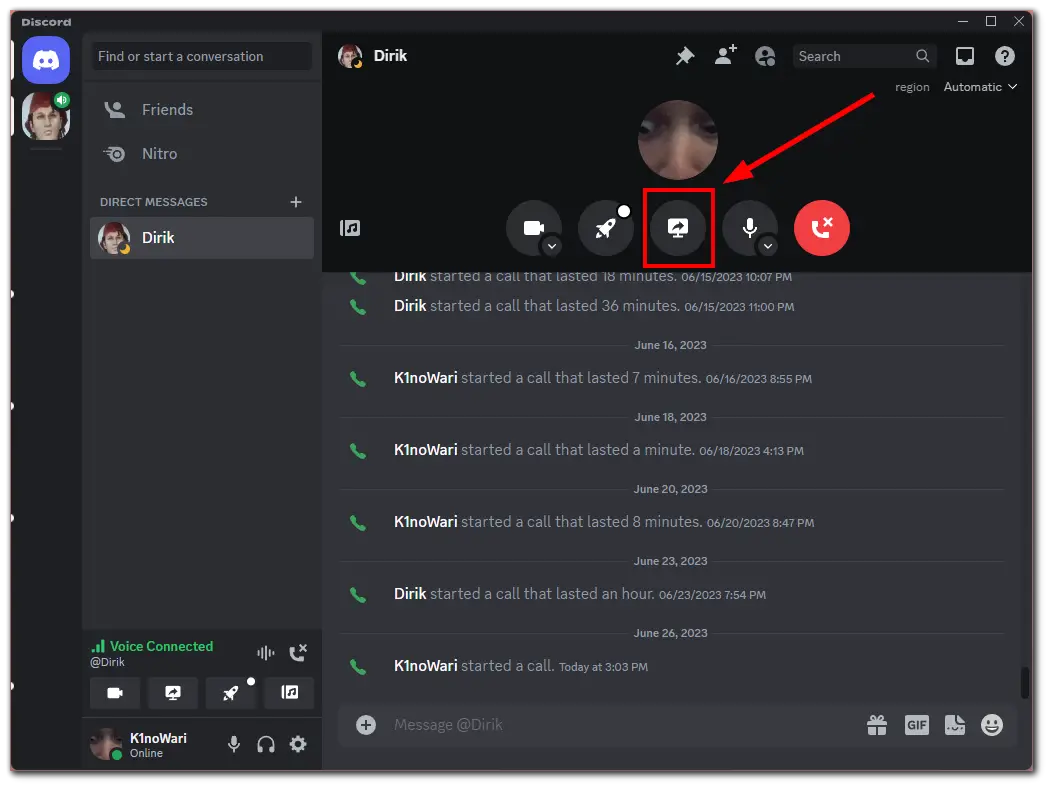
- Wybierz ekran lub aplikację, którą chcesz przesyłać strumieniowo.
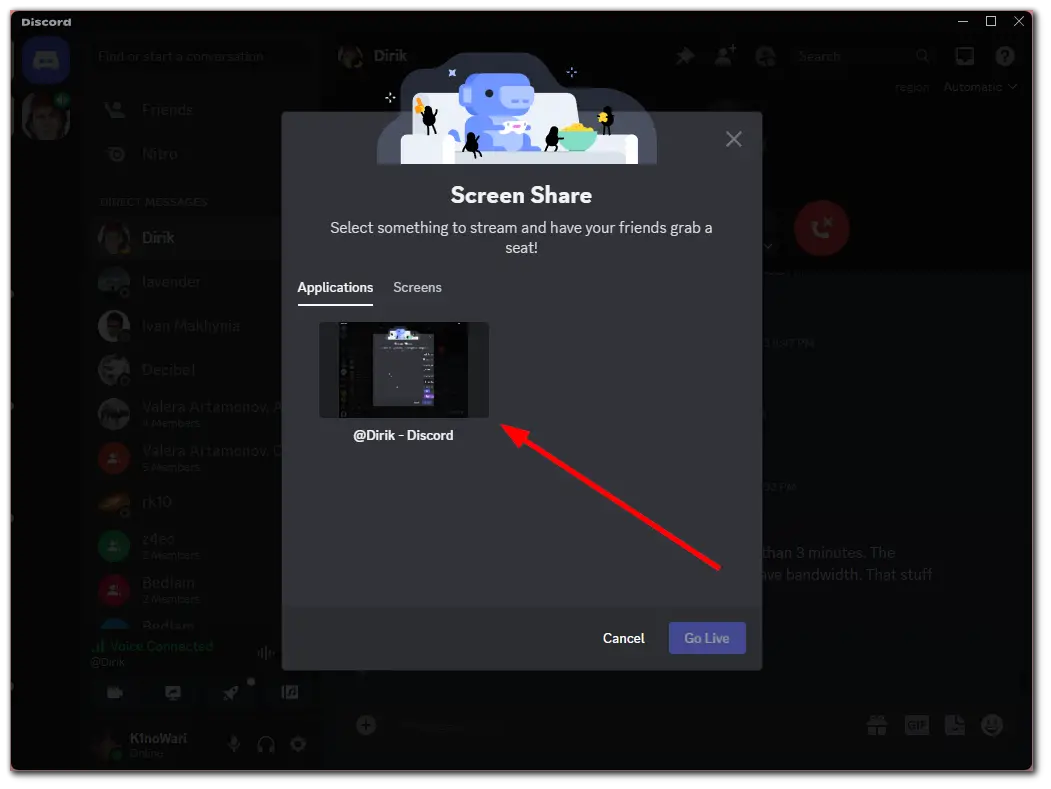
- Dostosuj ustawienia jakości i kliknij opcję Rozpocznij transmisję na żywo .
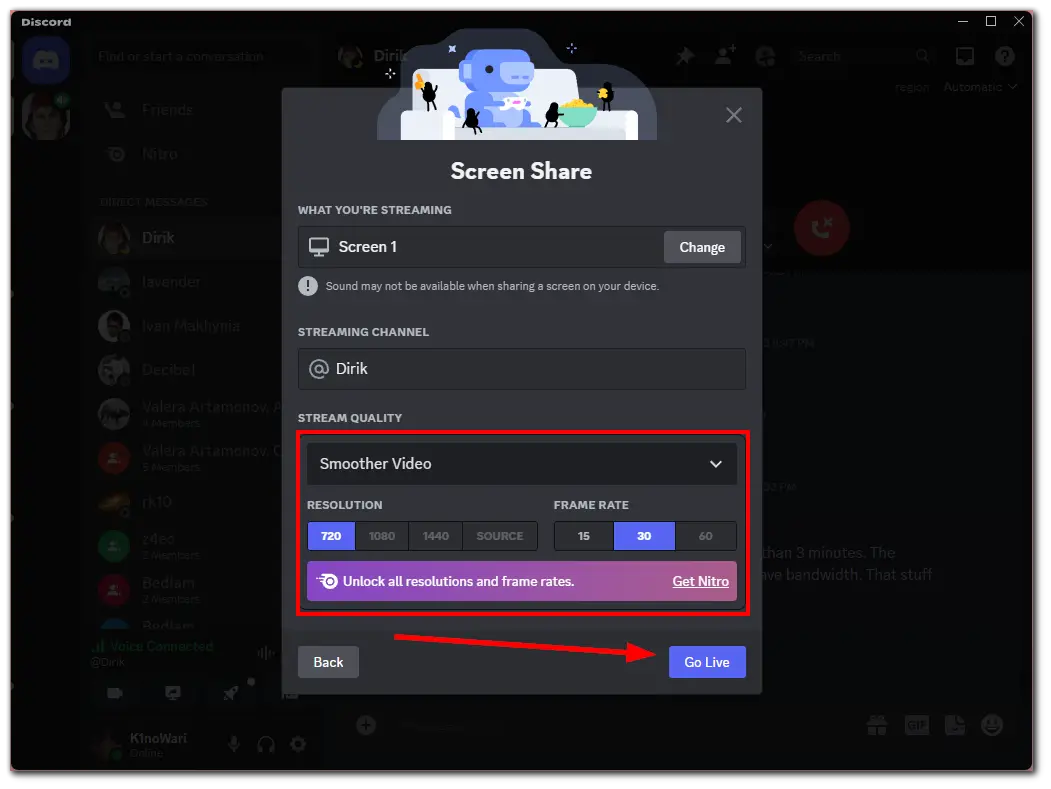
- Aby zatrzymać udostępnianie ekranu, wróć do Discorda i kliknij przycisk Zatrzymaj transmisję .
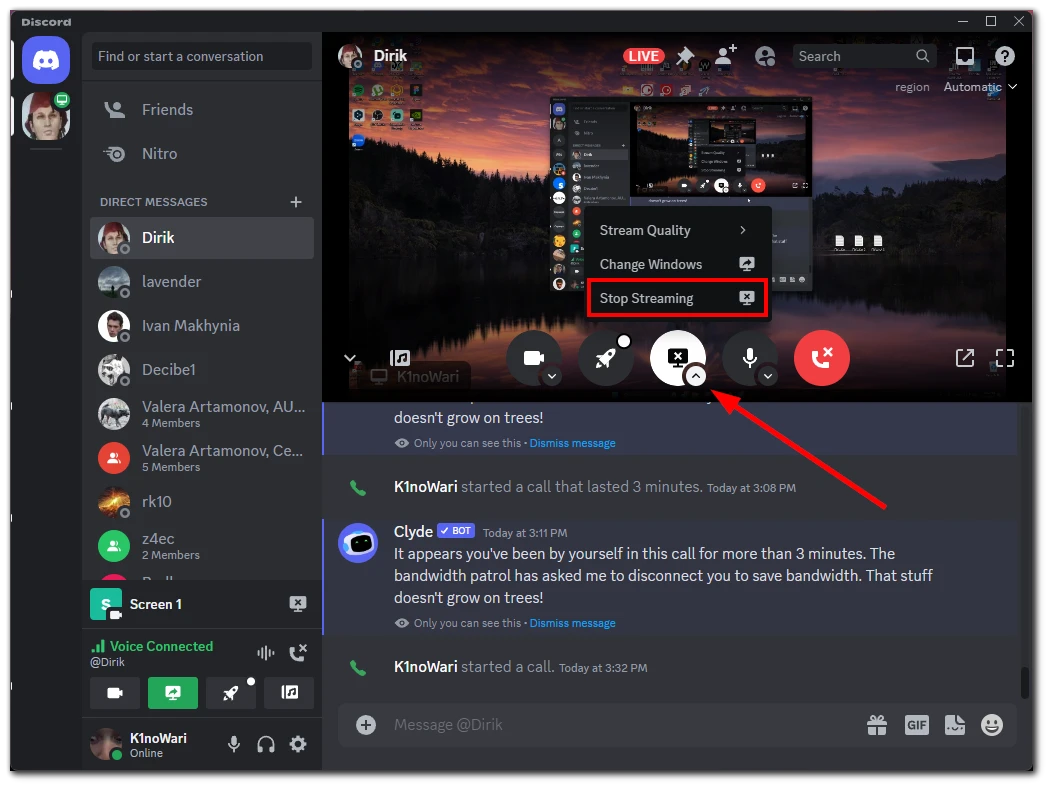
Transmisja ekranu: połączenie głosowe w Discord na telefonie komórkowym
- Po rozpoczęciu połączenia głosowego otwórz dodatkowe opcje na dole i dotknij Udostępnij swój ekran .
- Następnie dotknij Rozpocznij transmisję .
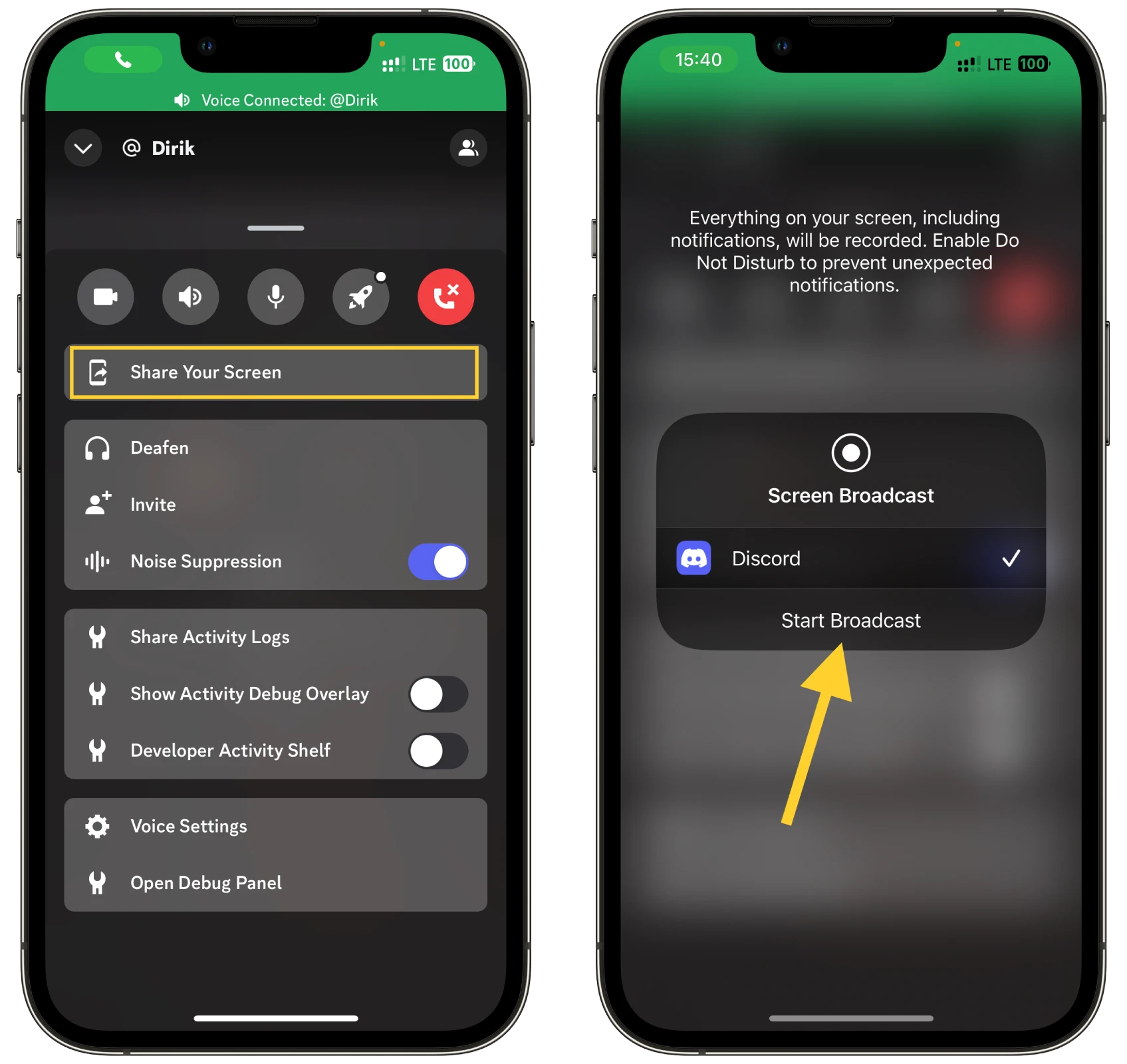
- Aby zatrzymać udostępnianie ekranu, wróć do aplikacji Discord i dotknij Zatrzymaj udostępnianie .
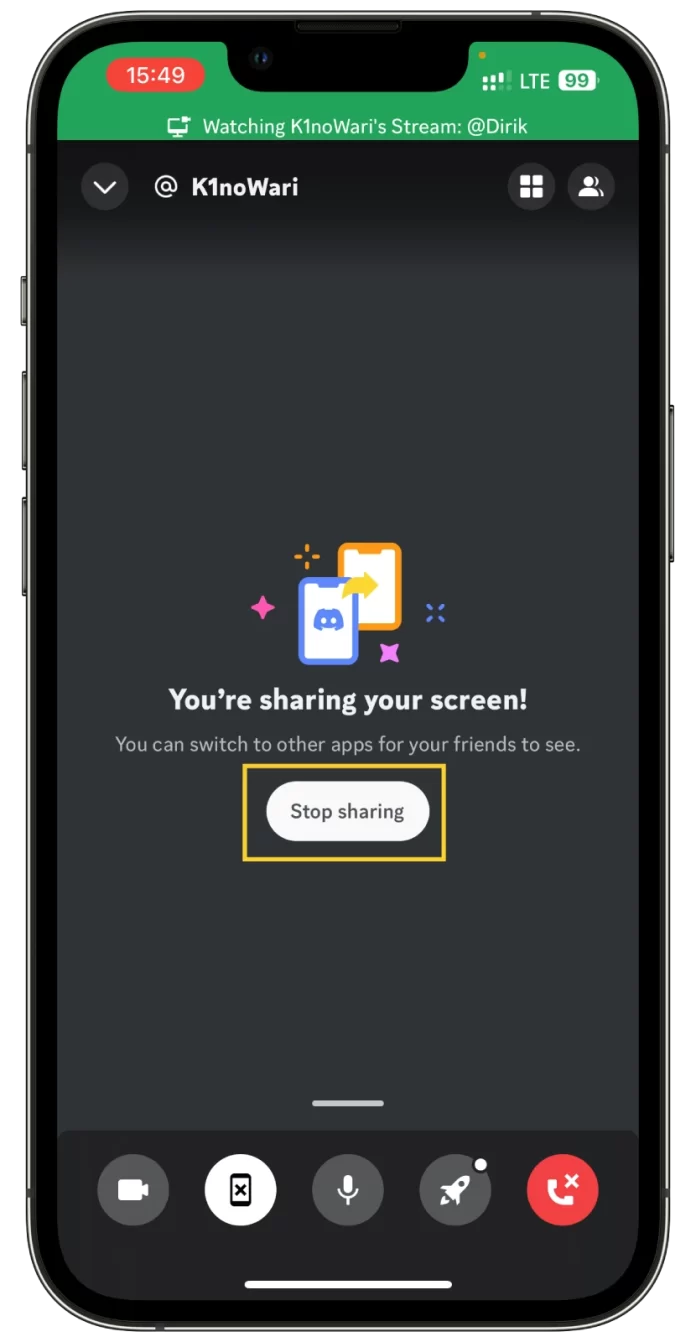
Spowoduje to zakończenie sesji udostępniania ekranu, a Twój ekran nie będzie już widoczny podczas połączenia głosowego.
Jak udostępnić swój ekran na kanale serwera na Discordzie
Oto ta sama sytuacja, co powyżej, ale z niewielką różnicą.
Jeśli to Twój serwer, nie będziesz miał żadnych problemów. Jeśli jednak wejdziesz na serwer innej osoby, możesz nie mieć uprawnień do udostępniania swojego ekranu. Pamiętaj o tym i w razie wątpliwości skontaktuj się z administratorem przed rozpoczęciem transmisji.
Aby udostępnić swój ekran na kanale serwera na Discordzie, wykonaj następujące proste kroki:
- Przejdź do serwera, na którym chcesz udostępnić swój ekran.
- Dołącz do kanału głosowego na serwerze.
- Po wejściu na kanał głosowy znajdź i kliknij ikonę „Udostępnij swój ekran”. Zwykle znajduje się na dole interfejsu Discord.
- Pojawi się okno z monitem o wybranie całego ekranu lub określonego okna aplikacji do udostępnienia.
- Wybierz ekran lub aplikację, którą chcesz przesyłać strumieniowo.
- Wybierz preferowaną rozdzielczość przesyłania strumieniowego i liczbę klatek na sekundę. Pamiętaj, że ustawienia wyższej jakości mogą być dostępne wyłącznie dla subskrybentów Discord Nitro.
- Kliknij „Rozpocznij transmisję na żywo”, aby rozpocząć transmisję ekranu innym osobom na kanale.
Przyjrzyjmy się, jak to działa na komputerach stacjonarnych i urządzeniach mobilnych.
Transmisja ekranu Discord: na kanale serwera na PC
- Wejdź na serwer i wejdź na kanał głosowy.
- Następnie kliknij przycisk Udostępnij swój ekran w lewym dolnym rogu.
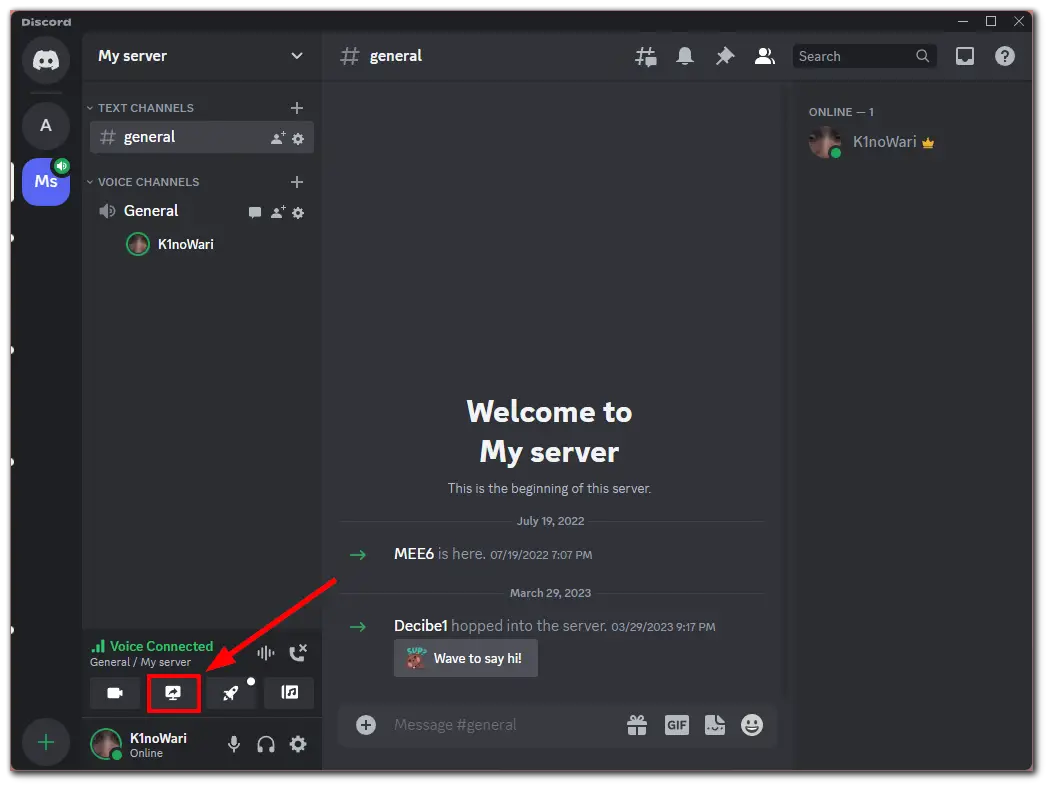
- Następnie, w taki sam sposób, jak pokazano powyżej, wybierz ekran lub okno aplikacji, które chcesz przesyłać strumieniowo, wybierz liczbę klatek na sekundę i rozdzielczość, a następnie kliknij opcję Włącz na żywo .
- Aby zatrzymać udostępnianie ekranu, kliknij przycisk Zatrzymaj transmisję , tak jak w przypadku połączenia głosowego.
Transmisja ekranu Discord: na kanale serwera na telefonie komórkowym
o transmituj swój ekran na Discordzie będąc na kanale serwera za pomocą urządzenia mobilnego, wykonaj następujące kroki:
- Otwórz aplikację Discord : Uruchom aplikację Discord na swoim urządzeniu mobilnym.
- Przejdź do serwera : Przejdź do serwera, na którym chcesz udostępnić swój ekran.
- Dołącz do kanału głosowego : Wprowadź kanał głosowy na tym serwerze.
- Rozpocznij udostępnianie ekranu : Po wejściu na kanał głosowy znajdziesz opcję udostępnienia ekranu. Zwykle jest to reprezentowane przez ikonę ekranu lub monitora.
- Wybierz opcje udostępniania ekranu : Po dotknięciu tej ikony może być konieczne wybranie części ekranu telefonu, którą chcesz udostępnić, lub potwierdzenie akcji udostępniania ekranu. Pamiętaj, że dokładne opcje mogą się różnić w zależności od urządzenia i wersji aplikacji.
- Transmituj swój ekran : Po wybraniu i potwierdzeniu opcji ekran Twojego telefonu komórkowego rozpocznie transmisję do innych użytkowników na kanale głosowym.
- Zatrzymaj udostępnianie : Aby zakończyć sesję udostępniania ekranu, po prostu kliknij przycisk zatrzymania lub wyjdź z kanału głosowego.
Pamiętaj, że wydajność i jakość udostępniania ekranu może zależeć od możliwości Twojego urządzenia i połączenia internetowego. Ponadto interfejs aplikacji mobilnej Discord może się nieznacznie różnić na urządzeniach z systemem iOS i Android, więc niektóre kroki mogą się nieznacznie różnić.
Jak zarządzać swoim strumieniem na Discordzie
Podczas sesji strumieniowej możesz zmieniać różne parametry. Przyjrzyjmy się bliżej temu, co możesz zrobić:
- Najpierw kliknij małą ikonę strzałki pod podświetlonym przyciskiem udostępniania ekranu. Tam będziesz miał kilka opcji.
- Jakość transmisji: Jeśli masz subskrypcję Nitro, możesz zmienić liczbę klatek na sekundę i rozdzielczość swojego strumienia.
- Zmień system Windows: Jeśli do komputera podłączonych jest wiele monitorów, możesz wybrać konkretny ekran, który chcesz udostępnić. Alternatywnie możesz zamiast tego udostępnić określone okno aplikacji.
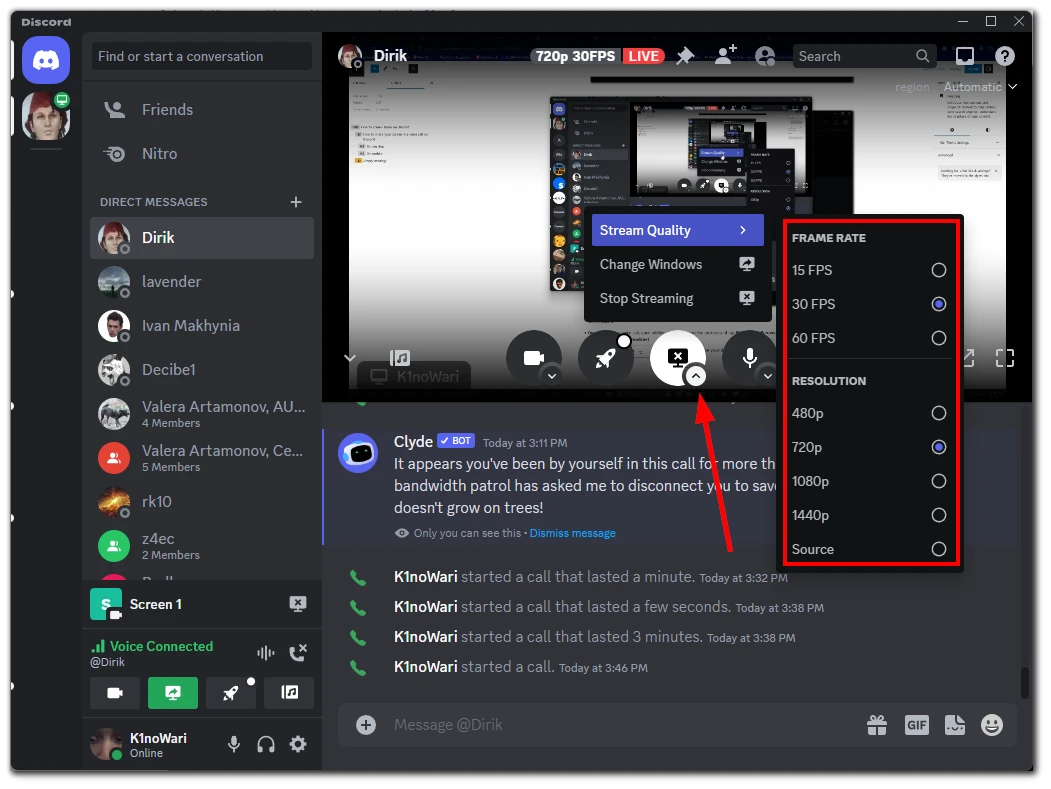
Te opcje są dostępne tylko w aplikacji komputerowej Discord.
Jak zezwolić na udostępnianie ekranu na serwerze Discord
Możesz zezwolić lub zabronić udostępniania ekranu oddzielnie dla każdego kanału głosowego na serwerze Discord. Oto jak:
- Przejdź do swojego serwera, zaznacz kanał głosowy i kliknij ikonę koła zębatego , aby otworzyć jego ustawienia.
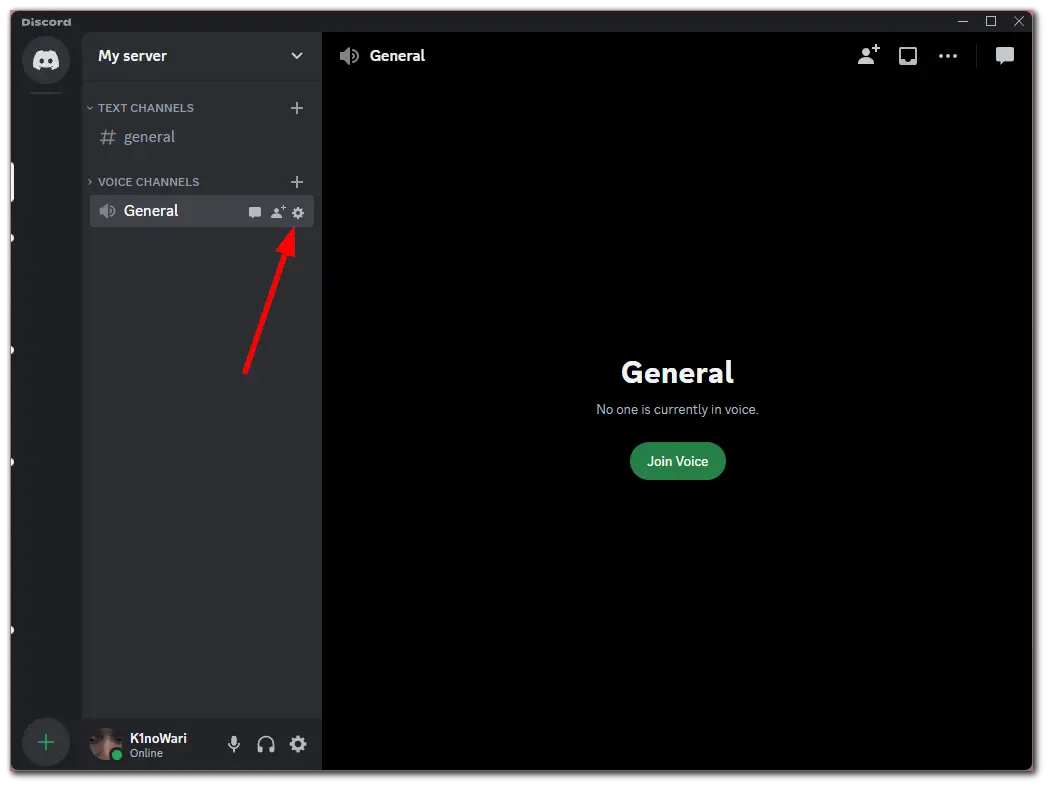
- Następnie przejdź do karty Uprawnienia i przewiń w dół do opcji Wideo .
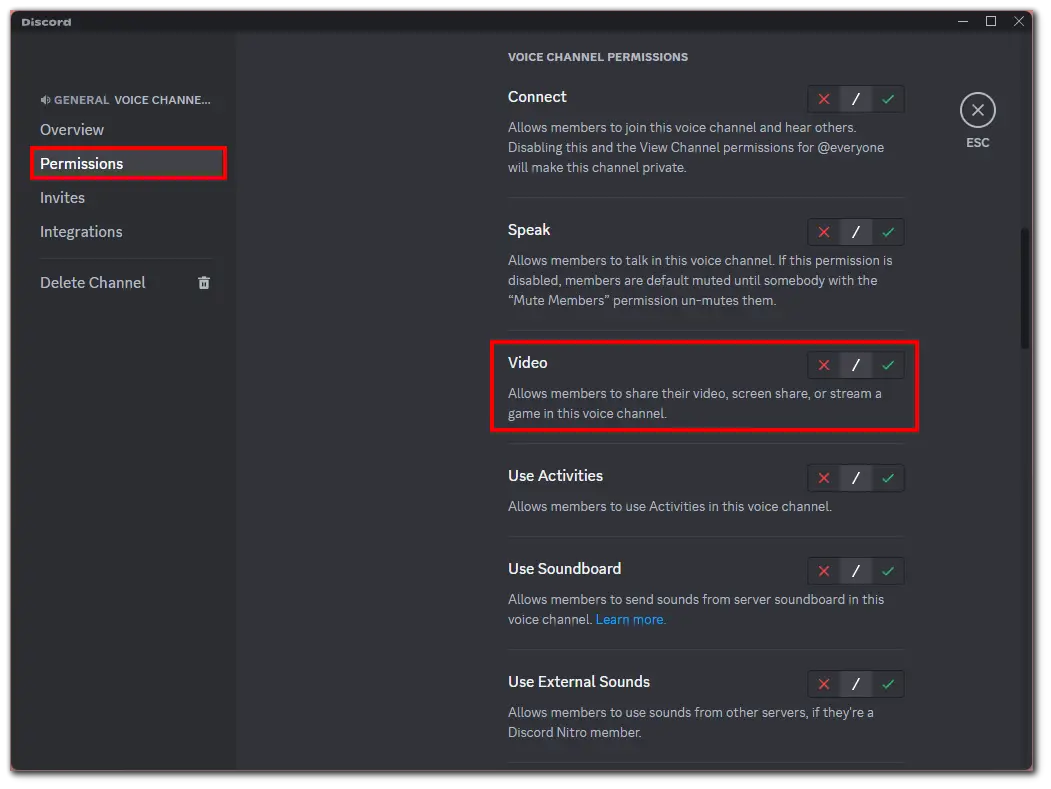
- Aby wyłączyć to uprawnienie dla członków serwera, kliknij ikonę czerwonego krzyża. Aby na to pozwolić, kliknij zielony znacznik wyboru.
- Na koniec kliknij Zapisz zmiany .
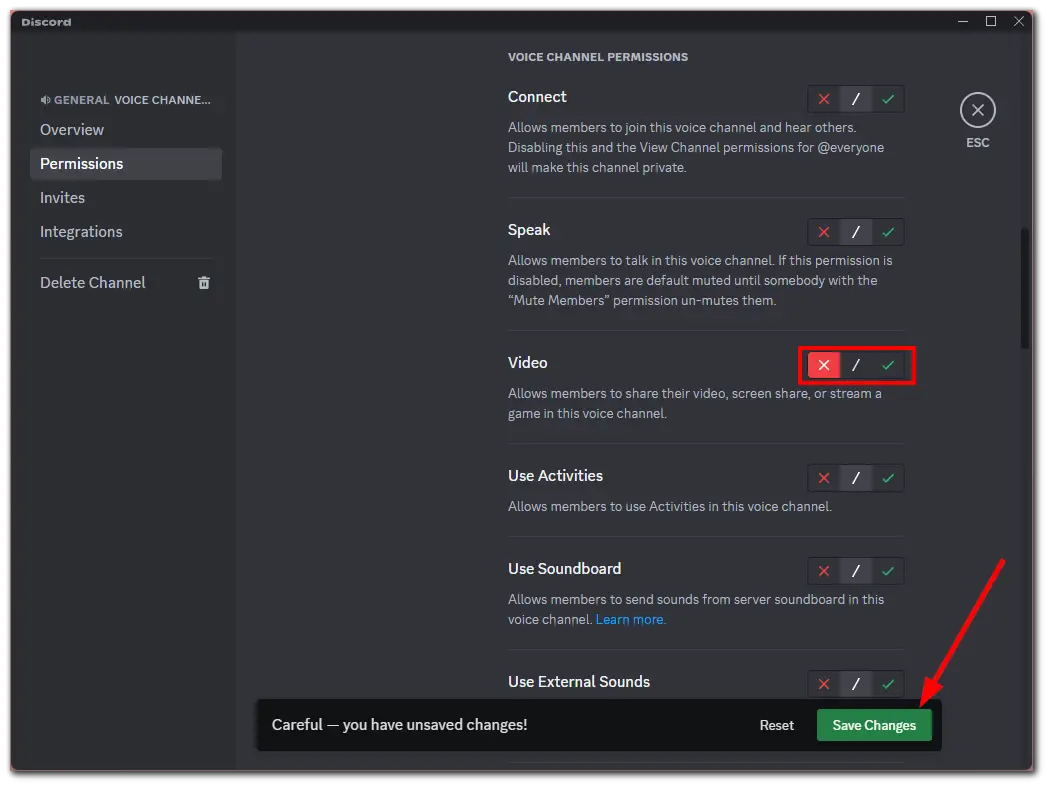
Po wykonaniu tych kroków poproś kogoś o rozpoczęcie udostępniania ekranu na Twoim serwerze i sprawdzenie, czy wszystko działa dobrze.
Czy udostępnianie ekranu na Discordzie jest bezpieczne?
Udostępnianie ekranu na Discordzie jest ogólnie bezpieczne, jeśli jest używane zgodnie z wytycznymi platformy. Jednak zachowanie ostrożności i podjęcie pewnych środków ostrożności jest niezbędne, aby chronić Twoją prywatność i bezpieczeństwo. Oto kilka czynników, które należy wziąć pod uwagę:
- Godni zaufania uczestnicy: upewnij się, że udostępniasz ekran osobom lub grupom, którym ufasz. Udostępniaj swój ekran tylko osobom, które znasz lub tym, które mają uzasadniony powód, aby przeglądać Twoje treści. Unikaj udostępniania ekranu nieznajomym lub na serwerach publicznych, na których nie znasz uczestników.
- Prywatne kanały głosowe: używaj kanałów głosowych Discord do udostępniania ekranu zamiast kanałów publicznych. Prywatne kanały głosowe ograniczają dostęp do określonej grupy, zmniejszając ryzyko dołączenia do sesji osób nieuprawnionych.
- Ogranicz poufne informacje: uważaj na treści, które udostępniasz na ekranie. Unikaj ujawniania danych wrażliwych lub osobistych, takich jak hasła, dane finansowe lub rozmowy osobiste, ponieważ mogą one zostać przypadkowo przechwycone i udostępnione.
- Sprawdź swoje ustawienia: przejrzyj ustawienia Discorda i upewnij się, że opcje udostępniania ekranu są skonfigurowane zgodnie z Twoimi preferencjami. Możesz na przykład wybrać, czy do udostępnianego ekranu chcesz dołączać dźwięk, czy też przełączać nakładki dla czatu głosowego. Dostosuj te ustawienia w zależności od potrzeb i pożądanego poziomu prywatności.
- Dbaj o aktualność swojego klienta Discord: Regularnie aktualizuj swojego klienta Discord, aby mieć pewność, że masz najnowsze poprawki zabezpieczeń i ulepszenia funkcji. Discord często publikuje aktualizacje, które usuwają luki w zabezpieczeniach i poprawiają ogólne wrażenia użytkownika.
- Uważaj na złośliwe linki i pliki do pobrania: Unikaj klikania podejrzanych linków i pobierania plików z niezaufanych źródeł podczas sesji udostępniania ekranu. Zachowaj ostrożność i uważaj na potencjalne próby phishingu lub złośliwe oprogramowanie zamaskowane jako nieszkodliwe treści.
- Szanuj prywatność innych osób: jeśli bierzesz udział w udostępnianiu ekranu innej osoby, szanuj jej prywatność i powstrzymuj się od przechwytywania lub udostępniania jakichkolwiek poufnych informacji bez jej zgody.
Chociaż Discord posiada środki bezpieczeństwa chroniące prywatność użytkowników, niezwykle ważne jest zachowanie czujności i wzięcie odpowiedzialności za swoje działania podczas udostępniania ekranu.
Jak udostępnić ekran na Discordzie bez czarnego ekranu?
Aby udostępnić swój ekran na Discordzie bez napotykania czarnego ekranu, możesz wykonać następujące kroki:
- Zaktualizuj sterowniki Discord i wideo : Upewnij się, że masz najnowszą wersję Discorda i że sterowniki karty graficznej są aktualne.
- Uruchom Discorda jako administrator : Spróbuj uruchomić Discorda z uprawnieniami administratora. Kliknij prawym przyciskiem myszy ikonę Discord i wybierz „Uruchom jako administrator”.
- Wyłącz przyspieszenie sprzętowe : W ustawieniach Discorda przejdź do sekcji „Wygląd” i wyłącz opcję „Przyspieszenie sprzętowe”.
- Sprawdź ustawienia ekranu : Upewnij się, że rozdzielczość udostępnianego ekranu nie jest zbyt wysoka do transmisji. W niektórych przypadkach zbyt wysoka rozdzielczość może powodować problemy.
- Udostępnij określone okno zamiast całego ekranu : zamiast udostępniać cały ekran, spróbuj udostępnić określone okno aplikacji.
- Uruchom ponownie Discord i swój komputer : Jeśli problem będzie się powtarzał, spróbuj ponownie uruchomić Discord i, jeśli to konieczne, zrestartuj komputer.
- Sprawdź zaporę sieciową i program antywirusowy : Upewnij się, że zapora sieciowa lub program antywirusowy nie blokują Discorda.
- Skontaktuj się z pomocą techniczną Discord : Jeśli żadna z tych metod nie zadziała, skontaktuj się z zespołem pomocy Discord w celu uzyskania pomocy.
Te kroki powinny pomóc rozwiązać najczęstsze przyczyny czarnego ekranu podczas próby udostępnienia ekranu na Discordzie.
Jak zezwolić Discordowi na udostępnianie mojego ekranu na komputerze Mac?
Aby włączyć udostępnianie ekranu w Discord podczas korzystania z komputera Mac, wykonaj następujące kroki:
Sprawdź pozwolenie na nagrywanie ekranu:
- Przejdź do „Preferencji systemowych” komputera Mac (znajdujących się w menu Apple w lewym górnym rogu ekranu).
- Wybierz „Bezpieczeństwo i prywatność”.
- Kliknij zakładkę „Prywatność”.
- Przewiń w dół i wybierz „Nagrywanie ekranu” z listy po lewej stronie.
- Zobaczysz listę aplikacji, które poprosiły o pozwolenie na nagrywanie ekranu. Znajdź Discord na tej liście i zaznacz pole. Jeśli Discorda nie ma na liście, może być konieczne otwarcie aplikacji i próba udostępnienia ekranu, aby wywołać prośbę o pozwolenie.
Może być konieczne odblokowanie ustawień poprzez kliknięcie ikony kłódki w lewym dolnym rogu okna i wprowadzenie hasła administratora.
Uruchom ponownie Discord: Po uzyskaniu tych uprawnień wyjdź z Discorda ( możesz użyć skrótu klawiaturowego Command + Q ) i otwórz go ponownie. Dzięki temu uprawnienia zostaną zastosowane.
Rozpocznij udostępnianie ekranu w Discord:
- Dołącz do połączenia głosowego lub kanału serwera w Discord.
- Kliknij ikonę „Udostępnij swój ekran” (zwykle znajdującą się w lewym dolnym rogu okna Discord).
- Wybierz udostępnienie całego ekranu lub tylko określonego okna.
- Wybierz żądany ekran lub okno aplikacji i kliknij „Przejdź na żywo”, aby rozpocząć udostępnianie.
Sprawdź ustawienia swojego Maca pod kątem dodatkowych uprawnień: Jeśli nadal napotykasz problemy, sprawdź inne odpowiednie ustawienia w „Bezpieczeństwo i prywatność” w Preferencjach systemowych, np. upewnij się, że Discord ma niezbędne uprawnienia dostępu.
Pamiętaj, że po aktualizacji jakichkolwiek ustawień zabezpieczeń lub prywatności często konieczne jest ponowne uruchomienie aplikacji lub nawet komputera Mac, aby zmiany zaczęły obowiązywać.