Z upływem czasu podzespoły laptopów stają się przestarzałe, a podzespoły Macbooka nie są tu wyjątkiem. Dyski twarde, które były instalowane w MacBookach do 2012 roku, są bardzo niezawodne i trwałe, a ich konstrukcja zapewnia długi czas bezawaryjnej pracy i awarii.
Mają one jednak tylko jedną, ale za to bardzo poważną wadę. Z czasem zapełniają się użytkownikami i wieloma plikami tymczasowymi, zaczynają działać znacznie wolniej, co prowadzi do częstego zawieszania się laptopa i pojawiania się tzw.
Aby im zapobiec oraz znacznie zwiększyć wydajność i szybkość laptopa, można wymienić dysk twardy na półprzewodnikowy dysk SSD.
W których MacBookach można wymienić dysk twardy na SSD?
Procedura wymiany dysku twardego jest całkiem możliwa w laptopach MacBook White wyprodukowanych w 2006 roku oraz MacBook Pro (modele z lat 2009-2012). Dysk SSD można także zainstalować we wszystkich komputerach iMac i Mac Mini z aluminiową obudową.
W laptopach Air, które są dostępne na rynku od 2010 roku, a także w modelach MacBook Pro Retina (od 2012 roku) nie są stosowane dyski HDD, ale można zastąpić OEM SSD dyskiem natywnym lub podobnym dyskiem o większej pojemności.
Wymiana dysku twardego w różnych modelach MacBooków przebiega według podobnego algorytmu. Jako podstawkę wykorzystujemy MacBooka Pro 13 Unibody. Na tym przykładzie możesz wymienić dysk twardy w swoim MacBooku.
Jaki jest powód wymiany dysku twardego w MacBooku?
Istnieje wiele powodów, dla których warto wymienić stary dysk twardy w MacBooku. Mogą to być zarówno poważne problemy, jak np:
- System operacyjny nie może się uruchomić (na ekranie pojawia się znak zapytania)
- Laptop nie chce się włączyć
- Nieprawidłowości w działaniu systemu operacyjnego (pojawianie się dziwnych znaków, błędy przy otwieraniu plików itp.)
- Dziwne odgłosy, piski, kliknięcia podczas pracy notebooka
Inne, mniej poważne problemy również mogą być przyczyną wymiany, np:
- Wydajność notebooka spadła.
- Aplikacje długo się otwierają
- System trochę się zawiesza
- MacBook długo się włącza
Jak zainstalowanie dysku SSD może ulepszyć MacBooka
Zainstalowanie dysku półprzewodnikowego zamiast dysku twardego jest jednym z działań mających na celu przyspieszenie pracy MacBooka. Ponadto umożliwia:
- Znacząco zwiększa wydajność i szybkość laptopa.
- Zwiększenie szybkości ładowania laptopa i znacznie szybsze otwieranie zainstalowanych aplikacji.
- Znacząco wydłużyć czas eksploatacji urządzenia bez konieczności naprawy. Dysk SSD działa znacznie dłużej ze względu na brak w jego konstrukcji ruchomych i trących się części, które mogą ulec awarii.
- Po zainstalowaniu dysku SSD komputer przenośny będzie pracował znacznie ciszej i przestanie się bardzo nagrzewać. Dzięki temu układ chłodzenia będzie działał wydajniej.
Jak przygotować MacBooka Pro do wymiany dysku twardego
Przed przystąpieniem do wymiany dysku twardego należy skopiować wszystkie informacje znajdujące się na laptopie. W tym celu należy wybrać dowolny dysk zewnętrzny o odpowiedniej pojemności. Zaleca się sklonowanie na niego partycji systemowej.
Klon można wykonać za pomocą narzędzia „Narzędzie dyskowe”, które znajduje się w „ciele” systemu operacyjnego. Aby to zrobić, należy:
- Uruchom ponownie komputer i przytrzymaj jednocześnie klawisze „Command” i „R”, aż podczas uruchamiania pojawi się symbol Apple.
- Kliknij „Kontynuuj” i w sekcji „Widok” wybierz „Pokaż wszystkie urządzenia”.
- Sprawdź partycję dysku (lub dysk), na którym znajduje się system macOS.
- Kliknij przycisk „Kopia zapasowa”.
- Następnie skorzystaj z podpowiedzi programu.
Jak wymienić dysk twardy na SSD w MacBooku Pro 13
Po skopiowaniu wszystkich niezbędnych informacji można przystąpić do wymiany dysku. Aby to zrobić, należy wykonać kilka prostych czynności:
- Odłącz laptop od źródła zasilania.
- Odwróć MacBooka do góry nogami.
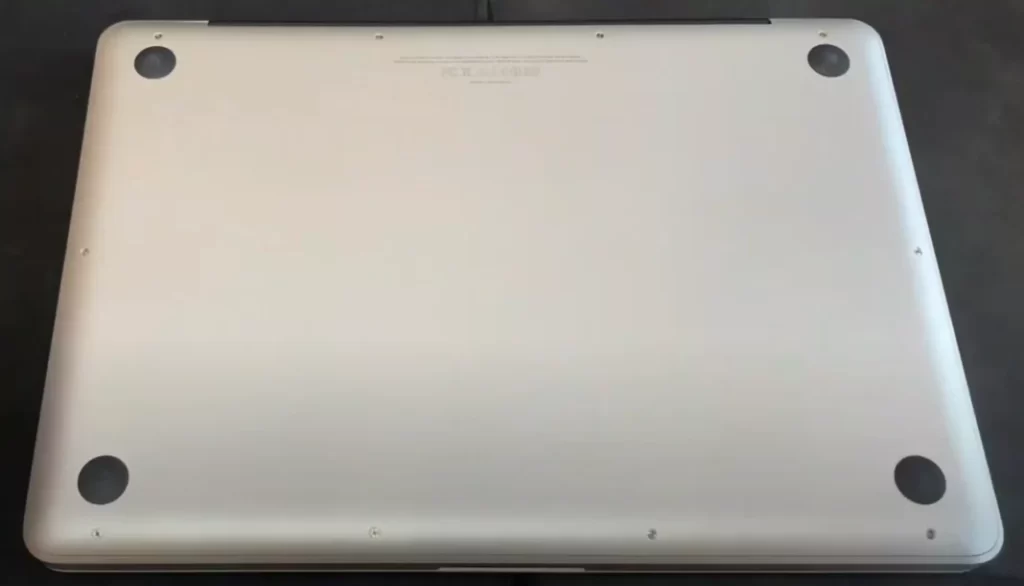
- Znajdź odpowiedni śrubokręt, aby odkręcić śruby.

- Odkręć śruby na całym obwodzie MacBooka.
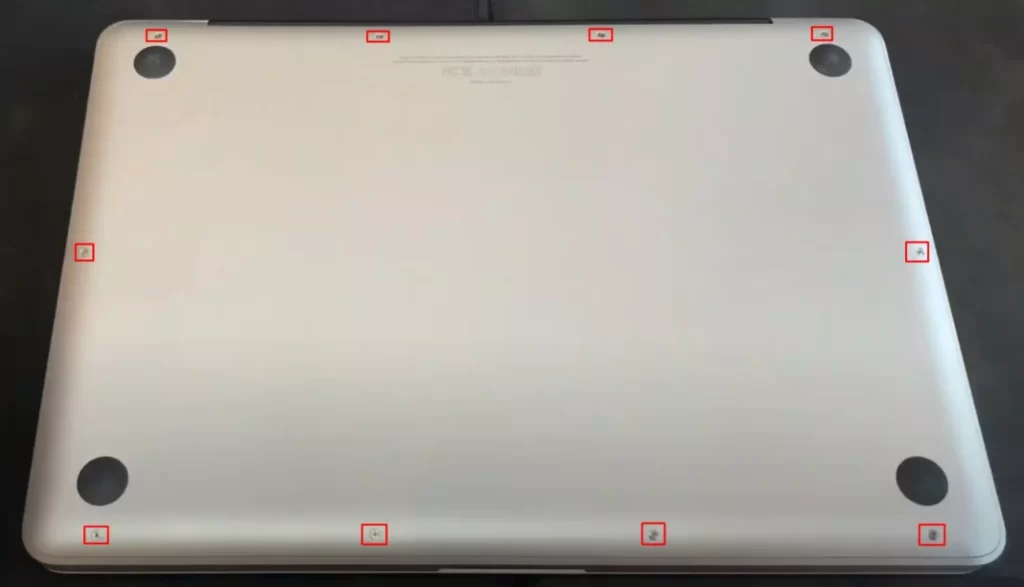
- Rozmieść śruby w kolejności, w jakiej zostały wyjęte z MacBooka. Robi się to po to, aby śruby miały różne rozmiary i abyś wiedział dokładnie, gdzie je wkręcić.

- Po odkręceniu wszystkich wkrętów użyj twardego plastikowego uchwytu, aby odłączyć tylną pokrywę od MacBooka.
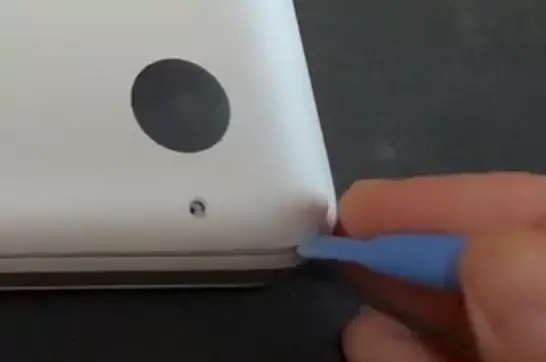
- Podnieś pokrywę MacBooka.

- Po otwarciu pokrywy zobaczysz to.

- Aby rozpocząć odłączanie czegoś od MacBooka, musisz odłączyć baterię. W tym celu delikatnie odłącz przewód baterii, który jest widoczny na zrzucie ekranu.
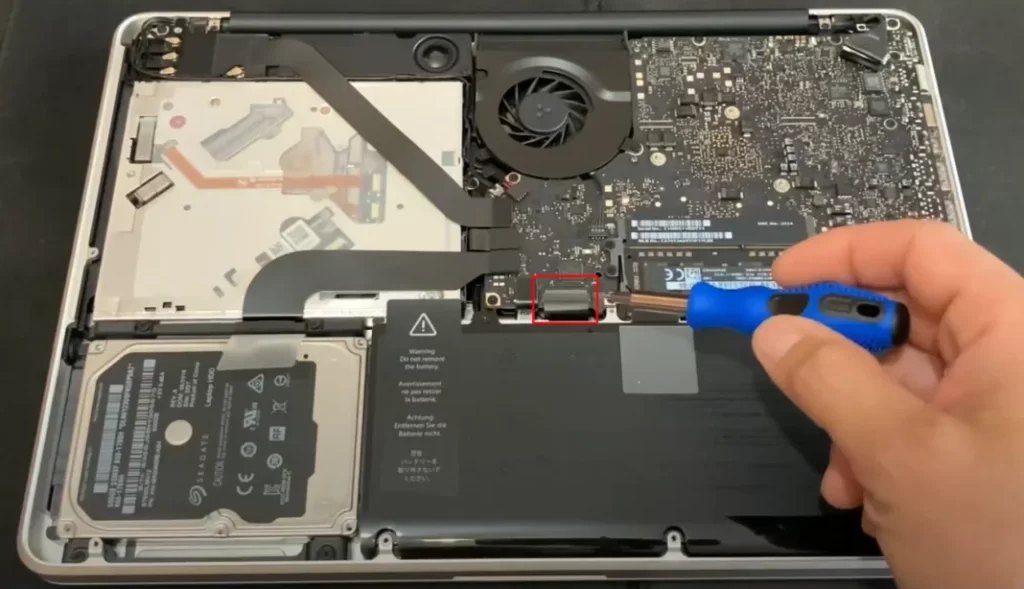
- Następnie należy odkręcić stary dysk twardy od laptopa.

- Następnie należy odkręcić element mocujący, który przytrzymuje dysk twardy

- Znajdź dwie śruby na uchwycie i odkręć je.

- Odłącz element mocujący od MacBooka.
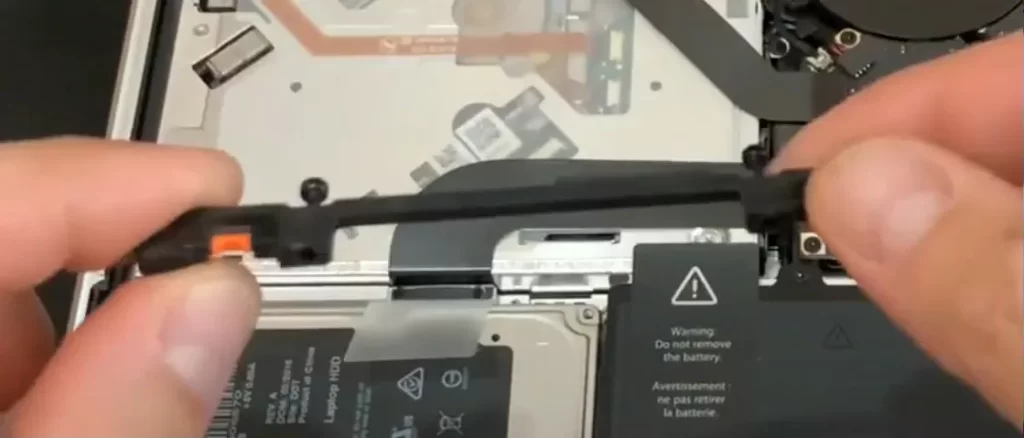
- Następnie na dysku twardym znajdzie się specjalna naklejka, pociągnij ją i wyjmij dysk twardy z MacBooka. Uważaj na naklejkę, będzie Ci potrzebna.

- Na dysku twardym odkręć śruby znajdujące się po jego przeciwnych stronach.
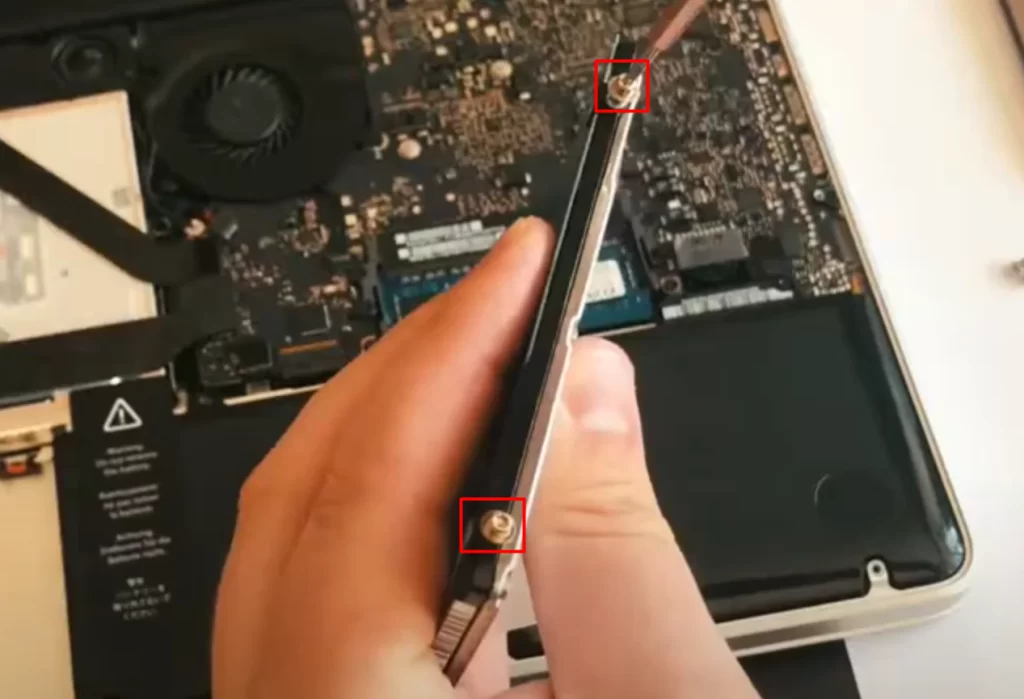
- Następnie ponownie przyklej naklejkę dysku twardego na dysk SSD.
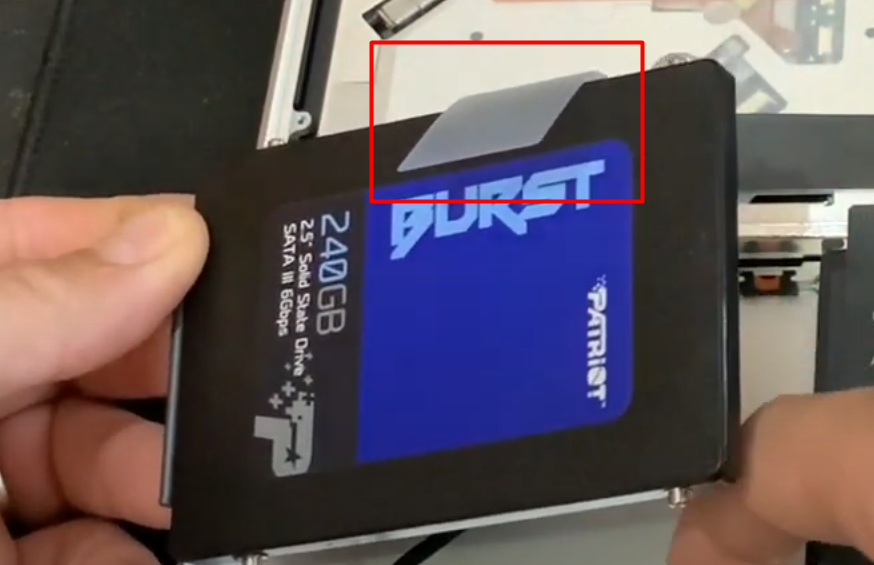
- Wkręć śruby ze starego dysku twardego, a następnie wkręć nowy napęd cd i włóż go w taki sam sposób, jak stary dysk twardy.
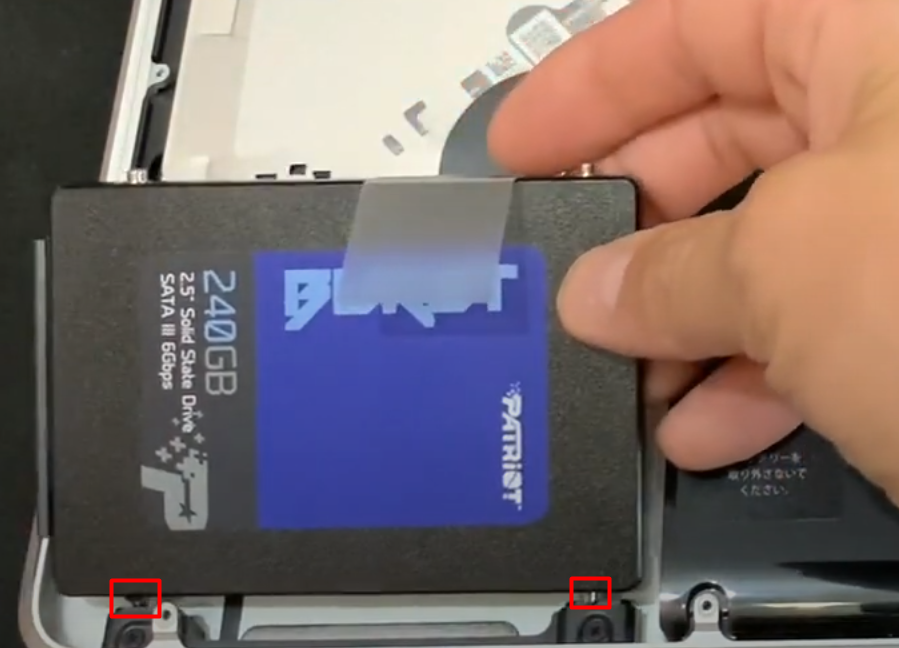
- Wkręć z powrotem element ustalający.

- Podłącz przewód akumulatora.
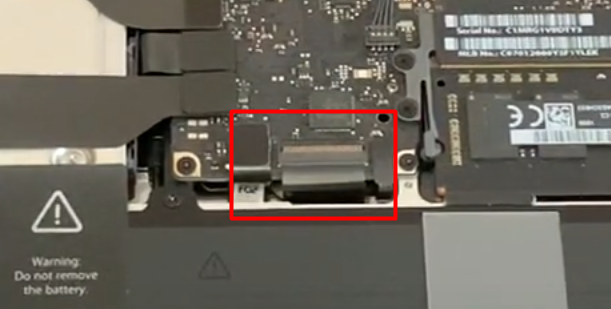
- Przykręć pokrywę w takiej kolejności, w jakiej ją odkręciłeś.

- Włącz MacBooka i sprawdź, czy wszystko działa

Po wykonaniu tych czynności można przystąpić do instalowania systemu operacyjnego na MacBooku.
Jak przywrócić system po zainstalowaniu nowego dysku SSD
Po ponownym zmontowaniu MacBooka należy zainstalować system operacyjny na nowym dysku. Możesz to zrobić bezpośrednio z interfejsu systemu macOS.
Po pierwsze, należy sformatować dysk twardy. Aby to zrobić, uruchom system w trybie odzyskiwania (Command+R podczas uruchamiania systemu) i otwórz narzędzie Disk Utility.
Następnie należy wybrać wolumin SSD i nacisnąć przycisk „Wymaż”. Pojawi się opcja przywrócenia systemu operacyjnego lub zainstalowania macOS od podstaw.
Istnieje możliwość odzyskania danych ze starego dysku twardego, a w tym celu należy:
- Podłącz stary dysk twardy za pomocą adaptera.
- Następnie będzie można „sklonować” system na nowy dysk.
- W tym celu należy wybrać wolumin dysku SSD i kliknąć przycisk „Przywróć”.
- Wybierz stary dysk twardy jako źródło i postępuj zgodnie z instrukcjami programu.
Możesz zainstalować system macOS z czystej instalacji i zrobić to w razie potrzeby:
- Po uruchomieniu systemu macOS naciśnij klawisze „Command+Option+R”.
- Następnie należy postępować zgodnie z instrukcjami instalatora (wymagane jest połączenie z Internetem).
- Jeśli nie możesz odzyskać systemu z Internetu, możesz użyć dostarczonego dysku do odzyskiwania lub pamięci flash.
Można go także zainstalować z trybu odzyskiwania. W takim przypadku system automatycznie wczyta na dysku SSD tę wersję macOS, która była wcześniej zainstalowana na komputerze.










