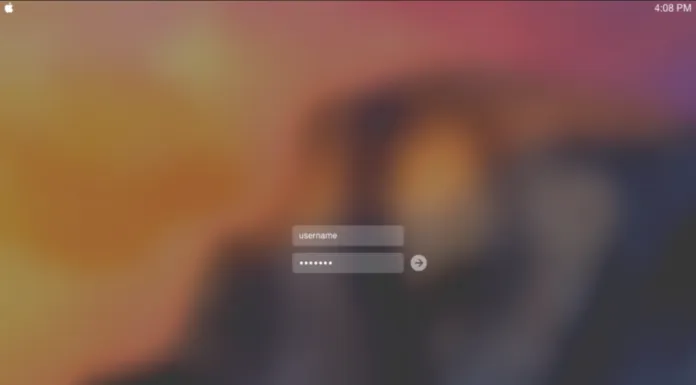Wielu użytkowników boryka się z problemem zapominania ważnych haseł. Na szczęście nie ma się czym martwić, ponieważ istnieją pewne rozwiązania.
Gdzie znaleźć zapisane hasła na komputerze Mac?
Bezpieczeństwo jest najważniejszym priorytetem podczas korzystania z komputera Mac lub jakiegokolwiek innego komputera. Dokładne przestrzeganie zasad bezpieczeństwa oznacza używanie innego hasła dla każdego konta. Komputer Mac oferuje nawet hasła, ale nie zawsze można je wszystkie zapamiętać.
Jak zapisywać i wyświetlać hasła na komputerze Mac przy użyciu Keychain Access
Aplikacja Keychain Access przechowuje wszystkie Twoje hasła na komputerze Mac. Przechowuje hasła do aplikacji, hasła używane do sieci Wi-Fi. Można tam również znaleźć hasła do Safari. Znajdują się tam także różne klucze cyfrowe i certyfikaty używane przez system macOS do szyfrowania i weryfikacji.
Aby otworzyć Keychain, należy wykonać następujące czynności:
- Przede wszystkim naciśnij klawisze Spacja + Command, aby otworzyć okno Spotlight;
- Następnie wpisz „Keychain” i wybierz „Keychain Access„;
- Kliknij przycisk „Zaloguj się” lub „iCloud” po lewej stronie, a następnie wybierz konto, które chcesz sprawdzić;
- Kliknij pole „Pokaż hasło” w lewym dolnym rogu okna, które zostanie wyświetlone. Następnie wprowadź swoje hasło do komputera Mac.
Jak wyświetlać hasła w Safari na komputerze Mac?
Jeśli chcesz zobaczyć hasła w Safari na komputerze Mac, musisz wykonać poniższe kroki:
- Przede wszystkim otwórz Safari i wybierz Preferencje;
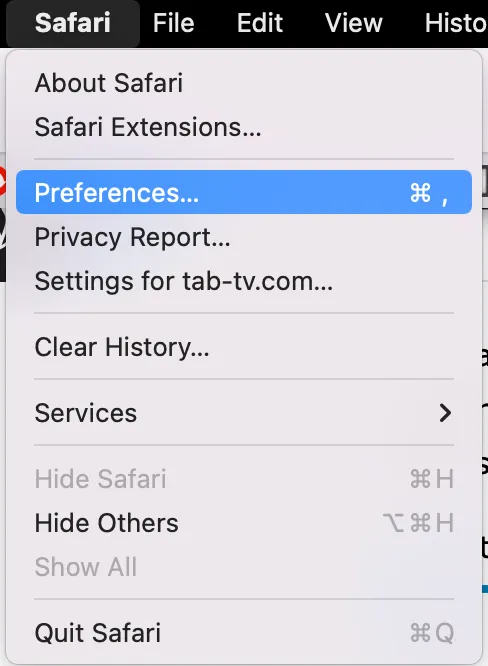
- Następnie wybierz zakładkę Hasła;

- Kliknij pole wyboru „Pokaż hasła dla wybranych witryn”. Zostanie wyświetlone okno z prośbą o podanie hasła do uprawnień administracyjnych komputera Mac.
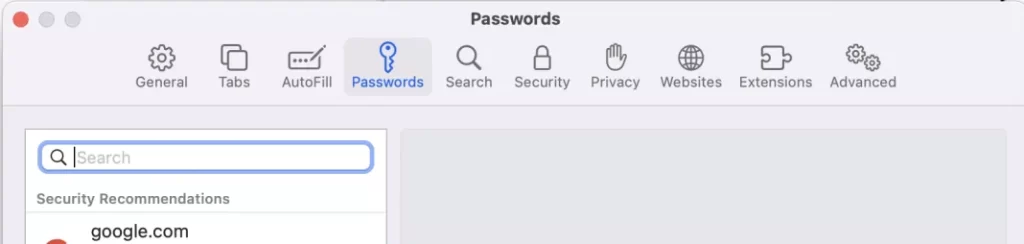
Po wprowadzeniu hasła można zobaczyć wszystkie konta i zapisane hasła. Dokładna kombinacja znaków jest jednak ukryta za kropkami. Kliknij te kropki, aby poznać kombinację.
Jak znaleźć hasło do sieci Wi-Fi przy użyciu Keychain
Aby znaleźć hasło do sieci Wi-Fi za pomocą Keychain, należy wykonać czynności opisane w poniższej sekcji:
- Sprawdź hasło domyślne
Jeśli spróbujesz połączyć się z siecią w domu, w miejscu pracy, w zwykłym sklepie lub restauracji, będzie to łatwe, ponieważ nikomu nie chciało się tworzyć bardzo bezpiecznego hasła. Dlatego w większości przypadków pozostało hasło domyślne.
Najlepsze w tym przypadku jest to, że hasło można łatwo znaleźć wpisane na routerze jako hasło Wi-Fi/PIN obok domyślnej nazwy SSID routera (jest to domyślna nazwa sieci widoczna podczas skanowania obszaru przez urządzenie w poszukiwaniu dostępnych sieci Wi-Fi, ale można ją dostosować). Jeśli jednak tak jest, warto je zmienić, ponieważ zazwyczaj są to hasła typu „12345” lub „qwerty”.
- Użyj breloka
Nawet jeśli hasło na routerze uległo zmianie, nadal możesz znaleźć hasło do sieci Wi-Fi, jeśli Twój Mac był kiedyś podłączony do sieci.
Dlatego jeśli chcesz znaleźć hasło do sieci Wi-Fi na komputerze Mac, wykonaj czynności opisane w poniższej sekcji:
- Przede wszystkim należy stuknąć ikonę lupy, która znajduje się na pasku menu w prawym górnym rogu ekranu.

- Następnie w wyświetlonym pasku wyszukiwania należy wpisać Keychain i kliknąć przycisk Wróć.
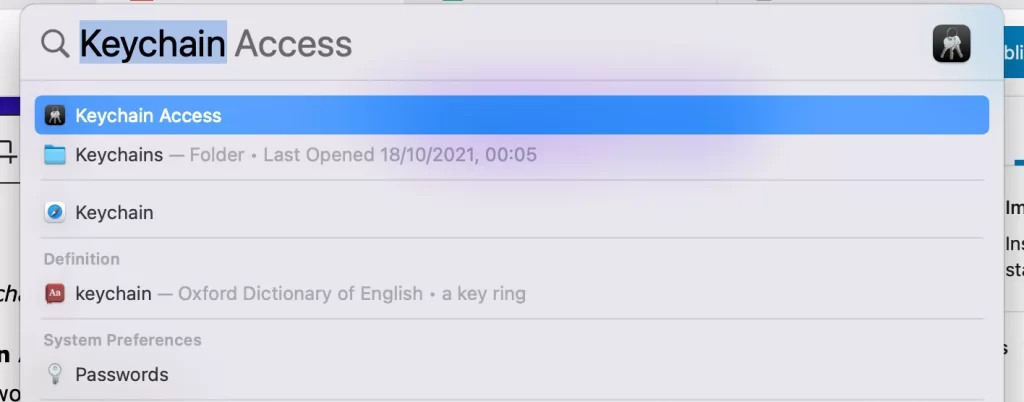
- Następnie na karcie Wszystkie elementy zostanie wyświetlone okno Dostęp do łańcucha kluczy. Należy szukać tak długo, aż zostanie wyświetlona nazwa sieci Wi-Fi.
- Następnie należy stuknąć w nazwę sieci Wi-Fi, a potem w ikonę i, która znajduje się w górnej części okna.
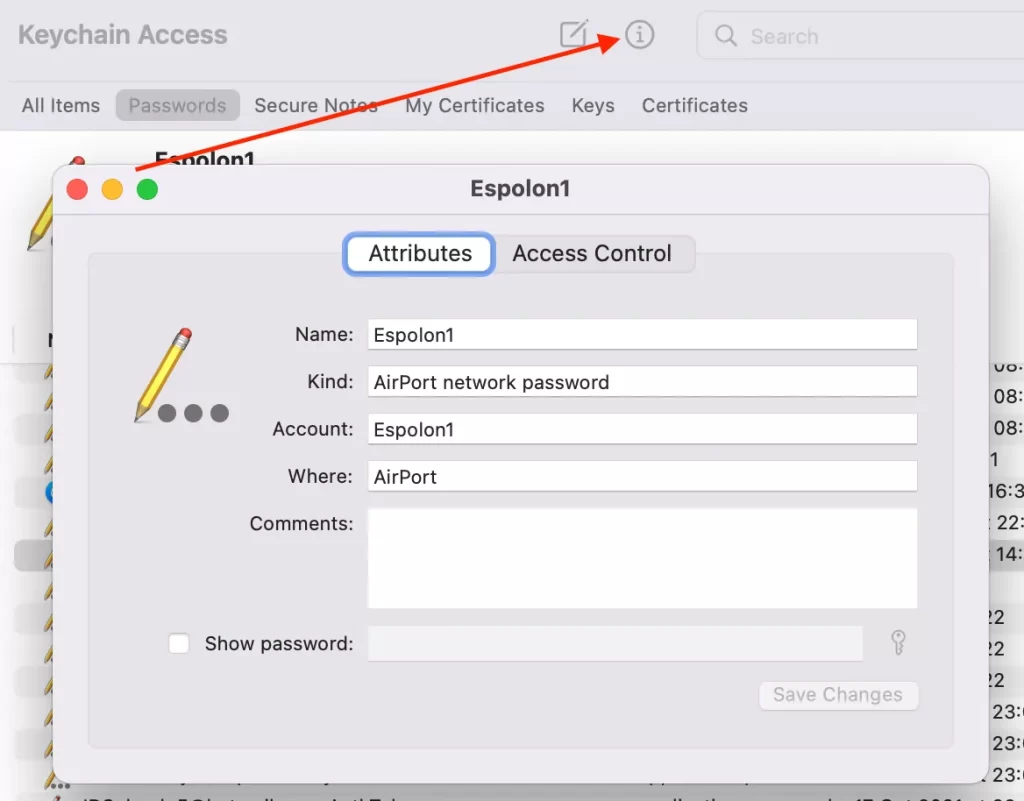
- Po wykonaniu wszystkich powyższych czynności zostanie wyświetlone nowe okno. Znajdą się w nim informacje o Twojej sieci Wi-Fi. Aby zobaczyć hasło do sieci Wi-Fi, należy zaznaczyć opcję Pokaż hasło.
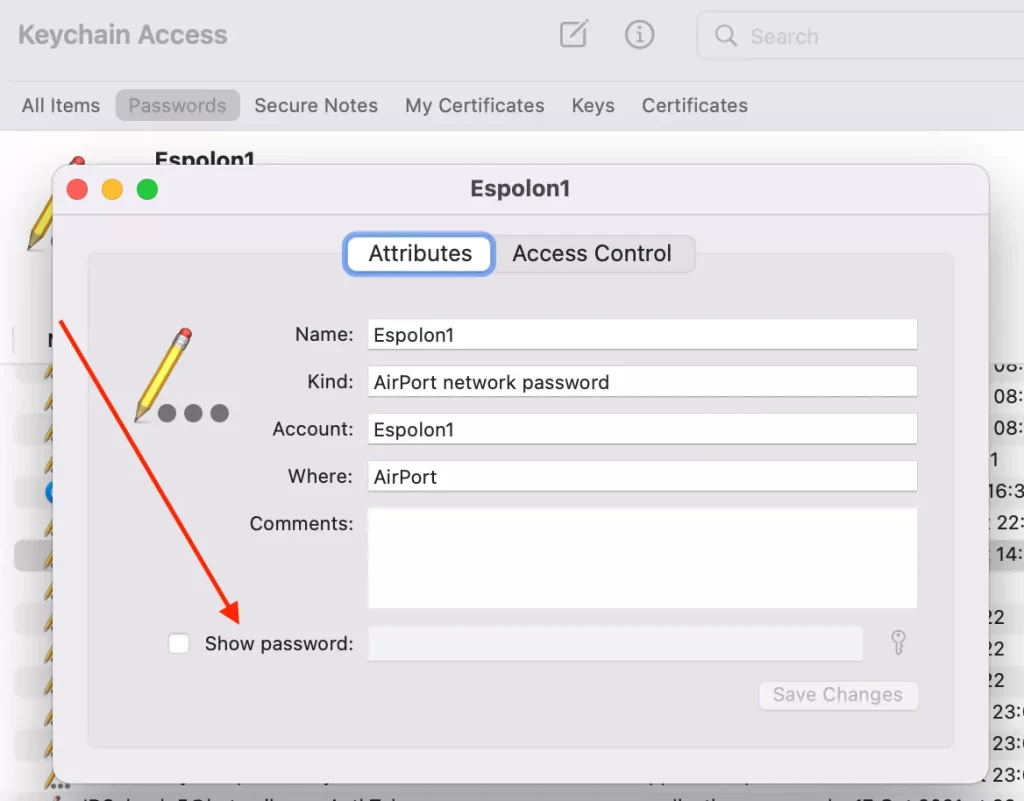
- Zresetuj router sieciowy
Jeśli powyższa metoda nie zadziałała i nie udało Ci się znaleźć hasła do sieci Wi-Fi na komputerze Mac, ponieważ nie łączyłeś się z tą siecią za pomocą tego urządzenia, kolejną czynnością, którą należy wykonać, jest zresetowanie routera.
Po wykonaniu tej procedury router zostanie zresetowany fabrycznie, a wszystkie ustawienia zostaną usunięte. Po wykonaniu tych czynności będzie można zalogować się przy użyciu domyślnego hasła routera i ustawić nowe hasło sieci Wi-Fi.
Aby zresetować router sieciowy, należy postępować zgodnie z instrukcjami wyświetlanymi w poniższej sekcji:
- Przede wszystkim należy znaleźć przycisk Reset na routerze. Jest on naprawdę normalnie wbudowany w urządzenie.
- Następnie należy kliknąć przycisk i przytrzymać go przez 15 sekund. W ten sposób zostanie uaktywniony proces resetowania.
- Po wykonaniu tych czynności należy połączyć się z siecią Wi-Fi przy użyciu domyślnego hasła. Warto pamiętać, że należy ustawić nowe, bezpieczne hasło i zapisać je w jakimś miejscu, aby móc się z nim łączyć w przyszłości.
- Po wykonaniu powyższego kroku można również sprawdzić siłę sygnału sieci Wi-Fi i utworzyć atrakcyjną mapę okolicy. Pomoże to znaleźć słabsze i silniejsze miejsca w zasięgu sieci Wi-Fi. Do tego celu można użyć aplikacji NetSpot.
- Skorzystaj z menedżera haseł
W niektórych przypadkach użytkownicy nie pamiętają hasła lub po prostu nie chcą o nim pamiętać. W takiej sytuacji można użyć menedżera haseł do przechowywania haseł, w tym hasła do połączenia Wi-Fi.
Jednym z takich menedżerów haseł jest Secrets. Umożliwia on przechowywanie haseł do różnych serwisów i zarządzanie nimi, automatyczne wypełnianie haseł w przeglądarce i synchronizację między urządzeniami.
Aby z niej skorzystać, należy dodać do niej hasło do sieci Wi-Fi i upewnić się, że jest bezpiecznie przechowywana.