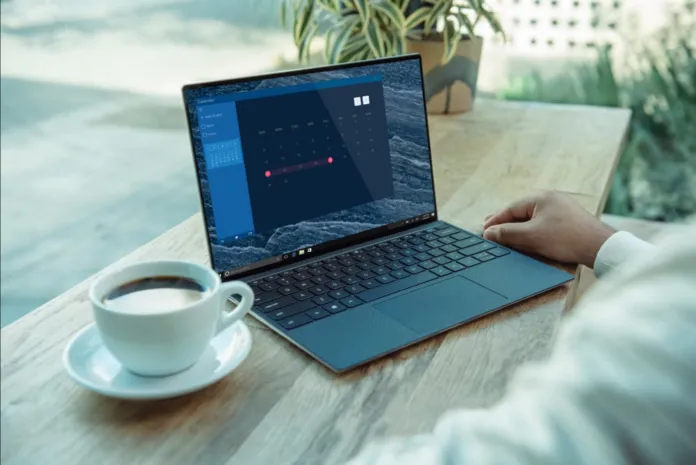Istnieje wiele stron internetowych i programów, które oferują możliwość zapisywania haseł na komputerze. Popularne przeglądarki internetowe, takie jak Mozilla Firefox, Opera, Google Chrome i komunikatory, takie jak Windows Live Messenger, są zdolne do przechowywania loginów i haseł użytkownika na laptopie. Częstym zadaniem stojącym przed użytkownikiem jest odzyskiwanie haseł zapisanych na laptopie w celu odzyskania utraconych lub zapomnianych informacji o dostępie. W zależności od aplikacji, systemu operacyjnego i konkretnych uprawnień użytkownika używanych, zadanie może być tak proste, jak wybór niektórych opcji w systemie operacyjnym lub może to być kwestia pobierania specjalnych narzędzi do odszyfrowania pliku hash hasła.
Zapisane hasła na laptopie pozwalają na szybki dostęp do różnych usług i aplikacji, które są zainstalowane na komputerze. W tym artykule, mamy zamiar powiedzieć, jak znaleźć zapisane hasła na laptopie na różne sposoby.
Jak znaleźć zapisane hasła w systemie Windows 10
Funkcja, która przechowuje informacje o logowaniu na komputerze z systemem Windows 10, nosi nazwę Menedżer poświadczeń systemu Windows. Przechowuje ona wszystkie Twoje hasła internetowe, a także inne hasła systemu Windows i umożliwia dostęp do nich i korzystanie z nich w razie potrzeby.
Zazwyczaj zapisane hasła internetowe pobierane są z przeglądarek Internet Explorer i Edge. Hasła z Chrome, Firefox i innych przeglądarek nie są wyświetlane w programie. W przypadku tych przeglądarek możesz sprawdzić menu ustawień, aby znaleźć i uzyskać dostęp do opcji, która pokazuje Twoje hasła.
Jeśli chcesz znaleźć hasła na laptopie z systemem OS Windows 10, musisz wykonać następujące kroki:
- Przede wszystkim otwórz „Panel sterowania” za pomocą paska wyszukiwania „Cortana”;
- Następnie wybierz opcję „Konta użytkowników”;
- Następnie kliknij na „Credential Manager”.
Po wykonaniu tych kroków, będziesz miał możliwość wyboru „Poświadczeń WWW” lub „Poświadczeń Windows”.
Możesz wyświetlić hasła do stron internetowych, klikając ikonę strzałki w dół obok żądanego hasła. Następnie kliknij na link „Pokaż”. System poprosi Cię o podanie hasła do konta Windows, abyś mógł zobaczyć żądane hasło. Po tym, hasło powinno natychmiast pojawić się na ekranie.
Jak usunąć zapisane hasła w systemie Windows 10
Ponieważ Twój laptop przechowuje większość haseł, których używasz na swoim laptopie, może nawet mieć hasła, których w rzeczywistości nie używasz. Jeśli chcesz usunąć zapisane hasła z laptopa, musisz wykonać następujące kroki:
- Przede wszystkim otwórz „Panel sterowania” za pomocą panelu wyszukiwania „Cortana”;
- Następnie wybierz opcję „Konta użytkowników”;
- Następnie kliknij na „Credential Manager„;
- Wybierz „Poświadczenia sieciowe„;
- Wybierz żądane hasło klikając na ikonę strzałki w dół i kliknij „Usuń„;
- Zostaniesz poproszony o usunięcie hasła z komputera. Kliknij „Tak”.
Jak znaleźć zapisane hasła WiFi w Windows 10 za pomocą wiersza poleceń
Niestety, Credentials Manager nie pozwala na przeglądanie zapisanych haseł WiFi. Istnieją jednak dwa inne sposoby, aby uzyskać dostęp do zapisanych w systemie Windows haseł dla sieci bezprzewodowych. Metody te pozwalają na dostęp do haseł dla wszystkich sieci WiFi, z którymi kiedykolwiek się łączyłeś.
Pierwszą metodą, której możesz użyć, aby znaleźć hasło do żądanej sieci bezprzewodowej, jest użycie wiersza poleceń:
- Po pierwsze, wyszukaj „Command Prompt” za pomocą paska wyszukiwania „Cortana”;
- Uruchom go jako administrator;
- Po tym, wprowadź następujące polecenie „netsh wlan show profiles” w oknie wiersza poleceń i naciśnij Enter. Wyświetli on sieci WiFi, dla których ma zapisane hasła;
- Następnie wpisz „netsh wlan show profile name=*network name* key=clear”. To polecenie pokaże Ci różne dane na temat wybranej sieci. Aby zobaczyć hasło, które chcesz, znajdź sekcję „Ustawienia zabezpieczeń”;
- Na koniec spójrz na „Kluczową zawartość”. Tam znajdzie się Twoje hasło.
Jak znaleźć zapisane hasła WiFi w Windows 10 za pomocą oprogramowania innej firmy
Jeśli potrzebujesz dostępu do zapisanych haseł WiFi zbyt często, metoda wiersza poleceń nie jest idealna dla Ciebie, ponieważ wymaga wprowadzenia polecenia za każdym razem, gdy chcesz wyświetlić hasło. Lepszą opcją byłoby użycie aplikacji innej firmy, która pozwala na łatwe i szybkie ujawnienie zapisanych haseł systemu Windows.
Jedną z takich aplikacji jest WiFi Password Revealer. Jest to darmowa aplikacja, której możesz użyć na swoim laptopie z systemem Windows 10, aby wyświetlić swoje hasła WiFi.
- Po pierwsze, pobierz i zainstaluj aplikację na swoim laptopie;
- Po zakończeniu instalacji, otwórz aplikację, a ona natychmiast skanuje i wyświetla wszystkie hasła WiFi.
Jak znaleźć zapisane hasła na MacBooku
Jeśli chcesz znaleźć, zmienić lub usunąć zapisane hasła na swoim MacBooku, musisz wykonać następujące czynności:
- Po pierwsze, otwórz Safari;
- Wybierz „Preferencje” i kliknij „Hasła„;
- Zaloguj się za pomocą Touch ID lub wprowadź hasło do swojego konta użytkownika. Możesz również uwierzytelnić swoje hasło za pomocą zegarka Apple Watch, jeśli ma on system watchOS 6 lub nowszy;
- Wybierz stronę internetową, aby zobaczyć żądane hasło.